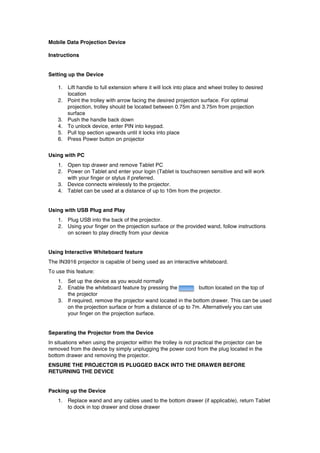Instruction manual
- 1. Mobile Data Projection Device Instructions Setting up the Device 1. Lift handle to full extension where it will lock into place and wheel trolley to desired location 2. Point the trolley with arrow facing the desired projection surface. For optimal projection, trolley should be located between 0.75m and 3.75m from projection surface 3. Push the handle back down 4. To unlock device, enter PIN into keypad. 5. Pull top section upwards until it locks into place 6. Press Power button on projector Using with PC 1. Open top drawer and remove Tablet PC 2. Power on Tablet and enter your login (Tablet is touchscreen sensitive and will work with your finger or stylus if preferred. 3. Device connects wirelessly to the projector. 4. Tablet can be used at a distance of up to 10m from the projector. Using with USB Plug and Play 1. Plug USB into the back of the projector. 2. Using your finger on the projection surface or the provided wand, follow instructions on screen to play directly from your device Using Interactive Whiteboard feature The IN3916 projector is capable of being used as an interactive whiteboard. To use this feature: 1. Set up the device as you would normally 2. Enable the whiteboard feature by pressing the button located on the top of the projector 3. If required, remove the projector wand located in the bottom drawer. This can be used on the projection surface or from a distance of up to 7m. Alternatively you can use your finger on the projection surface. Separating the Projector from the Device In situations when using the projector within the trolley is not practical the projector can be removed from the device by simply unplugging the power cord from the plug located in the bottom drawer and removing the projector. ENSURE THE PROJECTOR IS PLUGGED BACK INTO THE DRAWER BEFORE RETURNING THE DEVICE Packing up the Device 1. Replace wand and any cables used to the bottom drawer (if applicable), return Tablet to dock in top drawer and close drawer
- 2. 2. Power off projector 3. Unplug the device from the wall and press cord rewind button 4. Press tabs on the side of the device and lower the top section until it clicks into place. This will lock the device. If you need to re-open it you will need to re-enter your PIN. 5. Lift the handle and transport the device back to the storage area. 6. Plug the device back into the wall for charging. The Tablet dock will prevent the device from overcharging.
- 3. Troubleshooting Problem - The projector wonât power on Solution - Check the projector is plugged into the plug located in the bottom drawer. -Ââ Check the device is plugged into mains power Problem - The tablet wonât power on Solution - The device may not have been charger by previous user. Plug the tablet into the dock. The tablet can still be used when plugged into the dock. The dock can be removed from the drawer and placed on the top surface for easier use Problem - The tablet wonât connect to the internet Solution - Check that you are able to access WiFi. If you are not, use the blue networking cable located in the bottom drawer to connect the tablet to a network plug within the room If WiFi is available and you still canât connect to the Internet contact IT Problem - The tablet wonât wirelessly connect to the projector Solution - Use the black USB cable located in the bottom drawer to connect the tablet to the projector. Problem - The image size is too big or too small Solutions - Use the buttons located on the top of the projector to adjust image size.