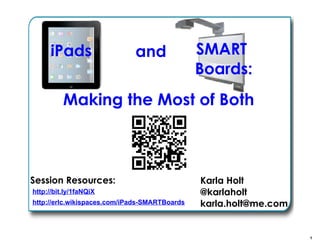iPads and SMART Boards - Making the Most of Both
- 1. 1 iPads and SMART Boards: Making the Most of Both Karla Holt @karlaholt karla.holt@me.com Session Resources: http://erlc.wikispaces.com/iPads-SMARTBoards http://bit.ly/1faNQiX
- 2. 2 Introductions: Take a minute to introduce yourself to the people near you. Discuss what you would like to get out of today's session.
- 3. 3 What do you want to learn most about today? http://padlet.com/wall/ipadsmart Tip: You can use the app i-nigma to scan the QR Code to take you directly to the webpage.
- 4. 4 Agenda Intros & Padlet SMART Notebook XC Add-on Controlling your SMART Board with an iPad QR Codes & AR Apps for Polling, Quizzes and Exit Passes App Smashing Displaying your iPad on the SMART board
- 6. 6 http://padlet.com · Quick and easy · Works on computers and all tablets · Students can upload photos or videos from their iPad's camera roll or computer.
- 7. 7 http://padlet.com Click on the 'gear' icon to add a title, change the wallpaper, privacy and address.
- 8. 8 http://padlet.com Create a wall that you could use with your class. What did you create? How could you use this tool with your class? Create an account to be able to moderate all posts on your wall. 32 ways to use Padlet in the Classroom Tip: Use an app like the Keeper Password App to store your passwords.
- 9. 9 New Add-On for SMART Notebook 11 (30 free trial, but will be included in Notebook 2014) Extreme Collaboration http://www.xc-collaboration.com/download/
- 10. 10 Extreme Collaboration Add-On XC Beta Add-On http://www.extreme-collaboration.com/download/ Can be downloaded from:
- 11. 11 Conductor Insulator Electrical Conductor or Insulator? List by Category send2nb.comGo to: ID Number:
- 12. 12 Two Both Five Multiples of 2 and 5 Stack by Category send2nb.com
- 13. 13 Getting Started... (only works with SMART Notebook 11) 1. Go to 2. Download the version for your computer (PC, Mac) 3. Run the installer. 4. Open Notebook Software once the installer has finished. http://www.extreme-collaboration.com/download/
- 14. 14 5. You will find the Extreme Collaboration Add -on in the Add-ons Tab. 6. Click on Extreme Collaboration. 7. Click on Connect. Note: The first time you use this you will be prompted to give an email address for activation purposes.
- 15. 15 8. Once activated, you'll see a screen like this. 9. Login (optional). I use it without having an account. 10. Under Session, choose how Students join. 11. Press Start
- 16. 16 12. Ensure that Students can join is selected. 13. Choose your Activity Type from the drop-down menu. 14. Start Activity.
- 17. 17 15. Direct Students to and have them input the ID number. As students are answering, you'll see how many have answered. 16. Stop the activity when you are finished collecting responses. send2nb.com
- 18. 18 17. Once you stop an activity, you will see a list of students under the Students drop-down menu. 18. Click on the student name to view his/her contribution. Click here for additional resources for using the XC Add-on: http://goo.gl/qkNLH Tip: Look under SMART Notebook > Add-ons
- 19. 19 Extreme Collaboration How could you use this with your class? Go to: ID Number:send2nb.com
- 20. 20 Controlling your SMART Board with an iPad:
- 21. 21 Teamviewer Controlling your SMART Board with an iPad: What you need: Teamviewer app (Free) + Teamviewer Streamer (Free for personal use) http://www.teamviewer.com
- 22. 22 Teamviewer To Use: · Install the iPad app and team viewer streamer · First open the TeamViewer program on your computer. · You'll be prompted to set a personal password (optional). · Next open the TeamViewer iPad app. · You'll be prompted to enter the computer ID and password. · You can now control your computer (SMART board) with your ipad.
- 23. 23 Match the words to the image. In pairs, describe what each word means. Word Description Translation Rotation Reflection A. B. C.
- 25. 25 Splashtop Controlling your SMART Board with an iPad: What you need: Splashtop 2 Remote Desktop - Personal app ($6.99) + Splashtop Streamer (Free for personal use) http://www.splashtop.com/personal
- 26. 26 Controlling your SMART Board with an iPad: Other options (Not Free): SMART Bridgit http://www.smarttech.com/bridgited Requires a SMART Bridgit license $$$
- 27. 27 Controlling your SMART Board with an iPad: Advantages?
- 28. 28
- 29. 29 QR Codes Can be linked to websites, contact details, and text.
- 30. 30 QR Codes You will need a QR Reader App i-nigma (free) Scan (free)
- 31. 31 QR Code Scavenger Hunt Jacques Smith is moving from Montreal to St. Albert. He will be asking you some questions in regards to francophone minority rights as well as education for the Francophone community. Help him out! 1.  With  a  partner: a.  Decide  who  search  QR  Codes   1,  2,  3,  4  and  who  will  be  A,  B,  C,  D 2.  Scan  the  QR  codes  to  collect  informaBon.   Some  codes  have  guiding  quesBons  to  help  you.   3.  Once  you  have  your  informaBon  go  back  to  partners  and  teach  your  partner  what  you  learned.   Â
- 32. 32 1. Choose the type of information (URL) or text to include in the QR code. 2. Copy and Paste the URL here or type text. 3. Your QR code is generated here: Option for downloading and printing multiple copies of your QR code. WatchVideo:
- 33. 33 QR Codes
- 34. 34 QR Codes: Try it out: Create a QR Code for... > your class webpage > a favourite website > a youtube video > some text http://qrvoice.net/?id=147pMV5 or (creates a voice recording)
- 35. 35 QR Codes: Resources and Ideas http://studentsreviewbooks.com http://qrvoice.net/?id=147pMV5 http://www.schrockguide.net/qr-codes-in-the-classroom.html http://www.slideshare.net/jonesytheteacher/40-interesting-ways-to-use-qr-codes-in- the-classroom http://www.lexrich5.org/webpages/kogen/files/qr%20codes%20in%20the %20classroom.swf
- 36. 36 QR Codes How will you use them? https://todaysmeet.com/SMARTiPads
- 37. 37 Integrate iPads into Learning Activities · Displaying your iPad on your SMART Board · SMART Notebook App · Voting Apps & Websites · Other app ideas
- 38. 38 VGA Adapter Document Camera Reflector Program for your computer Air Server Program for your computer Apple TV connected to your projector Ways to display your iPad:
- 39. 39 Ways to Connect your iPad to a Projector (or TV): How it works Pro Con VGA Adapter $35.00 Connect directly to your projector cable. Disconnect projector cable from computer and connect to iPad Purchase from Apple store, Future Shop or online vendors Unable to move around Often comes loose Does not work with iPad 1 (only iPad 2 and later) Document Camera (Price Varies) Put your device under the document camera connected to a computer. See your fingers and gestures Works with iPad 1 (and 2 & 3) Unable to move around Glare from device can be an issue Air Server $3.99 single $14.99 five Install software on your projector-connected computer and use airplay. http://www.airserverapp.com/en/ Info/WhatsNew Wireless-You can move around the room Works using AirPlay Feature of iPad - no connecting cables. 7 day free trial PC (Vista & up) or Mac (Tiger & Up) requires wireless internet requires computer and device to be on the same network. Does not work with iPad 1 (only iPad 2 and later) Reflector $14.99 single $49.99 five Install software on your projector-connected computer and use airplay. https://www.reflectorapp.com Wireless-You can move around the room Works using AirPlay Feature of iPad 10 minute free trial PC (XP & up) or Mac (10.6.8 & up) requires wireless internet requires computer and device to be on the same network. Does not work with iPad 1 (only iPad 2 and later) Apple TV $109.00 Connect Apple TV to your projector and use airplay to mirror iPad. Connect Apple TV to your projector and use airplay to mirror iPad. requires wireless internet requires computer and device to be on the same network. Does not work with iPad 1 (only iPad 2 and later) You may need an HDMI to VGA adaptor
- 40. 40
- 41. 41 SMART Notebook App $6.99
- 42. 42 SMART Notebook App $6.99
- 43. 43 SMART Notebook App $6.99 To get a Notebook File (or any file) to an iPad: · email · upload the file to your class webpage · Upload the file to Google Docs and share it. The SMART Notebook app integrates with google drive . · Upload to a shared Dropbox folder. Dropbox integrates with the SMART Notebook App.
- 44. 44 SMART Notebook App $6.99 Questions/Comments? Coming soon... SMART Amp (web based collaborative version of SMART Notebook; requires Google Accounts; Per Student license fee)
- 45. 45 Online Resources and Apps for Polling
- 46. 46 Online Resources for Polling: http://www.polleverywhere.com · Create quick polls. · No sign-in required. · Can be open ended or multiple choice. · Student answer from pollev.com website on any device. · Does not identify which student submitted each response.
- 47. 47 Online Resources for Polling: http://www.polleverywhere.com pollev.com
- 48. 48 More than just Polling... A Complete Student Response System...for Free http://www.socrative.com Can be accessed from any device using website or app.
- 49. 49 Socrative: Student Response System Requires teacher account No student account necessary M/C, T/F and short answer questions Create quizzes and exams. Stores student data. Works on all devices. http://www.socrative.com
- 50. 50 Socrative: Two Main types of Activities
- 51. 51 Demo: http://m.socrative.com Enter Room Number: msholt1234 Enter your responses here: Or use the Socrative Student App to answer.
- 52. 52 What are you excited to try in your classroom? Please answer here: m.socrative.com Enter room number: msholt1234 or Use the Socrative Student App to answer the question. Socrative - Let's try it Out
- 53. 53 Try it out. Math Quiz Enter room number: msholt1234 · Answer here: m.socrative.com or
- 54. 54 Would you like some time to explore it?
- 55. 55 Integrating Apps into Learning Activities:
- 56. 56
- 57. 57
- 58. 58 Apps for showing what you know... Great new resource: http://www.2learn.ca/create/
- 59. 59 Group Task: Create a Photo Collage Organize ideas Capture Student thinking Haiku Deck Mindomo Popplet Lite Screen Chomp Possible Apps Doceri Create a concept map to compare the democratic structure in Ancient Athens and the Iroquois Confederacy. Create a presentation to illustrate daily life in a community. · Explain a mathematical strategy for solving a problem or equation. · Explain what happens during photosynthesis. 30hands Videolicious PicCollage Create a presentation Create a video Create a photo collage of types of clouds and the weather associated with them. Create a video that highlights the key aspects of the fur trade.
- 60. 60 To save an image from a website (or from google images) press and hold on an image. Then choose Save Image.
- 61. 61
- 62. 62 Note: There is a free version which allows you to create one book. You will need to purchase if you want to make more than one book.
- 63. 63 App SMASHING!
- 64. 64 Skitch + SplicePhotos + Save online images to camera roll. Open Skitch and annotate images with text and arrows. Open Splice and add annotated images. Add voice over and/ or music. App SMASHING!
- 65. 65 iPad & SMART Board Workflow Options How do I get student work from an iPad to my SMART board or my Computer?
- 66. 66 iPad & SMART Board Workflow Options Email - the Mail app must be configured on the iPad Dropbox App or Google Drive (Requires teacher to share folder with students) Upload to a padlet page. Class Moodle Pages or Edmodo Manual Sync - Image & Videos will be imported from the camera roll http://padlet.com
- 67. 67 You may be able to email directly from an app, but if not, save your project to the camera roll.
- 68. 68 Sharing Using the Google Drive App
- 69. 69
- 70. 70
- 72. 72 Manual Sync using Cable: 1. Plug your iPad into your computer. 2. If iTunes opens up, close it. DO NOT SYNC. 3. PC-The auto import from camera should appear. Import images as you would from a digital camera. Mac-Open iPhoto and import. Note: Videos and photos in your camera roll can be manually transferred to your computer through the iPad cable.
- 73. 73 Working in a group of 2-4, consider some of the tools we explored today. Come up with some examples of how you plan to use the apps and/or tools with your class. Feel free to share other tools and/or apps with your group. Each group will be expected to share an idea or two.
- 75. 75 Concluding Remarks karla.holt@me.com Please complete the evaluation. An evaluation survey link will be emailed to you. @Karlaholt