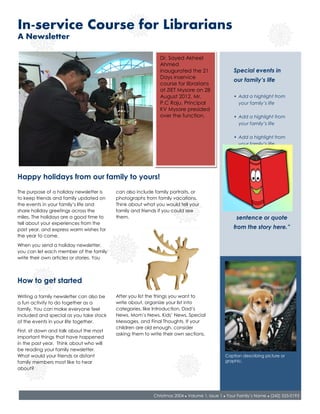Iscziet
- 1. In-service Course for Librarians A Newsletter Dr. Sayed Akheel Ahmed inaugurated the 21 Special events in Days inservice our familyâs life course for librarians at ZIET Mysore on 28 August 2012. Mr. âĒ Add a highlight from P.C Raju, Principal your familyâs life KV Mysore presided over the function. âĒ Add a highlight from your familyâs life âĒ Add a highlight from your familyâs life Happy holidays from our family to yours! The purpose of a holiday newsletter is can also include family portraits, or âTo catch the to keep friends and family updated on photographs from family vacations. readerâs attention, the events in your familyâs life and Think about what you would tell your share holiday greetings across the family and friends if you could see place an interesting miles. The holidays are a good time to them. sentence or quote tell about your experiences from the past year, and express warm wishes for from the story here.â the year to come. When you send a holiday newsletter, you can let each member of the family write their own articles or stories. You How to get started Writing a family newsletter can also be After you list the things you want to a fun activity to do together as a write about, organize your list into family. You can make everyone feel categories, like Introduction, Dadâs included and special as you take stock News, Momâs News, Kidsâ News, Special of the events in your life together. Messages, and Final Thoughts. If your children are old enough, consider First, sit down and talk about the most asking them to write their own sections. important things that have happened in the past year. Think about who will be reading your family newsletter. What would your friends or distant Caption describing picture or family members most like to hear graphic. about? Christmas 2004 â Volume 1, Issue 1 â Your Familyâs Name â (242) 555-0193
- 2. Working with linked text boxes The text boxes in this newsletter are Hold down SHIFT and select each linked, so text from one column additional text box you want to flows into the other column and you copy or move. On the Edit menu, can easily include more than one click Copy or Cut. Click where you story on a page. want to copy or move the text boxes. On the Edit menu, click When you are working with linked Paste. text boxes, you should turn on the Text Box toolbar. To do this, on the You can also break a link between View menu, point to Toolbars, and any two linked text boxes in a story. then click Text Box. To do this, select the text box. On the Text Box toolbar, click Break When you start writing your story, we Forward Link. recommend that you do most of your writing and editing before you copy the text into the empty linked text boxes. To move among linked Caption describing picture or graphic. text boxes in a story, select a text box that is part of a story. On the Text Box toolbar, click Next Text Box or Previous Text Box. To copy or move linked text boxes, select the first text box in the story. Adding pictures to your newsletter Pictures of your family trips, special events, and every day life will bring your newsletter stories to life. Once you have chosen a picture, place it close to the story. Be sure to place the caption of the image near the image. If you want to use clip art in your newsletter, you can find thousands of clip art images on Microsoft Office Online that you can download and insert into your newsletter. To change the pictures in this newsletter to your own, click the image you want to change. On the Insert menu, click Picture, and then click Clip Art or From File. Locate the image you want and double-click it. The new image will be inserted into the existing text box for easy positioning. Tip: Text boxes that contain images or text often do not have borders showing, so it may not be apparent that an item is placed within a text box. To see the text boxes that contain the pictures in this template, click Options on the Tools menu, click the Caption describing picture or graphic. View tab, and then select the Text boundaries check box under Print and Web Layout options. Page 2 Christmas 2004 â Volume 1, Issue 1 â Your Familyâs Name â (242) 555-0193