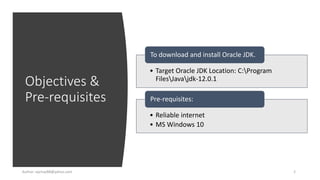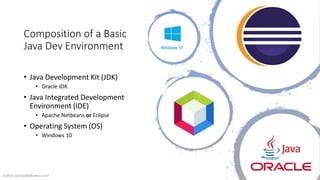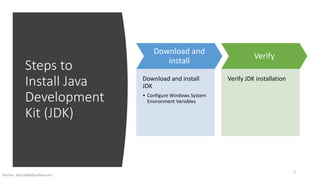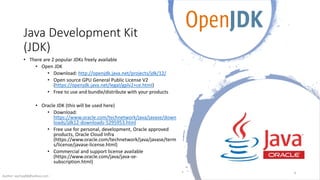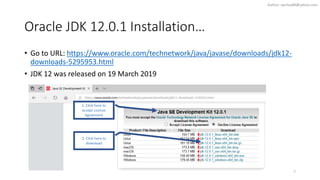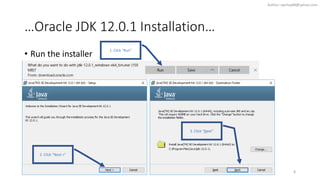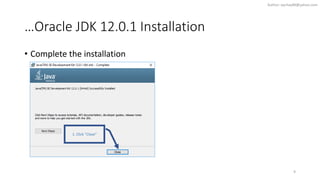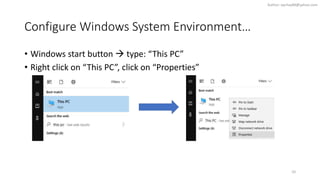Jdk installation
- 1. JDK Installation Prepared By: Chay Weei Jye Email: wjchay88@yahoo.com Document Creation Date: 22 June 2019 Last Update: 22 June 2019
- 2. Objectives & Pre-requisites Author: wjchay88@yahoo.com 2 âĒ Target Oracle JDK Location: C:Program FilesJavajdk-12.0.1 To download and install Oracle JDK. âĒ Reliable internet âĒ MS Windows 10 Pre-requisites:
- 3. Content Author: wjchay88@yahoo.com 3 Composition of a Basic Java Dev Environment Steps to Install Java Development Kit Java Development Kit (JDK) Oracle JDK 12.0.1 Installation Configure Windows System Environment Verify JDK Installation
- 4. Composition of a Basic Java Dev Environment âĒ Java Development Kit (JDK) âĒ Oracle JDK âĒ Java Integrated Development Environment (IDE) âĒ Apache Netbeans or Eclipse âĒ Operating System (OS) âĒ Windows 10 Author: wjchay88@yahoo.com 4
- 5. Steps to Install Java Development Kit (JDK) Author: wjchay88@yahoo.com 5 Download and install Download and install JDK âĒ Configure Windows System Environment Variables Verify Verify JDK installation
- 6. Java Development Kit (JDK) âĒ There are 2 popular JDKs freely available âĒ Open JDK âĒ Download: http://openjdk.java.net/projects/jdk/12/ âĒ Open source GPU General Public License V2 (https://openjdk.java.net/legal/gplv2+ce.html) âĒ Free to use and bundle/distribute with your products âĒ Oracle JDK (this will be used here) âĒ Download: https://www.oracle.com/technetwork/java/javase/down loads/jdk12-downloads-5295953.html âĒ Free use for personal, development, Oracle approved products, Oracle Cloud Infra (https://www.oracle.com/technetwork/java/javase/term s/license/javase-license.html) âĒ Commercial and support license available (https://www.oracle.com/java/java-se- subscription.html) Author: wjchay88@yahoo.com 6
- 7. Oracle JDK 12.0.1 InstallationâĶ âĒ Go to URL: https://www.oracle.com/technetwork/java/javase/downloads/jdk12- downloads-5295953.html âĒ JDK 12 was released on 19 March 2019 1. Click here to accept License Agreement 2. Click here to download 7 Author: wjchay88@yahoo.com
- 8. âĶOracle JDK 12.0.1 InstallationâĶ âĒ Run the installer 2. Click âNext >â 1. Click âRunâ 3. Click âNextâ 8 Author: wjchay88@yahoo.com
- 9. âĶOracle JDK 12.0.1 Installation âĒ Complete the installation 1. Click âCloseâ 9 Author: wjchay88@yahoo.com
- 10. Configure Windows System EnvironmentâĶ âĒ Windows start button ï type: âThis PCâ âĒ Right click on âThis PCâ, click on âPropertiesâ 10 Author: wjchay88@yahoo.com
- 11. âĶConfigure Windows System EnvironmentâĶ âĒ Click on âAdvanced system settingsâ âĒ Click on âEnvironment VariablesâĶâ 1. Click here 2. Click here 11 Author: wjchay88@yahoo.com
- 12. âĶConfigure Windows System EnvironmentâĶ âĒ Check if there is a variable called âJAVA_HOMEâ in System variables section with the value âC:Program FilesJavajdk-12.0.1â, as per image below âĒ If your âJAVA_HOMEâ does not exist or have a different value, you can modify accordingly by clicking either âNew...â or âEdit...â 12 Author: wjchay88@yahoo.com
- 13. âĶConfigure Windows System Environment âĒ Check if there is a variable called âPathâ in System variables section with the value beginning with âC:Program FilesJavajdk- 12.0.1bin;â, as per image below âĒ If your âPATHâ does not exist or have a different value, you can modify accordingly by clicking either âNew...â or âEdit...â 13 Author: wjchay88@yahoo.com
- 14. Verify JDK Installation âĒ Launch the Windows command prompt: âĒ Click on the Windows start button âĒ Type âcmdâ and press âEnterâ âĒ Type âjava âversionâ and press âEnterâ âĒ You should see your installed JDK version below âĒ Type âecho %JAVA_HOME%â and press âEnterâ, you should see below: C:Program FilesJavajdk-12.0.1 âĒ Type âecho %PATH%â and press âEnterâ, you will see your system path beginning with: C:Program FilesJavajdk-12.0.1bin;... java version "12.0.1" 2019-04-16 Java(TM) SE Runtime Environment (build 12.0.1+12) Java HotSpot(TM) 64-Bit Server VM (build 12.0.1+12, mixed mode, sharing) 14 Author: wjchay88@yahoo.com