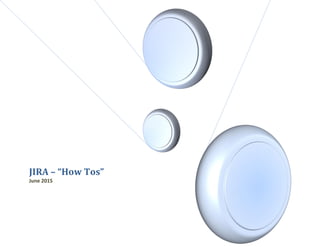JIRA How Tos
- 1. JIRA – “How Tos” June 2015
- 2. JIRA How Tos IT BI Tech OPS Support Page 2 T a b l e o f C o n t e n t s How to open a ticket in Jira – Business Class ..................................................................................................................................3 How to open a ticket in Jira – Residential.......................................................................................................................................5 Version Control Version ControlVersion Control Date Version Description Authored/Revised By 6/08/15 1.0 New Deborah Obasogie
- 3. JIRA How Tos IT BI Tech OPS Support Page 3 H o w t o o p e n a t i c k e t i n J i r a – B u s i n e s s C l a s s 1. pen a new page in your web browser and go to the BI Tech Ops page (click here) 2. Click on the “Create” button on the top navigation bar 3. A new screen will pop up. 4. In the Project drop-down choose IT BI Tech Ops Dev 5. In the Issue Type drop-down choose: a. Bug : For issues in the production or development environments b. Enhancement: For new enhancements or features 6. The Reporter section should already be populated with your name. a. You can change this if you are entering on someone else’s behalf 7. In the Priority drop-down choose: a. Blocker : Urgent request, Highest priority, equivalent to a P1 in Service Desk b. Critical : High Priority, equivalent to a P2 in Service Desk c. Major : Normal Priority, equivalent to a P3 in Service Desk, default priority d. Minor : Low Priority, equivalent to a P4 in Service Desk e. Trivial : Lowest Priority 8. The Due Date section allows you to enter a desired Due Date (Optional) 9. The Summary section is a short, single line description or reason for the ticket/story 10. The Description section is a free form field where you can add a full description of the issue or request. This is optional, but this will help us understand the nature of the request. 11. In the Component/s section is not required for BC requests. 12. To attach a file (word, excel, screenshot, etc.): a. Click on Choose Files to browse your computer b. Locate the file(s) you wish to attach c. Click on the file, hold the Ctrl key and click on another file if there are multiple files to add d. Click on the Open button on the bottom of the screen once all files have been selected
- 4. JIRA How Tos IT BI Tech OPS Support Page 4 13. Click Create once you have entered in all the information to create the ticket/story.
- 5. JIRA How Tos IT BI Tech OPS Support Page 5 H o w t o o p e n a t i c k e t i n J i r a – R e s i d e n t i a l 1. Open a new page in your web browser and go to the BI Tech Ops page (click here) 2. Click on the “Create” button on the top navigation bar 3. A new screen will pop up. 4. In the Project drop-down choose IT BI Tech Ops 5. In the Issue Type drop-down choose: a. Bug : For issues in the production or development environments b. Enhancement: For new enhancements or features 6. The Reporter section should already be populated with your name. a. You can change this if you are entering on someone else’s behalf 7. In the Priority drop-down choose: a. Blocker : Urgent request, Highest priority, equivalent to a P1 in Service Desk b. Critical : High Priority, equivalent to a P2 in Service Desk c. Major : Normal Priority, equivalent to a P3 in Service Desk, default priority d. Minor : Low Priority, equivalent to a P4 in Service Desk e. Trivial : Lowest Priority 8. The Due Date section allows you to enter a desired Due Date (Optional) 9. The Summary section is a short, single line description or reason for the ticket/story 10. The Description section is a free form field where you can add a full description of the issue or request. This is optional, but this will help us understand the nature of the request. 11. In the Component/s section choose all that apply: a. For Issues: i. Issue : For general issues (i.e. slow responses) ii. Issue Data : For issues specific to data (i.e. missing records, anomalies) iii. Issues MSTR : For issues specific to MicroStrategy (i.e. Dashboards or report errors) b. For NEW enhancements or features:
- 6. JIRA How Tos IT BI Tech OPS Support Page 6 i. Data : For requests to add new data to TOPS (i.e. CSG or Icoms fields) ii. MicroStrategy : For enhancements in MicroStrategy (i.e. new Metric or Attribute, New Report or Dashboard) iii. General : For any request that does not fall under Data or MicroStrategy 12. To attach a file (word, excel, screenshot, etc.): a. Click on Choose Files to browse your computer b. Locate the file(s) you wish to attach c. Click on the file, hold the Ctrl key and click on another file if there are multiple files to add d. Click on the Open button on the bottom of the screen once all files have been selected 13. Click Create once you have entered in all the information to create the ticket/story.