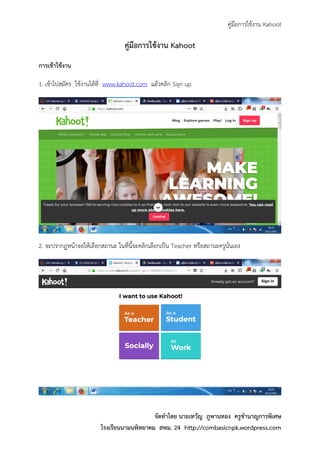คู่มือการใช้งาน Kahoot
- 1. คู่มือการใช้งาน Kahoot จัดทำโดย นำยเทวัญ ภูพำนทอง ครูชำนำญกำรพิเศษ โรงเรียนนำมนพิทยำคม สพม. 24 http://combasicnpk.wordpress.com คู่มือกำรใช้งำน Kahoot กำรเข้ำใช้งำน 1. เข้าไปสมัคร ใช้งานได้ที่ www.kahoot.com แล้วคลิก Sign up 2. จะปรากฏหน้าจอให้เลือกสถานะ ในที่นี้จะคลิกเลือกเป็น Teacher หรือสถานะครูนั่นเอง
- 2. คู่มือการใช้งาน Kahoot จัดทำโดย นำยเทวัญ ภูพำนทอง ครูชำนำญกำรพิเศษ โรงเรียนนำมนพิทยำคม สพม. 24 http://combasicnpk.wordpress.com 3. จากนั้นจะมาที่หน้าจอการสมัคร ว่าจะสมัครโดยอีเมล์ หรือบริการของอะไร หากมี Gmail ก็คลิกเลือกของ Google ได้ หรือมี Hotmail ก็เลือกของ Microsoft ได้ครับ ในที่นี้ผมจะเลือก Sign up with email 4. จากนั้นจะปรากฏหน้าจอให้กรอกข้อมูล กรอกให้ครบ แล้วคลิกปุ่ม Join Kahoot
- 3. คู่มือการใช้งาน Kahoot จัดทำโดย นำยเทวัญ ภูพำนทอง ครูชำนำญกำรพิเศษ โรงเรียนนำมนพิทยำคม สพม. 24 http://combasicnpk.wordpress.com กำรสร้ำงงำนบน Kahoot 1. เมื่อ Login เข้ามา จะให้เลือกการสร้างงาน ซึ่งมี 4 ประเภทให้เลือก ในที่นี้ เราจะเลือกเป็นชุดคาถาม ให้ คลิกที่ Quiz 2. จะปรากฏหน้าจอให้กรอกข้อมูลของชุดคาถาม Title = ชื่อชุดคาถาม Visitle to = ใครสามารถเห็นได้บ้าง Language = ภาษา Audience = ใช้กับหน่วยงานอะไร
- 4. คู่มือการใช้งาน Kahoot จัดทำโดย นำยเทวัญ ภูพำนทอง ครูชำนำญกำรพิเศษ โรงเรียนนำมนพิทยำคม สพม. 24 http://combasicnpk.wordpress.com 3. จากนั้นจะไปยังหน้าหลักของชุดคาถาม ให้เราคลิกปุ่ม Add question เพื่อสร้างคาถาม 4. จะปรากฏหน้าจอในการสร้างคาถาม เมื่อใส่ครบแล้ว คลิกเลือกเฉลย - ส่วนของคาถาม ในช่อง Question 1 คือ จะมีกล่องข้อความเอาไว้ป้อนคาถาม สามารถป้อนได้ 95 ตัวอักษร เท่านั้น ถ้าคาถามมีมากกว่า 95 ตัวอักษรแนะนาให้ใช้ไฟล์รูปภาพหรือสร้างวีดีโอ - คาถามสามารถกาหนด ตัวหนา ตัวเอียง ตัวยก ตัวห้อย และอักขระพิเศษได้ - คาถามเราสามารถกาหนดเวลาให้ผู้ทาแบบทดสอบ ทาแบบทดสอบได้ โดยเลือกที่ Time limit โดยมีเวลาให้ เลือกดังนี้ 5, 10, 20, 30, 60, 90, 120 หน่วยเป็นวินาที - ถ้าต้องการให้คาถามข้อนี้มีคะแนนเลือก Points question ถ้าไม่ต้องการให้มีคะแนนเลือก No Points Question - Media เราสามารถแทรกสื่อประกอบคาถามได้ มีภาพนิ่ง, วิดีโอ โดยในส่วนของการอัพโหลดไฟล์รูปภาพ และวีดีโอ ถ้าต้องการนาไฟล์รูปภาพมาอัพโหลดในแบบทดสอบ ให้ลากรูปภาพลงในช่องได้ทันที ถ้าจะใช้ไฟล์ วีดีโอเป็นคาถามจะต้องอัพโหลดผ่าน youtube เท่านั้น
- 5. คู่มือการใช้งาน Kahoot จัดทำโดย นำยเทวัญ ภูพำนทอง ครูชำนำญกำรพิเศษ โรงเรียนนำมนพิทยำคม สพม. 24 http://combasicnpk.wordpress.com 5. ในข้อสอบที่สร้างแล้วจะมีปุ่มเครื่องมืออยู่ 3 ปุ่ม คือ ปุ่มแก้ไข (Edit) ปุ่มคัดลอก (Copy) และปุ่มลบ (Delete)
- 6. คู่มือการใช้งาน Kahoot จัดทำโดย นำยเทวัญ ภูพำนทอง ครูชำนำญกำรพิเศษ โรงเรียนนำมนพิทยำคม สพม. 24 http://combasicnpk.wordpress.com กำรใช้งำนคำถำม Kahoot 1. เมื่อสร้างแบบทดสอบสาเร็จแล้ว ให้คลิกที่ My Kahoots แล้วเลือก Play บนงานที่ ต้องการ 2. คลิกเลือกชุดคาถามที่จะนาไปใช้ จะปรากฏหน้าจอให้เลือกรูปแบบการเล่น ซึ่งมีแบบ Classic และ Team mode Classic คือการตอบโดย 1 อุปกรณ์ จะคลิกคาตอบได้คาตอบเดียว Team mode คือการตอบ โดย 1 อุปกรณ์จะคลิกตอบได้ตามจานวนคนในทีม ซึ่งโดยปกติจะเลือกแบบ Classic ซึ่งผู้เล่นจะเข้าใจง่ายไม่สับสน
- 7. คู่มือการใช้งาน Kahoot จัดทำโดย นำยเทวัญ ภูพำนทอง ครูชำนำญกำรพิเศษ โรงเรียนนำมนพิทยำคม สพม. 24 http://combasicnpk.wordpress.com 3. จากนั้นจะปรากฏหน้าจอแจ้งรหัสสาหรับเข้าร่วม 4. ให้นักเรียนเข้าไปยังเว็บไซต์ kahoot.it และนารหัสนี้ไปกรอกในหน้าจออุปกรณ์ของตน แล้วกดปุ่ม Enter 5. จะปรากฏหน้าจอต่อมา ให้พิมพ์ชื่อผู้เล่นลงไป แล้วกด ปุ่ม OK,go!
- 8. คู่มือการใช้งาน Kahoot จัดทำโดย นำยเทวัญ ภูพำนทอง ครูชำนำญกำรพิเศษ โรงเรียนนำมนพิทยำคม สพม. 24 http://combasicnpk.wordpress.com 6. เมื่อนักเรียน Login สาเร็จ จะปรากฏหน้าจอ 7. และที่หน้าจอของครู จะปรากฏชื่อนักเรียนที่ Login สาเร็จ ปรากฏ และเมื่อพร้อม ก็กดปุ่ม Start เพื่อเริ่ม เล่น 8. ขณะโหลดชุดคาถาม จะปรากฎชื่อชุดคาถามสักครู่
- 9. คู่มือการใช้งาน Kahoot จัดทำโดย นำยเทวัญ ภูพำนทอง ครูชำนำญกำรพิเศษ โรงเรียนนำมนพิทยำคม สพม. 24 http://combasicnpk.wordpress.com 9. จากนั้นจะปรากฏคาถาม พร้อมตัวเลือก เวลาตอบคาถาม และจานวนคนที่ตอบแล้ว ที่หน้าจอคุณครู ให้ นักเรียนอ่านโจทย์ และตัวเลือกจากหน้าจอคุณครู 10. ที่หน้าจอนักเรียน จะปรากฏปุ่มลักษณะต่าง ๆ กัน 4 ปุ่ม ซึ่งจะเหมือนกันกับปุ่มตัวเลือกจากหน้าจอ คุณครู เมื่ออ่านโจทย์มาแล้วให้นักเรียนคลิกเลือกคาตอบจาก 4 ปุ่มนี้ที่หน้าจอเครื่อง/อุปกรณ์ของนักเรียน
- 10. คู่มือการใช้งาน Kahoot จัดทำโดย นำยเทวัญ ภูพำนทอง ครูชำนำญกำรพิเศษ โรงเรียนนำมนพิทยำคม สพม. 24 http://combasicnpk.wordpress.com 11. เมื่อหมดเวลาที่หน้าจอนักเรียน หากนักเรียนตอบถูก จะปรากฏหน้าจอสีเขียว พร้อมเครื่องหมายถูก หาก ตอบผิดจะปรากฏหน้าจอสีแดง พร้อมเครื่องหมายกากบาท 12. ที่หน้าจอคุณครูจะแสดงเฉลย พร้อมจานวนผู้ตอบในแต่ละตัวเลือก ให้นักเรียนดูสักพัก จากนั้นคลิก Next 13. จะปรากฏหน้าจอแสดงคะแนนของนักเรียน โดยผู้ตอบถูกและเร็วที่สุดจะได้คะแนนสูงสุด คนตอบผิดจะได้ 0 คะแนน แล้วคุณครูก็คลิก Next เพื่อตอบคาถามข้อต่อไปครับ