kintone & Azure & Office 365 ハンズオン_松崎 剛氏
- 1. 1 Microsoft ハンズオン ラボ ハンズオン @ kintone devCamp 2017 kintone & Azure & Office 365 Version: 1.0 Last updated: 2017/06/20
- 2. 2 目次 事前準備と事前知識 (ハンズオン前の準備)...........................................................................3 With Microsoft Azure (Basics)...............................................................................................4 kintone のアプリ作成 .......................................................................................................4 Service Principal 追加 .......................................................................................................4 Data Lake store の作成と権限付与.....................................................................................5 Function App の作成 ........................................................................................................6 kintone の Webhook 設定 ................................................................................................7 動作確認 ...........................................................................................................................7 With Microsoft Office 365 (For Power Users) ........................................................................8 kintone の設定 .................................................................................................................8 Flow の作成 .....................................................................................................................8 動作確認 .........................................................................................................................10 Advanced (User Credential 連携)........................................................................................11 シングルサインオンの構成 ..............................................................................................11 User Credential による API 連携 ...................................................................................13
- 3. 3 事前準備と事前知識 (ハンズオン前の準備) ? あらかじめ、下記の契約が必要です。 ? kintone スタンダード版以上 (試用版可) https://kintone.cybozu.com/jp/trial/ ? Azure サブスクリプション (試用版可) https://azure.microsoft.com/ja-jp/offers/ms-azr-0044p/ ? Office 365 Enterprise サブスクリプション (試用版可) https://products.office.com/ja-jp/business/office-365-enterprise-e3-business-software ? 管理者権限が必要なため、会社などで使用している一般アカウントは不可です ? Skype for Business が使用可能なエディションを使用してください。 ? 使用する URL は以下です。 ? kintone : https://xxxxx.cybozu.com/k/ ? xxxxx は、皆さんが取得されている個別のドメイン?プレフィックスです ? 管理 (Administration) の際は、https://xxxxx.cybozu.com/ にログインします ? Azure Portal : https://portal.azure.com/ ? Office 365 Portal: https://portal.office.com/ ? ログイン後、左上のアイコンから、Outlook, SharePoint 等の個別サービスにア クセスできます
- 4. 4 With Microsoft Azure (Basics) このハンズオンでは、kintone の操作ログを Azure Data Lake 上にセキュアな方法で収集しま す。(収集された情報はビックデータや機械学習のプラットフォームで使用できます。) kintone の ア プ リ作 成 ? kintone にログイン ? [Create App] を選択し、[Create App from scratch] でアプリを新規作成 ? 作成されたアプリの [Change app settings] をクリック ? [Form] タブを選択 ? [Text (Single line)] を 2 つ挿入し、[Setting] で以下の Name、Field Code を設定 Name Field Code Opportunity Opp Customer Name Cust Service Principal 追 加 ? Azure Portal にログイン ? 左のナビゲーションから [Azure Active Directory] を選択 ? [Domain names] メニューを選択して、皆さんが使用しているドメインの名前 (xxxxx.onmicrosoft.com) をおぼえておいてください(コピーしてください) ? [App registrations] メニューを選択
- 5. 5 ? [New application registration] をクリックしてアプリケーションを登録。 この際、[Application type] は [Web app / API] を選択してください。(今回、Sign-on URL の値は任意で構いません。) ? 作成されたアプリケーションの [Keys] メニューを選択 ? 新しく Key を追加して [Save] ボタンを押します。 この際、Key の値が表示されるので、コピーしておいてください。 ? 作成したアプリケーションの名前、Application id と Redirect Uri もおぼえておきます (コピーしておきます) Data Lake store の 作 成と 権 限 付 与 ? Azure Portal で右上の [+] をクリックして、[Data Lake Store] を選択して追加。 (検索ボックスで「Data Lake Store」と入力すると表示されます) ? Azure Portal 上で作成された Data Lake Store を表示。 Data Lake Store が見つからない場合は、Azure Portal のメニューの一番下にある [More Services] を選択して、検索ボックスに「Data Lake Store」と入力します。 ? [Data Explorer] ボタンをクリック ? まず、log フォルダーと、その下に空の tmp.txt ファイルを作成 (アップロード) します ? Data Explorer のツリー (左) でトップの Data Lake Store 自身を選択して、[Access] ボ タンをクリック。 ? [Add] ボタンを押して、上記で作成したアプリケーション (service principal) に Read / Write / Execute 権限を付与。 (この際、[This folder and all children] にチェックを付けてください。)
- 6. 6 この操作により、log フォルダーや、その下の tmp.txt にも同じ Permission が付与されま す。もし、tmp.txt を作り直した場合などには、tmp.txt に個別に上記の Permission を設定し なおす必要があります。 Function App の 作 成 ? Azure Portal で [+] ボタンを押して、Function App を新規作成 ? Azure Portal 上で、左のナビゲーションメニューから [App Services] を選択して、作成 した Function App を表示 ? [Functions] の横の [+] をクリックして、以下の内容で Function を新規に追加 ? [Webhook + API] を選択 ? 下段の [create your own custom function] をクリック ? [Language] を [Php] に変更して、[HttpGET(CRUD) - Php] を選択 ? 作成された Function の [Integrate] をクリックして以下を実施 ? [Inputs] にある「Azure Table Storage」は、今回不要なので削除 ? [Triggers] の「HTTP (req)」をクリックして、[POST] にもチェックを入れる ? Function の run.php に、下記のコードをコピーして貼り付けます https://aka.ms/kintonehol01 ? https://login.microsoftonline.com/yourtenant.onmicrosoft.com/oauth2/token の 「yourtenant」には、皆さんが使用している Azure Active Directory のドメイン名を 貼り付けます ? xxxxxxxx-xxxx-xxxx-xxxx-xxxxxxxxxxxx には、上記でコピーした application id を貼り 付けます ? yyyyyyyyyyyyyyyyyyyy には、上記でコピーした Key の値を貼り付けます
- 7. 7 ? https://zzzzz.azuredatalakestore.net の zzzzz には、皆さんが作成した Data Lake Store の DNS プレフィックスを設定します ? [Get function URL] リンクをクリックして、Function の URL をコピー (このあと使用します) kintone の Webhook 設 定 ? kintone 上で作成したアプリの [Change App Settings] を選択 ? [Webhooks] を選択 ? [+] をクリックして Function の Url を登録 ? [Update app] をクリック (<- 以降も、この処理を忘れないようにしてください) 動 作 確 認 ? 作成した kintone のアプリにレコードを登録 ? Data Lake Store の /log/tmp.txt にログが登録されていることを確認してください
- 8. 8 With Microsoft Office 365 (For Power Users) このハンズオンでは、Microsoft Flow を使うことで、ノンコーディングで kintone – Office 365 間の連携を実装します。 kintone の 設 定 ? kintone にログインして、前述で登録したアプリの id を取得 ? アプリの [Change App Settings] を選択して、[API Token] を新規作成 (generate) して コピー。 この際、[add records] 権限を付与してください。 ? [Update App] をクリック Flow の 作 成 ? Office 365 にログインして、SharePoint (SharePoint Online) を表示 ? リストを新規作成 ([Site Contents] を選択して、[New] – [List] を選択) ? [+] をクリックして、[Single line of text] の「Customer」という名前のカラムを追加 ? [Flow] – [Create a flow] を選択して、Flow の新規作成を開始 ? テンプレートの中から、[Send approval e-mail when a new item is added] を選択 ? [Send approval email] の [To] に、組織内のユーザー (任意) を設定 ? [Send emailScope] の条件分岐の YES の欄は、既定ではメールを返信するようになって います。 この箇所を削除して、以下の通り設定します。
- 9. 9 ? 既存の [Send email] アクティビティを削除 ? [Add an action] をクリックして [HTTP – HTTP] のアクティビティを追加 ? [Method] は [POST] ? [URI] は「https://xxxxx.cybozu.com/k/v1/record.json」 ? [Headers] key value Content-Type application/json X-Cybozu-API-Token {上記で取得した API トークン} ? Body に、下記内容を設定します。 https://aka.ms/kintonehol02 ? {アプリの ID} には、上記でコピーした kintone アプリの id を設定 ? {リストの Title 列の値}、{リストの Customer 列の値} は、それぞれ Flow の変数から選択して設定
- 10. 10 ? 設定完了後は、下記の通りになっているはずです。 ? [Create flow] をクリックして完了 動 作 確 認 ? 上記で作成した SharePoint のリストにアイテムを追加 ? 承認メールが上記で設定した組織内のユーザーに送信されるので、このメールで [Approve] (承諾) をクリックして承認実施 ? 承認後、登録したアイテムが kintone 上のアプリに登録されます
- 11. 11 Advanced (User Credential 連携) このハンズオンでは、kintone と Azure Active Directory (Office 365, Dynamics 等) のシング ルサインオンを構成することで、ユーザーのトークンを使った kintone – Office 365 の連携を 実装します。(連携の動作は、アプリケーションではなく、ユーザーが実施した行為として処理 されます。) シ ン グ ル サ イ ン オ ン の 構 成 Azure AD の構成 ? Office 365 の管理者アカウントで Azure Portal にログイン ? [Azure Active Directory] をクリック ? [Enterprise applications] をクリック ? [New application] をクリック ? [kintone] を選択して [Add] ボタンを押す ? 登録されたアプリ (kintone) の [Quick start] をクリックして、[Configure single sign- on] を選択 ? ドロップダウンから [SAML-based Sign-on] を選択 ? [Sign-on URL]、[Identifier] に「https://xxxxx.cybozu.com」を入力 (xxxxx には、皆さんの kintone のドメインを設定してください) ? [SAML Signing Certificate] にある証明書の STATUS が Active になっているか確認し ます。もし Active でないなら、[Make new certificate active] をチェックして保存をおこ なってください。(証明書は [Create new certificate] で作り直すことも可能です。) ? [Configure Kintone] をクリックして、
- 12. 12 ? Single Sign-On Service URL、Sign-Out URL の値をコピーします ? 証明書をダウンロードします ? [Save] ボタンを押して構成を完了 kintone の構成 ? https://xxxxx.cybozu.com/ にログイン (注意 : https://xxxxx.cybozu.com/k/ ではありません) ? [cybozu.com Administration] を選択 ? [System Administration] – [Security] – [Login] を選択 ? [Enable SAML authentication] にチェックを付ける ? [Login Url]、[Logout Url] に上記でコピーした URL を入力し、[Certificate] として上 記でダウンロードした証明書をアップロード ? [Save] ボタンを押して設定を保存 Federation (SAML SSO) を構成したあとで kintone のテナント管理者でログインするには、 https://xxxxx.cybozu.com/login?saml=off にアクセスします。 ユーザーの設定 ? Azure AD にユーザーを 1 名追加してください。 特に Azure AD の管理に Microsoft Account を使用している方は、お使いの Microsoft Account で以下の確認はできませんので、必ず テナントのユーザーを新規追加します。 ? kintone にも同じユーザーを追加します。 Login Name として同じプリンシパル名 (xxx@xxxxx.onmicrosoft.com) を設定します。
- 13. 13 ここではユーザーを手動で設定していますが、API を使用して設定可能です。(同期用の API を使って、バックグランドで定期的に同期させることもできます。 動作確認 ここで、いったん、シングルサインオンの動作を確認します。 ? 下記にアクセスすると、Azure AD のログイン画面が表示されます。 https://xxxxx.cybozu.com/k/ ? 上記で登録したユーザーの ID, パスワードを入力すると kintone にログインできます。 User Credential に よ る API 連 携 アプリの登録 (Azure AD) ? Office 365 の管理者アカウントで Azure Portal にログイン ? [Azure Active Directory] を選択 ? [App registrations] を選択 ? [New application registration] をクリックして、下記設定でアプリを追加 ? Application type : Native ? Redirect Uri : https://xxxxx.cybozu.com ? 登録後、[Settings] - [Redirect URIs] を選択して「https://xxxxx.cybozu.com/k/*」を追加 ? [Settings] – [Required permissions] を選択 ? [Add] を選択して、以下の Permission を追加 ? API : Skype for Business Online
- 14. 14 ? Permissions : (すべて選択) ? [Manifest] をクリックしてマニフェストエディタを表示 ? 「oauth2AllowImplicitFlow」を「true」に変更して保存 ? 最後に、Application id をコピー フォームの設定 (kintone) ? 上記で作成したアプリ(案件管理)の [Change App Settings] を選択 ? [Form] タブをクリック ? [Text (Single line)] を挿入し、Name を「Account Manager」、Field Code を 「AccManager」として保存 ? 空いている箇所に [Blank Space] をドラッグアンドドロップ。 この際、できるだけ広めに領域を確保してください。 ? [Setting] メニューを選択して、[Element ID] に「renderarea」と入力して保存 ? いったん [Update App] で保存 Java スクリプトの設定(kintone) ? アプリ(案件管理)の [Change App Settings] を選択 ? [JavaScript and CSS Customization] を選択 ? [Upload JavaScript for PC] の [Add File] で下記をアップロード https://aka.ms/kintonehol03 ? xxxxxxxx-xxxx-xxxx-xxxx-xxxxxxxxxxxx は、皆さんの application id に変更します
- 15. 15 ? [Save] して、[Update App] で反映 アプリ利用許可のための Consent このあと動作確認をおこないますが、その前に一点だけ注意があります。 利用者が今回登録した Azure AD のアプリを使用する場合、このアプリを使用しても良いか利 用者に確認をおこなう Consent と呼ばれる処理をユーザーごとにあらかじめ 1 度だけ実施して おく必要があります。 現実の開発では、このための利用開始画面などを提供してそこで Consent をさせますが、今 回は、Web ブラウザーを使って直接下記の Url を入力し、表示される確認画面で承諾をおこ なってください。(xxxxx の箇所は、皆さんの kintone ドメインにあわせて変更してくださ い。) https://login.microsoftonline.com/common/oauth2/authorize?response_type=token&client_id= {上記で取得した application id}&redirect_uri= https%3A%2F%2Fxxxxx.cybozu.com &resource=https%3A%2F%2Fwebdirjp1.online.lync.com%2F 動作確認 ? kintone に Azure AD とのシングルサインオンによりログイン (上記の Consent したユーザーでログインします) ? アプリ(案件管理)で、レコードの Account Manager に、同じ組織のユーザーのプリン シパル名 (xxx@xxxxx.onmicrosoft.com) を入力します。 ? 上記のレコードの Record Detail を表示 ( のアイコンをクリックします) ? フォーム上の [問い合わせ] ボタンを押すと、kintone 上で Skype for Business の API に よる Account Manager との会話が可能です。

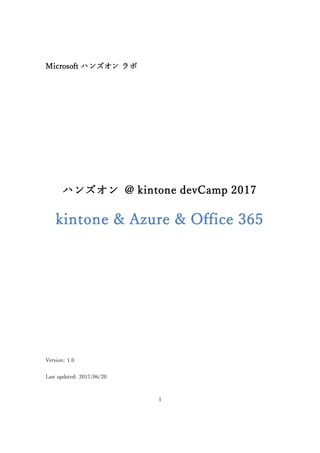


![4
With Microsoft Azure (Basics)
このハンズオンでは、kintone の操作ログを Azure Data Lake 上にセキュアな方法で収集しま
す。(収集された情報はビックデータや機械学習のプラットフォームで使用できます。)
kintone の ア プ リ作 成
? kintone にログイン
? [Create App] を選択し、[Create App from scratch] でアプリを新規作成
? 作成されたアプリの [Change app settings] をクリック
? [Form] タブを選択
? [Text (Single line)] を 2 つ挿入し、[Setting] で以下の Name、Field Code を設定
Name Field Code
Opportunity Opp
Customer Name Cust
Service Principal 追 加
? Azure Portal にログイン
? 左のナビゲーションから [Azure Active Directory] を選択
? [Domain names] メニューを選択して、皆さんが使用しているドメインの名前
(xxxxx.onmicrosoft.com) をおぼえておいてください(コピーしてください)
? [App registrations] メニューを選択](https://image.slidesharecdn.com/ms-170714013847/85/kintone-Azure-Office-365-_-4-320.jpg)
![5
? [New application registration] をクリックしてアプリケーションを登録。
この際、[Application type] は [Web app / API] を選択してください。(今回、Sign-on
URL の値は任意で構いません。)
? 作成されたアプリケーションの [Keys] メニューを選択
? 新しく Key を追加して [Save] ボタンを押します。
この際、Key の値が表示されるので、コピーしておいてください。
? 作成したアプリケーションの名前、Application id と Redirect Uri もおぼえておきます
(コピーしておきます)
Data Lake store の 作 成と 権 限 付 与
? Azure Portal で右上の [+] をクリックして、[Data Lake Store] を選択して追加。
(検索ボックスで「Data Lake Store」と入力すると表示されます)
? Azure Portal 上で作成された Data Lake Store を表示。
Data Lake Store が見つからない場合は、Azure Portal のメニューの一番下にある [More
Services] を選択して、検索ボックスに「Data Lake Store」と入力します。
? [Data Explorer] ボタンをクリック
? まず、log フォルダーと、その下に空の tmp.txt ファイルを作成 (アップロード) します
? Data Explorer のツリー (左) でトップの Data Lake Store 自身を選択して、[Access] ボ
タンをクリック。
? [Add] ボタンを押して、上記で作成したアプリケーション (service principal) に Read /
Write / Execute 権限を付与。
(この際、[This folder and all children] にチェックを付けてください。)](https://image.slidesharecdn.com/ms-170714013847/85/kintone-Azure-Office-365-_-5-320.jpg)
![6
この操作により、log フォルダーや、その下の tmp.txt にも同じ Permission が付与されま
す。もし、tmp.txt を作り直した場合などには、tmp.txt に個別に上記の Permission を設定し
なおす必要があります。
Function App の 作 成
? Azure Portal で [+] ボタンを押して、Function App を新規作成
? Azure Portal 上で、左のナビゲーションメニューから [App Services] を選択して、作成
した Function App を表示
? [Functions] の横の [+] をクリックして、以下の内容で Function を新規に追加
? [Webhook + API] を選択
? 下段の [create your own custom function] をクリック
? [Language] を [Php] に変更して、[HttpGET(CRUD) - Php] を選択
? 作成された Function の [Integrate] をクリックして以下を実施
? [Inputs] にある「Azure Table Storage」は、今回不要なので削除
? [Triggers] の「HTTP (req)」をクリックして、[POST] にもチェックを入れる
? Function の run.php に、下記のコードをコピーして貼り付けます
https://aka.ms/kintonehol01
? https://login.microsoftonline.com/yourtenant.onmicrosoft.com/oauth2/token の
「yourtenant」には、皆さんが使用している Azure Active Directory のドメイン名を
貼り付けます
? xxxxxxxx-xxxx-xxxx-xxxx-xxxxxxxxxxxx には、上記でコピーした application id を貼り
付けます
? yyyyyyyyyyyyyyyyyyyy には、上記でコピーした Key の値を貼り付けます](https://image.slidesharecdn.com/ms-170714013847/85/kintone-Azure-Office-365-_-6-320.jpg)
![7
? https://zzzzz.azuredatalakestore.net の zzzzz には、皆さんが作成した Data Lake
Store の DNS プレフィックスを設定します
? [Get function URL] リンクをクリックして、Function の URL をコピー
(このあと使用します)
kintone の Webhook 設 定
? kintone 上で作成したアプリの [Change App Settings] を選択
? [Webhooks] を選択
? [+] をクリックして Function の Url を登録
? [Update app] をクリック (<- 以降も、この処理を忘れないようにしてください)
動 作 確 認
? 作成した kintone のアプリにレコードを登録
? Data Lake Store の /log/tmp.txt にログが登録されていることを確認してください](https://image.slidesharecdn.com/ms-170714013847/85/kintone-Azure-Office-365-_-7-320.jpg)
![8
With Microsoft Office 365 (For Power Users)
このハンズオンでは、Microsoft Flow を使うことで、ノンコーディングで kintone – Office
365 間の連携を実装します。
kintone の 設 定
? kintone にログインして、前述で登録したアプリの id を取得
? アプリの [Change App Settings] を選択して、[API Token] を新規作成 (generate) して
コピー。
この際、[add records] 権限を付与してください。
? [Update App] をクリック
Flow の 作 成
? Office 365 にログインして、SharePoint (SharePoint Online) を表示
? リストを新規作成
([Site Contents] を選択して、[New] – [List] を選択)
? [+] をクリックして、[Single line of text] の「Customer」という名前のカラムを追加
? [Flow] – [Create a flow] を選択して、Flow の新規作成を開始
? テンプレートの中から、[Send approval e-mail when a new item is added] を選択
? [Send approval email] の [To] に、組織内のユーザー (任意) を設定
? [Send emailScope] の条件分岐の YES の欄は、既定ではメールを返信するようになって
います。
この箇所を削除して、以下の通り設定します。](https://image.slidesharecdn.com/ms-170714013847/85/kintone-Azure-Office-365-_-8-320.jpg)
![9
? 既存の [Send email] アクティビティを削除
? [Add an action] をクリックして [HTTP – HTTP] のアクティビティを追加
? [Method] は [POST]
? [URI] は「https://xxxxx.cybozu.com/k/v1/record.json」
? [Headers]
key value
Content-Type application/json
X-Cybozu-API-Token {上記で取得した API トークン}
? Body に、下記内容を設定します。
https://aka.ms/kintonehol02
? {アプリの ID} には、上記でコピーした kintone アプリの id を設定
? {リストの Title 列の値}、{リストの Customer 列の値} は、それぞれ
Flow の変数から選択して設定](https://image.slidesharecdn.com/ms-170714013847/85/kintone-Azure-Office-365-_-9-320.jpg)
![10
? 設定完了後は、下記の通りになっているはずです。
? [Create flow] をクリックして完了
動 作 確 認
? 上記で作成した SharePoint のリストにアイテムを追加
? 承認メールが上記で設定した組織内のユーザーに送信されるので、このメールで
[Approve] (承諾) をクリックして承認実施
? 承認後、登録したアイテムが kintone 上のアプリに登録されます](https://image.slidesharecdn.com/ms-170714013847/85/kintone-Azure-Office-365-_-10-320.jpg)
![11
Advanced (User Credential 連携)
このハンズオンでは、kintone と Azure Active Directory (Office 365, Dynamics 等) のシング
ルサインオンを構成することで、ユーザーのトークンを使った kintone – Office 365 の連携を
実装します。(連携の動作は、アプリケーションではなく、ユーザーが実施した行為として処理
されます。)
シ ン グ ル サ イ ン オ ン の 構 成
Azure AD の構成
? Office 365 の管理者アカウントで Azure Portal にログイン
? [Azure Active Directory] をクリック
? [Enterprise applications] をクリック
? [New application] をクリック
? [kintone] を選択して [Add] ボタンを押す
? 登録されたアプリ (kintone) の [Quick start] をクリックして、[Configure single sign-
on] を選択
? ドロップダウンから [SAML-based Sign-on] を選択
? [Sign-on URL]、[Identifier] に「https://xxxxx.cybozu.com」を入力
(xxxxx には、皆さんの kintone のドメインを設定してください)
? [SAML Signing Certificate] にある証明書の STATUS が Active になっているか確認し
ます。もし Active でないなら、[Make new certificate active] をチェックして保存をおこ
なってください。(証明書は [Create new certificate] で作り直すことも可能です。)
? [Configure Kintone] をクリックして、](https://image.slidesharecdn.com/ms-170714013847/85/kintone-Azure-Office-365-_-11-320.jpg)
![12
? Single Sign-On Service URL、Sign-Out URL の値をコピーします
? 証明書をダウンロードします
? [Save] ボタンを押して構成を完了
kintone の構成
? https://xxxxx.cybozu.com/ にログイン
(注意 : https://xxxxx.cybozu.com/k/ ではありません)
? [cybozu.com Administration] を選択
? [System Administration] – [Security] – [Login] を選択
? [Enable SAML authentication] にチェックを付ける
? [Login Url]、[Logout Url] に上記でコピーした URL を入力し、[Certificate] として上
記でダウンロードした証明書をアップロード
? [Save] ボタンを押して設定を保存
Federation (SAML SSO) を構成したあとで kintone のテナント管理者でログインするには、
https://xxxxx.cybozu.com/login?saml=off にアクセスします。
ユーザーの設定
? Azure AD にユーザーを 1 名追加してください。
特に Azure AD の管理に Microsoft Account を使用している方は、お使いの Microsoft
Account で以下の確認はできませんので、必ず テナントのユーザーを新規追加します。
? kintone にも同じユーザーを追加します。
Login Name として同じプリンシパル名 (xxx@xxxxx.onmicrosoft.com) を設定します。](https://image.slidesharecdn.com/ms-170714013847/85/kintone-Azure-Office-365-_-12-320.jpg)
![13
ここではユーザーを手動で設定していますが、API を使用して設定可能です。(同期用の API
を使って、バックグランドで定期的に同期させることもできます。
動作確認
ここで、いったん、シングルサインオンの動作を確認します。
? 下記にアクセスすると、Azure AD のログイン画面が表示されます。
https://xxxxx.cybozu.com/k/
? 上記で登録したユーザーの ID, パスワードを入力すると kintone にログインできます。
User Credential に よ る API 連 携
アプリの登録 (Azure AD)
? Office 365 の管理者アカウントで Azure Portal にログイン
? [Azure Active Directory] を選択
? [App registrations] を選択
? [New application registration] をクリックして、下記設定でアプリを追加
? Application type : Native
? Redirect Uri : https://xxxxx.cybozu.com
? 登録後、[Settings] - [Redirect URIs] を選択して「https://xxxxx.cybozu.com/k/*」を追加
? [Settings] – [Required permissions] を選択
? [Add] を選択して、以下の Permission を追加
? API : Skype for Business Online](https://image.slidesharecdn.com/ms-170714013847/85/kintone-Azure-Office-365-_-13-320.jpg)
![14
? Permissions : (すべて選択)
? [Manifest] をクリックしてマニフェストエディタを表示
? 「oauth2AllowImplicitFlow」を「true」に変更して保存
? 最後に、Application id をコピー
フォームの設定 (kintone)
? 上記で作成したアプリ(案件管理)の [Change App Settings] を選択
? [Form] タブをクリック
? [Text (Single line)] を挿入し、Name を「Account Manager」、Field Code を
「AccManager」として保存
? 空いている箇所に [Blank Space] をドラッグアンドドロップ。
この際、できるだけ広めに領域を確保してください。
? [Setting] メニューを選択して、[Element ID] に「renderarea」と入力して保存
? いったん [Update App] で保存
Java スクリプトの設定(kintone)
? アプリ(案件管理)の [Change App Settings] を選択
? [JavaScript and CSS Customization] を選択
? [Upload JavaScript for PC] の [Add File] で下記をアップロード
https://aka.ms/kintonehol03
? xxxxxxxx-xxxx-xxxx-xxxx-xxxxxxxxxxxx は、皆さんの application id に変更します](https://image.slidesharecdn.com/ms-170714013847/85/kintone-Azure-Office-365-_-14-320.jpg)
![15
? [Save] して、[Update App] で反映
アプリ利用許可のための Consent
このあと動作確認をおこないますが、その前に一点だけ注意があります。
利用者が今回登録した Azure AD のアプリを使用する場合、このアプリを使用しても良いか利
用者に確認をおこなう Consent と呼ばれる処理をユーザーごとにあらかじめ 1 度だけ実施して
おく必要があります。
現実の開発では、このための利用開始画面などを提供してそこで Consent をさせますが、今
回は、Web ブラウザーを使って直接下記の Url を入力し、表示される確認画面で承諾をおこ
なってください。(xxxxx の箇所は、皆さんの kintone ドメインにあわせて変更してくださ
い。)
https://login.microsoftonline.com/common/oauth2/authorize?response_type=token&client_id=
{上記で取得した application id}&redirect_uri= https%3A%2F%2Fxxxxx.cybozu.com
&resource=https%3A%2F%2Fwebdirjp1.online.lync.com%2F
動作確認
? kintone に Azure AD とのシングルサインオンによりログイン
(上記の Consent したユーザーでログインします)
? アプリ(案件管理)で、レコードの Account Manager に、同じ組織のユーザーのプリン
シパル名 (xxx@xxxxx.onmicrosoft.com) を入力します。
? 上記のレコードの Record Detail を表示
( のアイコンをクリックします)
? フォーム上の [問い合わせ] ボタンを押すと、kintone 上で Skype for Business の API に
よる Account Manager との会話が可能です。](https://image.slidesharecdn.com/ms-170714013847/85/kintone-Azure-Office-365-_-15-320.jpg)