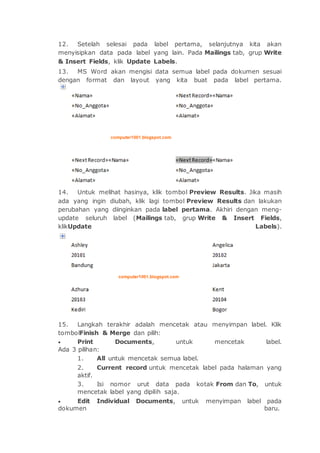Langkah mail merge lebih 2 data satu kertas
- 1. langkah-langkah untuk membuat label dengan mail merge. Tahap I: Membuat Sumber Data di MS Excel Langkah-langkah: 1. Buat data di lembar kerja Excel 2007 atau 2010 seperti contoh berikut ini. 2. Simpan dengan nama Data Label dan tutup dokumen Excel. Tahap II: Membuat Label di MS Word Langkah-langkah: 1. Buat dokumen baru (CTRL + N) di Word 2007 atau 2010. 2. Pada Mailings tab, klik Start Mail Merge (di Start Mail Merge grup), dan pilih Labels. 3. Pilih Label vendors dan Product number sesuai dengan ukuran label atau kertas yang digunakan. Pada tutorial ini menggunakan Label vendors: A-ONE dengan Product number: A- ONE 28171 untuk ukuran kertas A4 dengan isi 12 label per halaman
- 2. (6 baris 2 kolom). KlikOK bila sudah selesai. 4. MS Word akan menempatkan label dalam bentuk tabel. Tip: Jika ingin memberi kotak pada label (misalnya untuk membuat kartu anggota), klik tanda panah pada tabel. Kemudian pada Table Tools,Design tab, Table Styles grup, klik Borders dan pilih All Borders. 5. Selanjutnya kita akan mengambil data Excel yang dibuat pada Tahap I di atas. Pada Mailings tab, grup Start Mail Merge, klik Select Recipients. 6. Pilih Use Existing List, dan cari lokasi dokumen (Data Label) pada kotak dialog Select Data Source. Kemudian klik Open untuk menampilkan kotak dialog Select Table. 7. Pada kotak dialog Select Table, klik lembar kerja yang berisi sumber data dan pastikan kotak First row of data contains column
- 3. headersdicentang. Kemudian klik OK. 8. Tampilan dokumen akan seperti gambar berikut ini. Semua label akan memiliki tulisan Next Record (kecuali pada label yang pertama). 9. Selanjutnya kita akan menempatkan data pada label. Klik pada label pertama. 10. Pada Mailings tab, grup Write & Insert Fields, klik Insert Merge Fielddan pilih Nama. 11. Lakukan hal yang sama untuk merge field No Anggota dan Alamat. Sekarang tampilan label pertama akan seperti gambar berikut ini.
- 4. Tip: ď‚· Pada langkah ini kita bisa mengatur ukuran dan jenis font untuk label. ď‚· Bila hanya data tertentu saja yang ingin dipilih, lakukan cara berikut: 1. Pada Mailings tab, grup Start Mail Merge, klik Edit Recipient List. 2. Di kotak dialog Mail Merge Recipients, kosongkan kotak pada daftar seperti contoh di bawah ini. ď‚· Bila ada penambahan data baru di Excel, klik nama dokumen pada Data Source dan klik tombol Refresh. Data yang baru akan ditampilkan di daftar.
- 5. 12. Setelah selesai pada label pertama, selanjutnya kita akan menyisipkan data pada label yang lain. Pada Mailings tab, grup Write & Insert Fields, klik Update Labels. 13. MS Word akan mengisi data semua label pada dokumen sesuai dengan format dan layout yang kita buat pada label pertama. 14. Untuk melihat hasinya, klik tombol Preview Results. Jika masih ada yang ingin diubah, klik lagi tombol Preview Results dan lakukan perubahan yang diinginkan pada label pertama. Akhiri dengan meng- update seluruh label (Mailings tab, grup Write & Insert Fields, klikUpdate Labels). 15. Langkah terakhir adalah mencetak atau menyimpan label. Klik tombolFinish & Merge dan pilih: ď‚· Print Documents, untuk mencetak label. Ada 3 pilihan: 1. All untuk mencetak semua label. 2. Current record untuk mencetak label pada halaman yang aktif. 3. Isi nomor urut data pada kotak From dan To, untuk mencetak label yang dipilih saja. ď‚· Edit Individual Documents, untuk menyimpan label pada dokumen baru.
- 6. Pilihan sama dengan di atas (All, Current record, dan nomor urut tertentu). Jangan lupa menyimpan dokumen baru tersebut. Demikian cara pembuatan mail merge untuk label. Jika ada saran atau pertanyaan, silakan tuliskan di kotak komentar :)