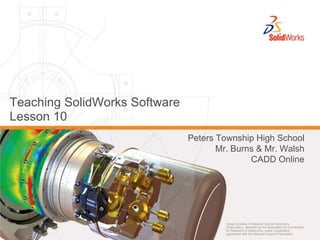Lesson loft
- 1. Teaching SolidWorks Software Lesson 10Peters Township High SchoolMr. Burns & Mr. WalshCADD Online
- 2. Loft Feature OverviewBlends multiple profiles together.A Loft feature can be a base, boss, or cut.To Create a Simple Loft Feature:Create the planes required for the profile sketches.Each sketch should be on a different plane.Sketch a profile on the first plane.
- 3. Creating a Simple Loft Feature:Sketch the remaining profiles on their corresponding planes.Click Lofted Boss/Base on the Features toolbar.
- 4. Creating a Simple Loft Feature:Select each profile.Examine the preview curve and the connectors.Click OK .Preview curveConnectors
- 5. Additional Information About Lofts:Neatness counts!Select the profiles in order.Click corresponding points on each profile.The vertex closest to the selection point is used.Drag the connectors to improve if necessary.A preview curve connecting the profiles is displayed.Review the curve in order to address adjustments.
- 6. Neatness Counts!Unexpected results occur when you donŌĆÖt pick corresponding points on each profile.
- 7. Neatness Counts!Rebuild errors can occur if you select the profiles in the wrong order.
- 8. To Create an Offset Plane:Hold down Ctrl and drag the Front plane in the direction you want the offset to go.NOTE:Ctrl-drag is a common Windows technique for copying objects.The Plane PropertyManager appears.Enter 25mm for Distance.Click OK .
- 9. Creating an Offset Plane ŌĆō Results
- 10. Setting up the PlanesAdditional offset planes are required.Plane2 is offset 25mm from Plane1.Plane3 is offset 40mm from Plane2.Verify the positions of the planes.Click View, Planes.Double-click the planes to see their offset dimensions.
- 11. Sketch the ProfilesThe Loft feature is created with 4 profiles.Each profile is on a separate plane.To Create the First Profile:Open a sketch on the Front plane.Sketch a square.Exit the sketch.
- 12. Best PracticeThere is a better way to sketch a centered square:Sketch a Center Rectangle starting at the origin. This keepsthe rectangle centered.Add an Equal relation to one horizontal and one vertical line. This makes the rectangle a square.Dimension one side of the square.
- 13. Sketch the Remaining Profiles:Open a sketch on Plane1.Sketch a circle and dimension it.Exit the sketch.Open sketch on Plane2.Sketch a circle whose circumference is coincident with the corners of the square.Exit the sketch.
- 14. To Copy a Sketch:Select Sketch3 in the FeatureManager design tree or graphics area.Click Edit, Copy or click Copy on the Standard toolbar.Select Plane3 in the FeatureManager design tree or graphics area.Click Edit, Paste or click Paste on the Standard toolbar .A new sketch, Sketch4, is created on Plane3.
- 15. More About Copying SketchesExternal relations are deleted.For example, when you copied Sketch3, the geometric relations locating the center and defining the circumference were deleted.Therefore, Sketch4 is underdefined.To fully define Sketch4, add a Coradial relation between the copied circle and the original.If you sketch a profile on the wrong plane, move it to the correct plane using Edit Sketch Plane. Do not copy it.
- 16. To Move a Sketch to a Different Plane:Right-click the sketch in the FeatureManager design tree.Select Edit Sketch Plane from the shortcut menu.Select a different plane.Click OK .
- 17. Loft FeatureThe Loft feature blends the 4 profiles to create the handle of the chisel.Click Lofted Boss / Base on the Features toolbar.
- 18. Creating the Loft Feature:Select each profile.Click on each sketch in the same relative location ŌĆō the right side.Examine the preview curve.The preview curve shows how the profiles will be connected when the loft feature is created.Preview curve
- 19. Creating the Loft Feature:The sketches are listed in the Profiles box.The Up/Down arrows are used to rearrange the order of the profiles.
- 20. Creating the Loft Feature:Click OK .
- 21. The second Loft feature is composed of two profiles: Sketch5 and Sketch6.To Create Sketch5:Select the square face.Open a sketch.Click Convert Entities .Exit the sketch.A Second Loft Feature Creates the Bit of the Chisel:
- 22. To Create Sketch6:Offset Plane4behind the Front plane.Hold down Ctrl and drag the Front plane in the direction you want the offset to go.The Plane PropertyManager appears.Enter 200mm for Distance.Click OK .
- 23. To Create Sketch6:Open a sketch on Plane4.Sketch a narrow rectangle.Dimension the rectangle.Exit the sketch.
- 24. To Create the Second Loft Feature:Click Lofted Boss / Baseon the Features toolbar.Select Sketch5 in the lower right corner of the square.Select Sketch6 in the lower right corner of the rectangle.Examine the preview curve.Click OK.Sketch 6Preview Sketch 5
- 25. Lofted Chisel
- 26. Tips and TricksRemember best practices:Only two dimensions are required for the narrow rectangle.Use a Center Rectangle to center the rectangle.This technique eliminates two dimensions and it captures the design inte
- 27. Tips and TricksYou do not need Sketch5 (the sketch with the converted edges of the square face).Lofts can use the face as a profile. Select the face near the corner.OR, you can re-use Sketch1 instead of creating Sketch5.