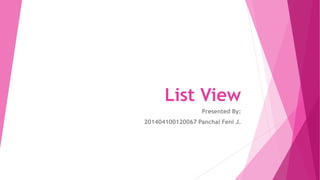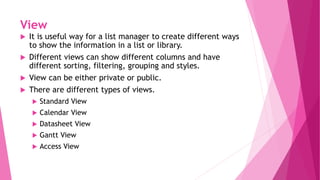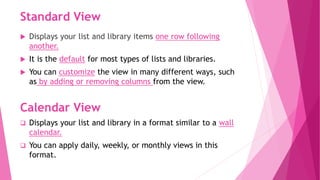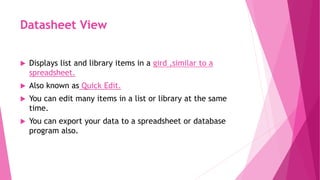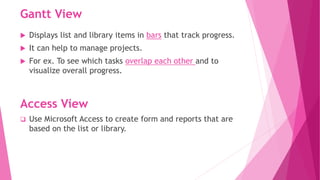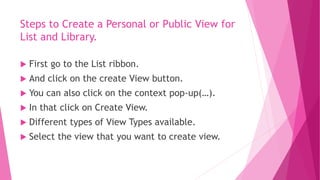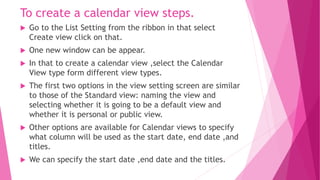Listview
- 1. List View Presented By: 201404100120067 Panchal Feni J.
- 2. View ïĩ It is useful way for a list manager to create different ways to show the information in a list or library. ïĩ Different views can show different columns and have different sorting, filtering, grouping and styles. ïĩ View can be either private or public. ïĩ There are different types of views. ïĩ Standard View ïĩ Calendar View ïĩ Datasheet View ïĩ Gantt View ïĩ Access View
- 3. Standard View ïĩ Displays your list and library items one row following another. ïĩ It is the default for most types of lists and libraries. ïĩ You can customize the view in many different ways, such as by adding or removing columns from the view. Calendar View ïą Displays your list and library in a format similar to a wall calendar. ïą You can apply daily, weekly, or monthly views in this format.
- 4. Datasheet View ïĩ Displays list and library items in a gird ,similar to a spreadsheet. ïĩ Also known as Quick Edit. ïĩ You can edit many items in a list or library at the same time. ïĩ You can export your data to a spreadsheet or database program also.
- 5. Gantt View ïĩ Displays list and library items in bars that track progress. ïĩ It can help to manage projects. ïĩ For ex. To see which tasks overlap each other and to visualize overall progress. Access View ïą Use Microsoft Access to create form and reports that are based on the list or library.
- 6. Steps to Create a Personal or Public View for List and Library. ïĩ First go to the List ribbon. ïĩ And click on the create View button. ïĩ You can also click on the context pop-up(âĶ). ïĩ In that click on Create View. ïĩ Different types of View Types available. ïĩ Select the view that you want to create view.
- 7. To Create a Standard View Steps. ïĩ Go to the List Setting from the ribbon in that select Create view click on that. ïĩ One new window can be appear. ïĩ In that to create a standard view select the Standard View link from the view type. ïĩ The create view page that appears enable you to name your view. Give appropriate name. ïĩ To create a private or public view choose from the View Audience. ïĩ We can also apply as default view on checkmark the option Make this the default view. ïĩ When checkmark on default view that can be visible to all.
- 8. To create a calendar view steps. ïĩ Go to the List Setting from the ribbon in that select Create view click on that. ïĩ One new window can be appear. ïĩ In that to create a calendar view ,select the Calendar View type form different view types. ïĩ The first two options in the view setting screen are similar to those of the Standard view: naming the view and selecting whether it is going to be a default view and whether it is personal or public view. ïĩ Other options are available for Calendar views to specify what column will be used as the start date, end date ,and titles. ïĩ We can specify the start date ,end date and the titles.
- 9. To Create a Gantt View Steps. ïĩ Go to the List Setting from the ribbon in that select Create view click on that. ïĩ One new window can be appear. ïĩ In that to create a Gantt view ,select the Gantt View type form different view types. ïĩ The first two options in the view setting screen are similar to those of the Standard view: naming the view and selecting whether it is going to be a default view and whether it is personal or public view. ïĩ After configuring those options, scroll down to the Gantt Columns options sections of the page. ïĩ In this section ,You can configure the column that can be used as title column, starting date column ,and the due date column. ïĩ Optionally ,you can also specify a percentage column to indicate in the Gantt chart how the items has progressed and the predecessors column.