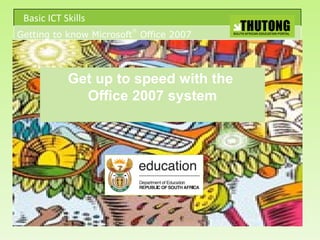Lookout @ Microsoft 2007
- 1. Basic ICT Skills ÂŪ Getting to know Microsoft Office 2007 Get up to speed with the Office 2007 system
- 2. Basic ICT Skills ÂŪ Getting to know Microsoft Office 2007 Outcomes By the end of this e-torial, you will be able to: ïž Find your way around Office 2007 ïž Use the Office ribbonâs tabs, groups and commands to complete tasks ïž Create your own command toolbar Tools This e-torial make use of the following programmes or tools: ïž Vista Operating system ïž MS Office 2007 (or any of the other MS Office 2007 programmes
- 3. ÂŪ Basic ICT Skills : Microsoft Office 2007 What is new? When you open a 2007 Microsoft Office system program, youâll see a lot thatâs familiar. But youâll also notice a new look at the top of the window. Menus and toolbars have been replaced by the Ribbon, which contains tabs that you click to get to commands. This presentation introduces you to the Ribbon and other new ways to make better documents, faster.
- 4. ÂŪ Basic ICT Skills: Microsoft Office 2007 The Ribbon Yes, thereâs a lot of change to familiar Microsoft Office programs. But itâs good change. With the Ribbon, commands and other tools you need are now exposed and more readily available.
- 5. ÂŪ Basic ICT Skills: Microsoft Office 2007 What is on the ribbon? The three parts of the Ribbon are tabs, groups, and commands. 1 Tabs sit across the top of the Ribbon. Each one represents core tasks you do in a given program. 2 Groups are sets of related commands. They remain on display and readily available, giving you rich visual aids. 3 Commands are arranged in groups. A command can be a button, a menu, or a box where you enter information.
- 6. ÂŪ Basic ICT Skills: Microsoft Office 2007 What is on the ribbon? How do you get started? Begin with the first tab. In Word 2007, for example, thatâs the Home tab. Itâs got the commands that people use most commonly when they write documents: font formatting commands (Font group), paragraph options (Paragraph group), and text styles (Styles group).
- 7. ÂŪ Basic ICT Skills: Microsoft Office 2007 How are commands organized? Commands are organized by how theyâre used. Frequently used core commands no longer have to share space with a range of remotely related commands on a menu or toolbar. Theyâre the ones that get used, and so now theyâre the ones most prominently featured.
- 8. ÂŪ Basic ICT Skills: Microsoft Office 2007 More commands, on command! Commands you use most are available on the Ribbon all the time. Others appear only when you need them, in response to an action you take. For example, the Picture Tools in Word appear on the Ribbon when you insert a picture, and they go away when youâre done. The Ribbon responds to your action. So donât worry if you donât see all the commands at all times. Take the first steps, and what you need will appear.
- 9. ÂŪ Basic ICT Skills: Microsoft Office 2007 More options if you need them Sometimes an arrow, called the Dialog Box Launcher, appears in the lower-right corner of a group. This means more options are available for the group. For example, to get to a less commonly used font option in PowerPointÂŪ 2007: 1 On the Home tab, click the arrow in the Font group. 2 The Font dialog box opens, with the full selection of font commands.
- 10. ÂŪ Basic ICT Skills: Microsoft Office 2007 Preview before you select Are you familiar with the try-undo-try cycle? You make a change, itâs not what you want, and so you undo and keep trying until you get what you had in mind. Animation: Right-click on the picture above, and click Play. Now you can see a live preview of your choice before you make a selection, which saves you time and gives you better results.
- 11. ÂŪ Basic ICT Skills: Microsoft Office 2007 Preview before you select Are you familiar with the try-undo-try cycle? You make a change, itâs not what you want, and so you undo and keep trying until you get what you had in mind. Now you can see a live preview of your choice before you make a selection, which saves you time and gives you better results.
- 12. ÂŪ Basic ICT Skills: Microsoft Office 2007 Put commands on your own toolbar Do you often use commands that arenât as quickly available as youâd like? You can easily add them to the Quick Access Toolbar. Animation: Right-click on the picture above, and click Play. Located above the Ribbon when you first start your Microsoft Office program, the Quick Access Toolbar puts commands where theyâre always visible and near at hand.
- 13. ÂŪ Basic ICT Skills: Microsoft Office 2007 Put commands on your own toolbar Do you often use commands that arenât as quickly available as youâd like? You can easily add them to the Quick Access Toolbar. Located above the Ribbon when you first start your Microsoft Office program, the Quick Access Toolbar puts commands where theyâre always visible and near at hand.
- 14. ÂŪ Basic ICT Skills: Microsoft Office 2007 Working with different screen resolutions Everything described so far applies if your screen is set to high resolution and the program window is maximized. If not, things look different. How? Like this: âĒ Low resolution: If your screen is set to a low resolution, a few groups on the Ribbon will display the group name only, not the commands in the group. Click the arrow on the group button to display the commands.
- 15. ÂŪ Basic ICT Skills: Microsoft Office 2007 Working with different screen resolutions Everything described so far applies if your screen is set to high resolution and the program window is maximized. If not, things look different. How? Like this: âĒ Screen not maximized: Some groups will display only the group names. âĒ Tablet PCs: On those with smaller screens, the Ribbon adjusts to show smaller versions of tabs and groups.
- 16. ÂŪ Basic ICT Skills: Microsoft Office 2007 Activities: p Add a bulleted list in Word. p Apply heading styles in Word. p Insert a picture into a Word document. p Format text in Word using the Mini toolbar. p Add a button to the Quick Access Toolbar in ExcelÂŪ, and then delete one. Online practice (requires Word 2007 and Excel 2007, part of the 2007 pMicrosoftmore Excel options. Find Office system) Suggestions for practice
- 17. ÂŪ Basic ICT Skills: Microsoft Office 2007 Practice Activities: Online practice (Requires Word 2007 and Excel 2007, part of the 2007 Microsoft Office system)
- 18. ÂŪ Basic ICT Skills: Microsoft Office 2007 Assessment: Question 1 The Paste, Cut, and Copy commands appear where on the Ribbon? (Pick one answer.) 1. On the last tab. 2. On the first tab. 3. On the Quick Access Toolbar.
- 19. ÂŪ Basic ICT Skills: Microsoft Office 2007 Assessment: Question 2 ï°You move from a computer with a high screen resolution to one with a low resolution. You donât see the commands in one group. What do you do? (Pick one answer.) âĒ Click the View tab. âĒ Click the View toolbar. âĒ Click the arrow on the group button.
- 20. ÂŪ Basic ICT Skills: Microsoft Office 2007 Assessment: Answer ï°On the first tab. These commands are used frequently, so they logically appear on the first tab of the Ribbon. Of course, you can add them to the Quick Access Toolbar if you want.
- 21. ÂŪ Basic ICT Skills: Microsoft Office 2007 Assessment: Answer ï°Click the arrow on the group button. If commands are not displayed, either because of screen resolution or because the program window isnât maximized, you can display commands in a group by clicking the arrow on the group button.
- 22. ÂŪ Basic ICT Skills: Microsoft Office 2007 Assessment: Answer This tutorial was adapted by maggiev for the Department of Education for use by subject advisors, teachers and learners ÂŪ Original Microsoft Office 2007 tutorial templates can be found at: http://office.microsoft.com/en-gb/templates/CT102036981033.aspx All e-turials can be found on the Thutong portal: www.thutong.org.za
Editor's Notes
- #3: This e-torial will introduce you to the Ribbon in the new Office 2007 suite. You will need to have Microsoft Office 2007 installed on your computer.
- #4: Notes: Microsoft Office programs described in this training presentation include Microsoft Office Word 2007, Office Excel ÂŪ 2007, Office PowerPoint ÂŪ 2007, Office Access 2007, and Office Outlook ÂŪ 2007. The Ribbon was developed in response to what Office usersâpossibly youâhave asked for: programs that are simpler to use, with commands that are easier to find. The Ribbon may be new, but with a little time and exposure youâll find that it works for you, not against you.
- #5: Instead of having 30 or so undisplayed toolbars, and commands buried on menus or in dialog boxes, you now have one control center that brings the essentials together and makes them very visual. And once you learn how to use the Ribbon in one program (the picture here shows Word 2007), youâll find it easy to use in other programs too.
- #7: Youâll find the same organization in other 2007 Office system programs, with the first tab including commands for the most key type of work. The primary tab in Excel, PowerPoint, and Access is also the Home tab. In Outlook, when you create a message, itâs the Message tab.
- #8: Take the Paste command, for example. Itâs one of the most frequently used commands. Why not give it maximum exposure in the window, along with its related commands, Cut and Copy ? In Word and Excel, these commands all appear on the Home tab. Less frequently used commands are less prominent on the Ribbon. For example, most people use Paste Special less often than they use Paste . So to access Paste Special , you first click the arrow on Paste .
- #9: If you donât have a picture in your Word document, the commands to work with a picture arenât necessary. But after you insert a picture in Word, the Picture Tools appear along with the Format tab that contains the commands you need to work with the picture. When youâre through working with the picture, Picture Tools go away. If you want to work on the picture again, just click it, and the tab appears again with all the commands you need.
- #10: In PowerPoint, the example described here, the Font group on the Home tab contains all the commands that are used the most to make font changes: commands to change the font face and font size, and to make the font bold, italic, or underlined. Clicking the Dialog Box Launcher gets you to all the other, less commonly used options such as superscript.
- #11: Try-undo-try. You select a font, font color, or style, or make changes to a picture. But the option you select turns out not to be what you want, so you undo and try again, and perhaps again, until you finally get what you have in mind. To use live preview, rest the mouse pointer on an option. Your document changes to show you what that option would look like, before you actually make a selection. After you see the preview of what you want, then you click the option to make your selection. Click Play to watch the process of seeing how different underline styles will look before selecting one. [ Note to trainer: To play the animation when viewing the slide show, right-click the animation, and then click Play . After playing the file once, you may have to click Rewind (after right-clicking) and then click Play . If you have problems viewing the animation, see the notes for the last slide in this presentation about playing an Adobe Flash animation. If you still have problems viewing the animation, the slide that follows this one is a duplicate slide with static art. Delete either the current slide or the next slide before showing the presentation.]
- #12: Try-undo-try. You select a font, font color, or style, or make changes to a picture. But the option you select turns out not to be what you want, so you undo and try again, and perhaps again, until you finally get what you have in mind. To use live preview, rest the mouse pointer on an option. As the picture shows, your document changes to show you what that option would look like, before you actually make a selection. After you see the preview of what you want, then you click the option to make your selection. [ Note to trainer: This slide is identical to the preceding slide except that it has static art instead of an animation. Use this slide if you have problems viewing the animation. Delete either the current slide or the preceding slide before showing the presentation.]
- #13: For example, if you use Track Changes in Word or Excel every day to turn on revision marks, and you donât want to have to click the Review tab to access that command each time, you can add Track Changes to the Quick Access Toolbar. To do that, right-click Track Changes on the Review tab, and then click Add to Quick Access Toolbar . To delete a button, right-click it, and then click Remove from Quick Access Toolbar . Click Play to see both these processes in action. [ Note to trainer: To play the animation when viewing the slide show, right-click the animation, and then click Play . After playing the file once, you may have to click Rewind (after right-clicking) and then click Play . If you have problems viewing the animation, see the notes for the last slide in this presentation about playing an Adobe Flash animation. If you still have problems viewing the animation, the slide that follows this one is a duplicate slide with static art. Delete either the current slide or the next slide before showing the presentation.]
- #14: For example, if you use Track Changes in Word or Excel every day to turn on revision marks, and you donât want to have to click the Review tab to access that command each time, you can add Track Changes to the Quick Access Toolbar. To do that, right-click Track Changes on the Review tab, and then click Add to Quick Access Toolbar . To delete a button, right-click it, and then click Remove from Quick Access Toolbar . [ Note to trainer: This slide is identical to the preceding slide except that it has static art instead of an animation. Use this slide if you have problems viewing the animation. Delete either the current slide or the preceding slide before showing the presentation.]
- #15: More on low resolution: For example, in Word, with a higher resolution you will see all the commands in the Show/Hide group on the View tab. But with 800 by 600 resolution, you will see the Show/Hide button only, not the commands in the group. In that case, you click the arrow on the Show/Hide button to display the commands in the group. Generally, the groups that display only the group name at a lower resolution are those with less frequently used commands.
- #16: More on smaller windows: At any resolution, there is a window size at which some groups will display only the group name. So if youâre working in a program window that isnât maximized, you may need to click the arrow on the group button to display the commands. More on Tablet PCs : If you have a Tablet PC with a larger monitor, the Ribbon adjusts to show you larger versions of the tabs and groups.
- #17: [ Note to trainer : With Word 2007 or Excel 2007 installed on your computer, you can click the link in the slide to go to an online practice. In the practice, you can work through each of these tasks in Word or Excel, with instructions to guide you. Important : If you donât have Word 2007 or Excel 2007, you wonât be able to access the practice instructions.]
- #18: [ Note to trainer : With Word 2007 or Excel 2007 installed on your computer, you can click the link in the slide to go to an online practice. In the practice, you can work through each of these tasks in Word or Excel, with instructions to guide you. Important : If you donât have Word 2007 or Excel 2007, you wonât be able to access the practice instructions.]