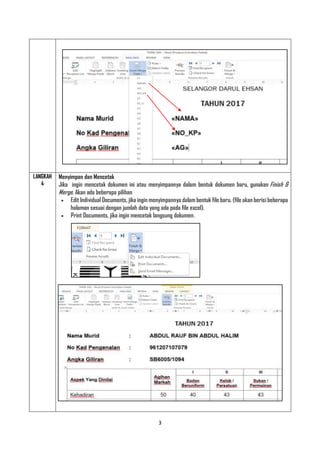Mail Merge by Ctno
- 1. 1 Tutorial Mail Merge by ctno@yahoo.com (Versi MsWord 2013) Langkah-langkah membuat mail merge dengan data dari Excel Biasanya saya menggunakan mail merge ini untuk membuat sijil jadi saya memanfaatkan mail merge untuk memudahkan kita menjana sijil yang banyak dalam masa yang singkat. Cepat dan Jimat. LANGKAH 1 Buat file sumber data (source data menggunakan Ms Excel) Taipkan data yang kita ingin masukkan pada sijil. Kemudian simpan file tersebut dengan nama KOKU T6 atau apa- apa yang sesuai. Nota : Data pada baris 1 mestilah berkaitan dengan maklumat yang hendak dicetak dalam sijil. Contoh : Nama, No KP, AG dan maklumat berkaitan yang mahu dicetak dalam sijil. LANGKAH 2 Buat tapak Sijil Buat tapak Sijil pada Ms. Word dan sediakan ruang untuk meletak data yang diinput dari KOKU T6 dalam MsExcel.
- 2. 2 LANGKAH 3 Hubungkan Tapak Sijil (word) dan Sumber Data (excel) a. Dalam MsWord, buka menu Maillings, kemudian klik Start Mail Merge, klik Select Recipients, pilih Use Existing List. Selepas itu akan muncul kotak Confirm Data Source, Klik pada OLE DB Database Files kemudian tekan OK. b. Pilih dokumen excel yang berisi sumber data dalam file KOKU T6 tadi. c. Kotak dialog Select Table akan muncul, Pilih lembar kerja yang berisi data untuk mail merge. Biasanya berada pada sheet1. Dalam contoh di atas, kita menyediakan data di sheet KOKU A3, maka pilih yang sheet KOKU A3$. Jangan lupa untuk klik pada First row of data contains column headers. Setelah itu klik OK. d. Kedua file sudah berhubung, sekarang kita letakan data pada masing-masing tempatnya. e. Letakan kursor di bagian Nama, kemudian pada Insert Merge Field klik pilihan Nama. 6. Lakukan hal yang sama untuk data seterusnya. 7. Nanti akan keluar field seperti gambar di bawah ini.
- 3. 3 LANGKAH 4 Menyimpan dan Mencetak Jika ingin mencetak dokumen ini atau menyimpannya dalam bentuk dokumen baru, gunakan Finish & Merge. Akan ada beberapa pilihan  Edit Individual Documents, jika ingin menyimpannya dalam bentuk file baru. (file akan berisi beberapa halaman sesuai dengan jumlah data yang ada pada file excel).  Print Documents, jika ingin mencetak langsung dokumen.
- 4. 4 Tambahan Penting: Jika terdapat tambahan data baru pada dokumen excel, kita boleh meng-update data pada word dengan cara: Klik Edit Recipients List Klik file Data Source-nya, lalu refresh. Setelah ter- update klik OK. Selamat Mencuba…