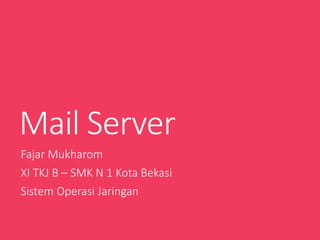Mail server di Windows server 2008 dengan hMail
- 1. Mail Server Fajar Mukharom XI TKJ B ŌĆō SMK N 1 Kota Bekasi Sistem Operasi Jaringan
- 3. Atur IP Address pada Windows Server. Pada DNS Server, isikan IP Address Server untuk Mail Server. SOJ/FajarMukharom/XI-TKJB/SMKN1KotaBekasi MAIL SERVER
- 4. Ubah nama computer untuk mempermudah resolv di DNS dan Mail Server. Klik kanan pada Computer lalu pilih ŌĆ£PropertiesŌĆØ Jika sudah klik ŌĆ£Change SettingsŌĆØ (no.1) lalu klik ŌĆ£ChangeŌĆØ (no.1) Ubah nama computer sesuai yang diinginkan. SOJ/FajarMukharom/XI-TKJB/SMKN1KotaBekasi MAIL SERVER
- 5. Setelah itu Windows Server akan meminta restart. Klik ŌĆ£OKŌĆØ kemudian pilih ŌĆ£Restart NowŌĆØ SOJ/FajarMukharom/XI-TKJB/SMKN1KotaBekasi MAIL SERVER
- 6. Buat host baru di DNS dengan mengklik kanan pada domain lalu pilih ŌĆ£New Host (A or AAAA)ŌĆØ SOJ/FajarMukharom/XI-TKJB/SMKN1KotaBekasi MAIL SERVER
- 7. Buat host baru dengan nama ŌĆ£wwwŌĆØ dan ŌĆ£mailŌĆØ Untuk host mail, jangan beri centang pada PTR. SOJ/FajarMukharom/XI-TKJB/SMKN1KotaBekasi MAIL SERVER
- 8. Selanjutnya buat untuk Mail. Klik kanan lalu pilih ŌĆ£New Mail Exchanger (MX)ŌĆØ SOJ/FajarMukharom/XI-TKJB/SMKN1KotaBekasi MAIL SERVER
- 9. Pada FQDN, klik ŌĆ£BrowseŌĆØ lalu pilih host mail yang tadi telah dibuat. Maka akan seperti pada gambar. SOJ/FajarMukharom/XI-TKJB/SMKN1KotaBekasi MAIL SERVER
- 10. Jika sudah maka akan seperti pada gambar. SOJ/FajarMukharom/XI-TKJB/SMKN1KotaBekasi MAIL SERVER
- 11. Selanjutnya klik kanan pada ŌĆ£Reverse Lookup ZonesŌĆØ lalu pilih ŌĆ£New ZoneŌĆØ SOJ/FajarMukharom/XI-TKJB/SMKN1KotaBekasi MAIL SERVER
- 12. Muncul jendela penginstalan zona baru. Klik ŌĆ£NextŌĆØ untuk melanjutkan. SOJ/FajarMukharom/XI-TKJB/SMKN1KotaBekasi MAIL SERVER
- 13. Pilih ŌĆ£Primary zoneŌĆØ Kemudian klik ŌĆ£NextŌĆØ SOJ/FajarMukharom/XI-TKJB/SMKN1KotaBekasi MAIL SERVER
- 14. Pilih ŌĆ£To all DNS servers in this domain: ŌĆ£ Klik ŌĆ£NextŌĆØ SOJ/FajarMukharom/XI-TKJB/SMKN1KotaBekasi MAIL SERVER
- 15. Pilih ŌĆ£IPv4 Reverse Lookup ZoneŌĆØ karena kita menggunakan IPv4. Kemudian klik ŌĆ£NextŌĆØ SOJ/FajarMukharom/XI-TKJB/SMKN1KotaBekasi MAIL SERVER
- 16. Isikan IP Network yang digunakan server. Kemudian klik ŌĆ£NextŌĆØ SOJ/FajarMukharom/XI-TKJB/SMKN1KotaBekasi MAIL SERVER
- 17. Pilih ŌĆ£Allow only secure dynamic ŌĆ”.ŌĆØ karena kita memakai Active Directory. Kemudian klik ŌĆ£NextŌĆØ SOJ/FajarMukharom/XI-TKJB/SMKN1KotaBekasi MAIL SERVER
- 18. Pembuatan zona baru telah berhasil. Klik ŌĆ£FinishŌĆØ untuk menutup. SOJ/FajarMukharom/XI-TKJB/SMKN1KotaBekasi MAIL SERVER
- 19. Jika sudah maka akan ada seperti pada gambar. Kemudian buka dengan double klik. SOJ/FajarMukharom/XI-TKJB/SMKN1KotaBekasi MAIL SERVER
- 20. Klik kanan lalu pilih ŌĆ£New Pointer (PTR)ŌĆØ SOJ/FajarMukharom/XI-TKJB/SMKN1KotaBekasi MAIL SERVER
- 21. Pada Host IP Address, isikan IP Address server. Pada Host name, isikan nama computer server. SOJ/FajarMukharom/XI-TKJB/SMKN1KotaBekasi MAIL SERVER
- 22. Buka Command Prompt lalu ketikkan ŌĆ£dcpromoŌĆØ untuk menjalankan Active Directory. SOJ/FajarMukharom/XI-TKJB/SMKN1KotaBekasi MAIL SERVER
- 23. Lakukan ping ke www.fajar.web.id dan mail.fajar.web.id SOJ/FajarMukharom/XI-TKJB/SMKN1KotaBekasi MAIL SERVER
- 24. Buka ŌĆ£Server ManagerŌĆØ. Klik ŌĆ£Start -> Administrative Tools -> Server ManagerŌĆØ SOJ/FajarMukharom/XI-TKJB/SMKN1KotaBekasi MAIL SERVER
- 25. Pada bagian kiri, klik ŌĆ£RolesŌĆØ (no.1) Kemudian pada bagian kanan klik ŌĆ£Add RolesŌĆØ (no.2) SOJ/FajarMukharom/XI-TKJB/SMKN1KotaBekasi MAIL SERVER
- 26. Pilih ŌĆ£Web Server (IIS)ŌĆØ Kemudian klik ŌĆ£NextŌĆØ SOJ/FajarMukharom/XI-TKJB/SMKN1KotaBekasi MAIL SERVER
- 27. Klik ŌĆ£NextŌĆØ untuk melanjutkan. SOJ/FajarMukharom/XI-TKJB/SMKN1KotaBekasi MAIL SERVER
- 28. Pada ŌĆ£Management ToolsŌĆØ, beri tanda centang seperti pada gambar. SOJ/FajarMukharom/XI-TKJB/SMKN1KotaBekasi MAIL SERVER
- 29. Klik ŌĆ£InstallŌĆØ untuk memulai instalasi. SOJ/FajarMukharom/XI-TKJB/SMKN1KotaBekasi MAIL SERVER
- 30. Tunggu hingga proses instalasi selesai. SOJ/FajarMukharom/XI-TKJB/SMKN1KotaBekasi MAIL SERVER
- 31. Instalasi telah selesai. Klik ŌĆ£CloseŌĆØ untuk menutup. SOJ/FajarMukharom/XI-TKJB/SMKN1KotaBekasi MAIL SERVER
- 32. Klik ŌĆ£Add FeaturesŌĆØ untuk menambahkan fitur di Windows Server. SOJ/FajarMukharom/XI-TKJB/SMKN1KotaBekasi MAIL SERVER
- 33. Centang pada ŌĆ£Telnet ClientŌĆØ untuk menambahkan fitur telnet client. Kemudian klik ŌĆ£NextŌĆØ SOJ/FajarMukharom/XI-TKJB/SMKN1KotaBekasi MAIL SERVER
- 34. Klik ŌĆ£InstallŌĆØ untuk memulai instalasi Telnet Client. SOJ/FajarMukharom/XI-TKJB/SMKN1KotaBekasi MAIL SERVER
- 35. Tunggu hingga instalasi selesai. SOJ/FajarMukharom/XI-TKJB/SMKN1KotaBekasi MAIL SERVER
- 36. Instalasi telah berhasil. Klik ŌĆ£CloseŌĆØ untuk menutup. SOJ/FajarMukharom/XI-TKJB/SMKN1KotaBekasi MAIL SERVER
- 37. Selanjutnya buat user di active directory. Klik ŌĆ£Start -> Administrative Tools -> Active Directory Users and ComputersŌĆØ SOJ/FajarMukharom/XI-TKJB/SMKN1KotaBekasi MAIL SERVER
- 38. Klik Users (no.1) lalu tambahkan user (no.2) Buat 2 user. Disini saya membuat user ŌĆ£fajarŌĆØ dan ŌĆ£mukharomŌĆØ SOJ/FajarMukharom/XI-TKJB/SMKN1KotaBekasi MAIL SERVER
- 39. Isikan password. Beri centang di ŌĆ£Password never expiresŌĆØ Kemudian klik ŌĆ£NextŌĆØ SOJ/FajarMukharom/XI-TKJB/SMKN1KotaBekasi MAIL SERVER
- 40. Kedua user telah terbuat. SOJ/FajarMukharom/XI-TKJB/SMKN1KotaBekasi MAIL SERVER
- 41. Buka ŌĆ£Group Policy ManagementŌĆØ Klik ŌĆ£Start -> Administrative Tools -> Group Policy ManagementŌĆØ SOJ/FajarMukharom/XI-TKJB/SMKN1KotaBekasi MAIL SERVER
- 42. Pada ŌĆ£Default Domain PolicyŌĆØ klik kanan lalu pilih ŌĆ£EditŌĆØ. SOJ/FajarMukharom/XI-TKJB/SMKN1KotaBekasi MAIL SERVER
- 43. Pada ŌĆ£Password PolicyŌĆØ atur agar seperti pada gambar. SOJ/FajarMukharom/XI-TKJB/SMKN1KotaBekasi MAIL SERVER
- 44. Buka Command Prompt lalu ketikkan ŌĆ£gpupdateŌĆØ SOJ/FajarMukharom/XI-TKJB/SMKN1KotaBekasi MAIL SERVER
- 45. Pengiriman Email dengan Telnet
- 46. Instalasi hMail Server terlebih dahulu untuk mail server. Anda dapat mendownloadnya di https://www.hmailserver.com/download Klik ŌĆ£NextŌĆØ untuk memulai instalasi. SOJ/FajarMukharom/XI-TKJB/SMKN1KotaBekasi MAIL SERVER
- 47. Pilih ŌĆ£I accept the agreementŌĆØ Kemudian klik ŌĆ£NextŌĆØ SOJ/FajarMukharom/XI-TKJB/SMKN1KotaBekasi MAIL SERVER
- 48. Pilih direktori penginstalan hMail Server. Kemudian klik ŌĆ£NextŌĆØ SOJ/FajarMukharom/XI-TKJB/SMKN1KotaBekasi MAIL SERVER
- 49. Pilih ŌĆ£Full InstalationŌĆØ Kemudian klik ŌĆ£NextŌĆØ SOJ/FajarMukharom/XI-TKJB/SMKN1KotaBekasi MAIL SERVER
- 50. Pilih ŌĆ£User built-in database engineŌĆØ Kemudian klik ŌĆ£NextŌĆØ SOJ/FajarMukharom/XI-TKJB/SMKN1KotaBekasi MAIL SERVER
- 51. Klik ŌĆ£NextŌĆØ untuk melanjutkan instalasi. SOJ/FajarMukharom/XI-TKJB/SMKN1KotaBekasi MAIL SERVER
- 52. Berikan password untuk hMail Server. Jika sudah klik ŌĆ£NextŌĆØ SOJ/FajarMukharom/XI-TKJB/SMKN1KotaBekasi MAIL SERVER
- 53. Klik ŌĆ£InstallŌĆØ untuk memulai proses instalasi. SOJ/FajarMukharom/XI-TKJB/SMKN1KotaBekasi MAIL SERVER
- 54. Tunggu hingga proses penginstalan selesai. SOJ/FajarMukharom/XI-TKJB/SMKN1KotaBekasi MAIL SERVER
- 55. Klik ŌĆ£FinishŌĆØ untuk menutup jendela instalasi. SOJ/FajarMukharom/XI-TKJB/SMKN1KotaBekasi MAIL SERVER
- 56. Buka hMail Server. Klik ŌĆ£ConnectŌĆØ Isikan password yang telah dibuat, lalu klik ŌĆ£OKŌĆØ SOJ/FajarMukharom/XI-TKJB/SMKN1KotaBekasi MAIL SERVER
- 57. Klik ŌĆ£Add domain..ŌĆØ untuk menambahkan domain di hMail Server. SOJ/FajarMukharom/XI-TKJB/SMKN1KotaBekasi MAIL SERVER
- 58. Isikan nama domain sesuai domain server. (no.1) Jika sudah klik ŌĆ£SaveŌĆØ (no.2) Maka akan terdaftar domain di hMail Server (no.3) SOJ/FajarMukharom/XI-TKJB/SMKN1KotaBekasi MAIL SERVER
- 59. Lalu tambahkan akun untuk mengirim email nantinya. Klik pada ŌĆ£AccountsŌĆØ (no.1) lalu klik ŌĆ£AddŌĆØ (no.2) SOJ/FajarMukharom/XI-TKJB/SMKN1KotaBekasi MAIL SERVER
- 60. Disini saya membuat 2 user. Pertama saya membuat user dengan nama fajar. Jangan lupa isikan password untuk user. Jika sudah klik ŌĆ£SaveŌĆØ SOJ/FajarMukharom/XI-TKJB/SMKN1KotaBekasi MAIL SERVER
- 61. Disini saya membuat 2 user. Kedua saya membuat user dengan nama mukharom. Jangan lupa isikan password untuk user. Jika sudah klik ŌĆ£SaveŌĆØ SOJ/FajarMukharom/XI-TKJB/SMKN1KotaBekasi MAIL SERVER
- 62. Maka kedua user telah dibuat. SOJ/FajarMukharom/XI-TKJB/SMKN1KotaBekasi MAIL SERVER
- 63. Lalu klik pada ŌĆ£SMTPŌĆØ. Klik pada tab ŌĆ£Delivery of e-mailŌĆØ Isikan host name sesuai nama computer, isikan pula domain mail dan salah satu user name. Jika sudah klik ŌĆ£SaveŌĆØ SOJ/FajarMukharom/XI-TKJB/SMKN1KotaBekasi MAIL SERVER
- 64. Masih di ŌĆ£SMTPŌĆØ Klik pada tab ŌĆ£RFC complianceŌĆØ Beri centang pada ŌĆ£Allow plain test authenticationŌĆØ SOJ/FajarMukharom/XI-TKJB/SMKN1KotaBekasi MAIL SERVER
- 65. Lalu klik pada ŌĆ£Auto-banŌĆØ Hilangkan tanda centang pada ŌĆ£EnableŌĆØ agar email dapat diterima. SOJ/FajarMukharom/XI-TKJB/SMKN1KotaBekasi MAIL SERVER
- 66. Klik pada ŌĆ£My computerŌĆØ (no.1) Hilangkan tanda centang seperti no.2 Lalu samakan tanda centang seperti pada gambar. Jika sudah klik ŌĆ£SaveŌĆØ SOJ/FajarMukharom/XI-TKJB/SMKN1KotaBekasi MAIL SERVER
- 67. Klik pada ŌĆ£InternetŌĆØ (no.1) Hilangkan tanda centang seperti pada no.2 Samakan tanda centang seperti pada gambar. Jika sudah klik ŌĆ£SaveŌĆØ SOJ/FajarMukharom/XI-TKJB/SMKN1KotaBekasi MAIL SERVER
- 68. Klik pada ŌĆ£MX-queryŌĆØ (no.1) Isikan alamat email server kita (no.2) Kemudan klik ŌĆ£ResolveŌĆØ (no.3) SOJ/FajarMukharom/XI-TKJB/SMKN1KotaBekasi MAIL SERVER
- 69. Jika sudah lakukan pengecekan dengan telnet. Ketikkan ŌĆ£ telnet mail.fajar.web.id 25 ŌĆ£ untuk mengirim email (SMTP) SOJ/FajarMukharom/XI-TKJB/SMKN1KotaBekasi MAIL SERVER
- 70. Ketikkan ŌĆ£ehlo fajar.web.idŌĆØ Kemudian isikan pengirim dan penerima email. Type mail yang dikirim berupa ŌĆ£dataŌĆØ Disini saya mengirim email dari fajar ke mukharom. Isikan pula pesan email yang akan dikirim dan terakhir tambahkan (.) SOJ/FajarMukharom/XI-TKJB/SMKN1KotaBekasi MAIL SERVER
- 71. Buka lagi Command Prompt dan ketikkan ŌĆ£ telnet mail.fajar.web.id 110 ŌĆ£ untuk mengecek email yang masuk(POP3) SOJ/FajarMukharom/XI-TKJB/SMKN1KotaBekasi MAIL SERVER
- 72. Login ke user yang tadi dikirimi email yaitu mukharom. Isikan pula password. Untuk mengecek email yang ada ketikkan ŌĆ£listŌĆØ Untuk membaca email yang ada ketikkan ŌĆ£retr nomor emailŌĆØ SOJ/FajarMukharom/XI-TKJB/SMKN1KotaBekasi MAIL SERVER
- 73. Pengiriman Email dengan Mozilla Thunderbird
- 74. Instalasi Mozilla Thunderbird. Anda dapat mendownloadnya di https://www.mozilla.org/en-US/thunderbird Klik ŌĆ£NextŌĆØ untuk melanjutkan proses instalasi. SOJ/FajarMukharom/XI-TKJB/SMKN1KotaBekasi MAIL SERVER
- 75. Pilih tipe penginstalan ŌĆ£StandardŌĆØ Klik ŌĆ£NextŌĆØ untuk melanjutkan. SOJ/FajarMukharom/XI-TKJB/SMKN1KotaBekasi MAIL SERVER
- 76. Pilih lokasi yang akan dijadikan tempat penginstalan. Klik ŌĆ£InstallŌĆØ untuk memulai proses instalasi. SOJ/FajarMukharom/XI-TKJB/SMKN1KotaBekasi MAIL SERVER
- 77. Tunggu hingga proses penginstalan selesai. SOJ/FajarMukharom/XI-TKJB/SMKN1KotaBekasi MAIL SERVER
- 78. Penginstalan telah selesai. Klik ŌĆ£FinishŌĆØ untuk menutup jendela instalasi. SOJ/FajarMukharom/XI-TKJB/SMKN1KotaBekasi MAIL SERVER
- 79. Klik pada ŌĆ£View setting for this accountŌĆØ SOJ/FajarMukharom/XI-TKJB/SMKN1KotaBekasi MAIL SERVER
- 80. Klik pada bagian ŌĆ£Account ActionsŌĆØ Tambahkan akun email dengan mengklik ŌĆ£Add Mail AccountŌĆØ SOJ/FajarMukharom/XI-TKJB/SMKN1KotaBekasi MAIL SERVER
- 81. Isikan nama, alamat email dan password untuk login. Jika sudah klik ŌĆ£ContinueŌĆØ SOJ/FajarMukharom/XI-TKJB/SMKN1KotaBekasi MAIL SERVER
- 82. Apabila muncul seperti itu, beri tanda centang pada ŌĆ£I understand the riskŌĆØ Jika sudah klik ŌĆ£DoneŌĆØ SOJ/FajarMukharom/XI-TKJB/SMKN1KotaBekasi MAIL SERVER
- 83. Lakukan pengetesan dengan mengirim email. Disini saya mencoba mengirim email dari mukharom@fajar.web.id ke user fajar@fajar.co.id SOJ/FajarMukharom/XI-TKJB/SMKN1KotaBekasi MAIL SERVER
- 84. Login menggunakan akun yang berbeda untuk mengeceknya. Sekarang login menggunakan akun fajar. SOJ/FajarMukharom/XI-TKJB/SMKN1KotaBekasi MAIL SERVER
- 85. Lalu cek pada inbox. Terlihat email yang tadi di kirim berhasil diterima. SOJ/FajarMukharom/XI-TKJB/SMKN1KotaBekasi MAIL SERVER
- 86. Pengiriman Email dengan 2 domain berbeda
- 87. Buat domain baru. Klik ŌĆ£Start -> Administrative Tools -> DNSŌĆØ Lalu pada ŌĆ£Forward Lookup ZonesŌĆØ klik kanan dan pilih ŌĆ£New ZoneŌĆØ SOJ/FajarMukharom/XI-TKJB/SMKN1KotaBekasi MAIL SERVER
- 88. Muncul jendela instalasi zona baru. Klik ŌĆ£NextŌĆØ untuk melanjutkan. SOJ/FajarMukharom/XI-TKJB/SMKN1KotaBekasi MAIL SERVER
- 89. Pilih ŌĆ£Primary zoneŌĆØ Jika sudah klik ŌĆ£NextŌĆØ SOJ/FajarMukharom/XI-TKJB/SMKN1KotaBekasi MAIL SERVER
- 90. Pilih ŌĆ£To all DNS servers in this domainŌĆØ Kemudian klik ŌĆ£NextŌĆØ SOJ/FajarMukharom/XI-TKJB/SMKN1KotaBekasi MAIL SERVER
- 91. Ketikkan nama zona baru yang ingin dibuat (domain). Jika sudah klik ŌĆ£NextŌĆØ SOJ/FajarMukharom/XI-TKJB/SMKN1KotaBekasi MAIL SERVER
- 92. Pilih ŌĆ£Allow only dynamic updatesŌĆØ karena kita menggunakan Active Directory. Klik ŌĆ£NextŌĆØ untuk melanjutkan. SOJ/FajarMukharom/XI-TKJB/SMKN1KotaBekasi MAIL SERVER
- 93. Penginstalan zona baru telah selesai. Klik ŌĆ£FinishŌĆØ untuk menutup jendela instalasi. SOJ/FajarMukharom/XI-TKJB/SMKN1KotaBekasi MAIL SERVER
- 94. Sama seperti sebelumnya, tambahkan 2 host baru berupa www dan mail. Tambahkan pula ŌĆ£Mail ExchangerŌĆØ SOJ/FajarMukharom/XI-TKJB/SMKN1KotaBekasi MAIL SERVER
- 95. Lakukan ping ke www.fajar.com dan mail.fajar.com untuk mengetes koneksi ke server. SOJ/FajarMukharom/XI-TKJB/SMKN1KotaBekasi MAIL SERVER
- 96. Buka lagi hMail Server. Tambahkan domain, jika sudah klik save (no.2) SOJ/FajarMukharom/XI-TKJB/SMKN1KotaBekasi MAIL SERVER
- 97. Buat 2 user untuk user email domain ini. SOJ/FajarMukharom/XI-TKJB/SMKN1KotaBekasi MAIL SERVER
- 98. Jika sudah lakukan pengecekan dengan telnet. Ketikkan ŌĆ£ telnet mail.fajar.web.id 25 ŌĆ£ untuk mengirim email (SMTP) SOJ/FajarMukharom/XI-TKJB/SMKN1KotaBekasi MAIL SERVER
- 99. Ketikkan ŌĆ£ehlo fajar.web.idŌĆØ Kemudian isikan pengirim dan penerima email. Type mail yang dikirim berupa ŌĆ£dataŌĆØ Disini saya mengirim email dari fajar@fajar.web.id ke fajar@fajar.com Isikan pula pesan email yang akan dikirim dan terakhir tambahkan (.) SOJ/FajarMukharom/XI-TKJB/SMKN1KotaBekasi MAIL SERVER
- 100. Buka lagi Command Prompt dan ketikkan ŌĆ£ telnet mail.fajar.com 110 ŌĆ£ untuk mengecek email yang masuk(POP3) SOJ/FajarMukharom/XI-TKJB/SMKN1KotaBekasi MAIL SERVER
- 101. Login ke user yang tadi dikirimi email yaitu fajar@fajar.com . Isikan pula password. Untuk mengecek email yang ada ketikkan ŌĆ£listŌĆØ Untuk membaca email yang ada ketikkan ŌĆ£retr (nomor email)ŌĆØ SOJ/FajarMukharom/XI-TKJB/SMKN1KotaBekasi MAIL SERVER
- 102. Terima Kasih