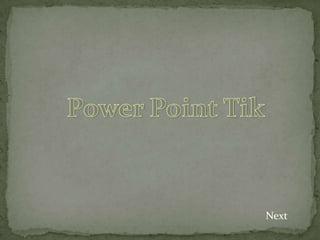Power Point
- 1. Next
- 2. Windows Movie Maker Windows Movie Maker Teknologi komputer telah berkembang dengan cepat dan berpengaruh di segala bidang, termasuk video dan audio editing. Kalau sekarang kita sudah bisa membuat presentasi dengan menggunakan program Microsoft Powerpoint atau Macromedia Flash hal itu sudah biasa-biasa saja. Tuntutan untuk mengembangkan diri dan meningkatkan kompetensi merupakan tuntutan wajib. Sekarang kita harus bisa membuat hasil karya misalnya membuat profil berformat Video. Dahulu, banyak orang perlu mengeluarkan biaya yang sangat mahal untuk sekedar bisa mengedit atau memanipulasi video dengan berbagai peralatan video editing. Di sisi lain, keperluan untuk transfer dari Handycam Analog hingga menjadi VCD/DVD juga sudah semakin meningkat, sementara kalau terus-terusan bergantung pada jasa rental, biaya yang dikeluarkan membengkak, hasilnya pun kadang kurang memuaskan. Sekarang pekerjaan tersebut dapat diselesaikan dengan cepat dan mudah dengan memanfaatkan PC dan Software yang tepat dan memadai. Software video editing yang sering digunakan adalah Windows Movie Maker. Back Next Home
- 3. Program ini dibuat oleh Microsoft artinya jika kita menginstall sistem operasi Windows XP maupun Windows Vista dengan setting default, maka pada komputer kita secara otomatis akan terinstall pula aplikasi video editing ini. Windows Movie Maker memiliki banyak fasilitas dan fitur seperti fasilitas capture yang mudah dan praktis baik secara digital ataupun analog. Kita juga dapat memberikan efek visual dan transisi sesuai keinginan. Selain itu kita juga dapat menambahkan title dan credit baik di awal, di akhir bahkan di tengah-tengah video. Program aplikasi ini layak diperhitungkan sebab interfacenya sangat bersahabat. Kita diberikan kemudahan untuk dapat menggunakan fasilitas-fasilitas yang ada secara optimal, meskipun kita bukan seorang profesional di bidang video editing. Panduan Windows Movie Maker ini merupakan salah satu media untuk memberikan dasar-dasar pengembangan Teknologi Informasi dan Komunikasi (TIK) kepada para siswa baik di jenjang SD, SMP maupun SMA. Bagi yang tertarik untuk mempelajarinya. Back Next Home
- 4. ï Bagi kamu yang tertarik dan ada keinginan untuk belajar membuat atau mengedit video mungkin bisa mengawali belajar dengan aplikasi video editor yang sederhana dan mudah dioperasikan. Misalnya dengan Aplikasi Movie Maker yang tersedia secara default di Windows XP. Dengan aplikasi Movie maker kamu bisa membuat video dengan dari beberapa gambar atau foto dan bisa juga ditambahi dengan koleksi musik. Selain itu bisa menggambungkan beberapa video menjadi satu. ï Pada artikel kali ini akan membahas cara membuat video dengan movie maker yang sederhana dan mudah, dengan berbahan sederhana, yaitu beberapa koleksi gambar dan satu buah file musik saja. Yang akan saya tulis di sini cara menggambungkan beberapa gambar menjadi satu secara berurutan kemudian ditambahkan sebuah lagu, sehingga nanti hasil akan seperti video klip, tapi video klip yang sangat sederhana. 1. Kita mulai dengan membuka aplikasi Windows Movie maker, klik start kemudian All Programs, kemudian klik Windows Movie maker. Back Next Home
- 5. 2. Yang pertama kita lakukan adalah mengambil bahan yang pertama, yaitu mengambil beberapa gambar yang akan dijadikan video. Caranya klik Import Pictures. Back Next Home
- 6. 3. Setelah jendela Import File tampil seperti di bawah ini, pilih beberapa gambar sekaligus. Cara memilih gambar sekaligus dengan bantuan tombol Crtl pada keyboard kamu, (klik pada gambar ke 1, kemudian tekan tombol crtl lalu gambar kedua, ketiga dan seterusnya). kemudian jika sudah dipilih gambarnya lanjutkan dengan klik tombol import. Back Next Home
- 10. Back Next Home
- 11. 8. Kemudian lanjutkan dengan Add to timeline 9. Pada timeline akan tampak bahwa file audio berdurasi lebih panjang dari pada durasi kumpulan gambarnya. Jadi drag ke untuk mendapatkan hasil yang baik kita panjangkan juga durasi gambar nya agar sama dengan durasi file audio. Caranya arah kanan setiap gambar agar durasinya bertambah. Untuk men drag, klik tepi gambar bagian kanan, kemudian klik geser dan tarik kearah kanan. Lakukan sedemikian rupa sehingga durasinya sama dengan file audio. Back Next Home
- 12. Back Next Home
- 13. 11. untuk melihat hasilnya silahkan klik pada tombol Play. 12. Setelah dirasa cukup baik hasilnya, silahkan menyimpan video buatanmu tadi. caranya klik pada tombol File, kemudian pilih Save Movie File. 13. Kamu juga bisa membuka file videonya pada folder dimana tadi videonya disimpan (tadi disimpan pada My video, di my document). Klik kanan pada file videonya kemudian pilih Open With, pilih windows media player. Back Next Home
- 14. 14. Sesaat kemudian windows media player akan memutar video. Back Next Close