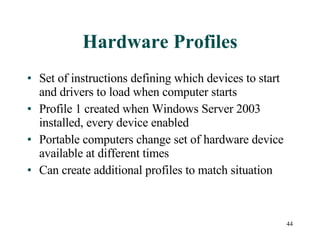Managing Hardware Devices.pdf
- 1. Managing a Microsoft Windows Server 2003 Environment Chapter 2: Managing Hardware Devices
- 2. 2 Objectives ŌĆó Understand the importance of managing hardware ŌĆó Understand the purpose of device drivers ŌĆó Configure hardware resource settings and resolve resource setting conflicts
- 3. 3 Objectives (continued) ŌĆó Configure driver signing options ŌĆó Optimize server processor and memory usage ŌĆó Create and configure hardware profiles ŌĆó Configure server power options
- 4. 4 Introduction to Managing Hardware ŌĆó Managing and maintaining hardware is a primary responsibility of a network administrator ŌĆó A wide variety of internal and external hardware components available ŌĆó Key concepts to be discussed ŌĆó Hardware compatibility ŌĆó Device drivers ŌĆó Device Manager
- 5. 5 Hardware Compatibility ŌĆó Server hardware must meet minimum system requirements for Windows Server 2003 ŌĆó Microsoft maintains information about compatible hardware ŌĆó Previous Windows versions: Hardware Compatibility List ŌĆó Windows Server 2003: Windows Server Catalog
- 6. 6 Windows Server Catalog Web Site
- 7. 7 Understanding Device Drivers ŌĆó A device driver is a software interface between an operating system and a hardware device ŌĆó Generally want to use the specific recommended driver for a device ŌĆó Affects stability and performance ŌĆó Driver updates are frequent and usually available from manufacturer ŌĆó Driver signing is used to verify that a driver has been tested
- 8. 8 Device Manager ŌĆó Primary tool for managing device drivers ŌĆó Allows administrator to view and modify hardware device properties ŌĆó Should be used soon after Windows Server 2003 installation to verify device detection and functioning ŌĆó Accessible from Control Panel or Computer Management tool
- 9. 9 Accessing Device Manager ŌĆó Control Panel ’āĀ System ’āĀ Hardware Tab ŌĆó Computer Management ’āĀ System Tools ’āĀ Device Manager
- 10. 10 Device Manager (continued) ŌĆó Displays non-functioning devices ŌĆó Yellow exclamation point ŌĆó Displays manually disabled devices ŌĆó Red x ŌĆó Allows you to update drivers ŌĆó Download driver and install through Device Manager ŌĆó Use Hardware Update Wizard
- 11. 11 The Hardware Update Wizard
- 12. 12 Activity 2-1: Exploring Device Manager ŌĆó Objective is to explore the use of Device Manager ŌĆó View properties of existing hardware ŌĆó Explore different views of information ŌĆó Start ’āĀ My Computer ’āĀ Properties ’āĀ Hardware Tab ’āĀ Device Manager ŌĆó Follow directions in book to complete exercise
- 13. 13 Adding New Devices ŌĆó Two main categories of devices ŌĆó Plug and Play ŌĆó Legacy ŌĆó Plug and Play devices typically installed and configured automatically ŌĆó Legacy devices typically configured manually
- 14. 14 Plug and Play Devices ŌĆó Windows Server 2003 is Plug and Play compliant ŌĆó New hardware is usually Plug and Play ŌĆó Installed devices detected automatically ŌĆó Detected devices configured automatically ŌĆó May need to locate or update device driver
- 15. 15 Activity 2-2: Installing a Plug and Play Hardware Device ŌĆó Objective: ŌĆó Uninstall device using Device Manager ŌĆó Reinstall using Add Hardware Wizard ŌĆó Start ’āĀ Run, type devmgmt.msc ŌĆó New method for accessing device manager ŌĆó Follow instructions in book to complete uninstall ŌĆó Check uninstall completed ŌĆó Reinstall using Add Hardware Wizard
- 16. 16 Legacy Devices ŌĆó Many older devices not Plug and Play ŌĆó Industry Standard Architecture (ISA) bus devices not Plug and Play ŌĆó May or may not be detected by Windows Server 2003 ŌĆó Typically must be configured manually ŌĆó Add Hardware Wizard used to install and/or configure
- 17. 17 Hardware Resource Settings ŌĆó Four main types of resources ŌĆó Direct Memory Access (DMA) channels ŌĆó Input/Output (I/O) ranges ŌĆó Memory address ranges ŌĆó Interrupt request (IRQ) lines ŌĆó Resource settings configured from Resources tab of properties of hardware device in Device Manager
- 18. 18 Hardware Resource Settings (continued) ŌĆó Manually configured resource settings may have conflicts ŌĆó Resource conflicts can cause device malfunction ŌĆó Conflicts determined using Device Manager ŌĆó Resources tab for a device
- 19. 19 Resources Tab for Network Adapter Card ŌĆó Conflict list ’ā░
- 20. 20 Direct Memory Access Channels ŌĆó Allow hardware devices to access system memory (RAM) directly ŌĆó Information transfer bypasses CPU ŌĆó Common devices ŌĆó Hard and floppy disk controllers ŌĆó Sound cards ŌĆó CD-ROM drives ŌĆó DMA channel used by a device can be determined from Device Manager
- 21. 21 Input/Output Ranges ŌĆó Small dedicated memory areas ŌĆó Allocated specifically for data transfer between computer and hardware device ŌĆó Type of device dictates size of memory area ŌĆó I/O ports can be determined from Device Manager
- 22. 22 Interrupt Request Lines ŌĆó Used to gain attention of the system processor to handle some event ŌĆó Traditionally, each device had dedicated line ŌĆó Trend is toward sharing lines, Windows Server 2003 supports sharing among some Plug and Play devices ŌĆó IRQ lines can be viewed and managed from Device Manager
- 23. 23 Memory Addresses ŌĆó Used for communication between a hardware device and the operating system ŌĆó Devices configured with dedicated, unique memory address ranges ŌĆó Windows Server 2003 will automatically allocate memory addresses for Plug and Play devices ŌĆó For legacy devices, address ranges usually specified in documentation
- 24. 24 Activity 2-3: Viewing Resource Settings Using Device Manager ŌĆó Objective is to use Device Manager to explore hardware resource settings ŌĆó Open Device Manager in one of the ways described in earlier activities ŌĆó Observe the resources on a display adapter, keyboard, and communications port ŌĆó Configure settings and observe properties on communications port according to explanation in book
- 25. 25 Troubleshooting Resource Setting Conflicts ŌĆó Manual configuration of devices can lead to resource conflicts (overlaps and duplication of assignments) ŌĆó Two methods for checking for resource conflicts ŌĆó Resources tab in properties of device using Device Manager ŌĆó System Information tool ŌĆó To open, type msinfo32.exe in Run command
- 26. 26 Troubleshooting Resource Setting Conflicts (continued) ŌĆó System Information tool ŌĆó Reporting rather configuration ŌĆó Hardware Resources section displays summary info ŌĆó Conflicts display conflicts ŌĆó Forced Hardware allows identification of manually configured devices ŌĆó Components displays resource settings plus driver info ŌĆó Problem Devices shows devices with known problems
- 27. 27 Viewing Problem Devices using the System Information tool
- 28. 28 Configuring Device Driver Signing ŌĆó Every built-in driver in Windows Server 2003 is digitally signed by Microsoft ŌĆó Signing ensures compatibility, quality, authenticity, verified to work with hardware ŌĆó Three possible driver signing verification options ŌĆó Ignore: install any driver whether signed or not ŌĆó Warn: show warning if attempt is made to install unsigned driver ŌĆó Block: donŌĆÖt allow installation of unsigned driver
- 29. 29 Configuring Driver Signing Options
- 30. 30 Activity 2-4: Configuring Driver Signing Options ŌĆó Objective is to explore and configure settings for device drivers using Device Manager ŌĆó Start ’āĀ My Computer ’āĀ Properties ’āĀ Hardware tab ’āĀ Driver Signing ŌĆó Explore help topics on driver signing ŌĆó Complete assignment to explore and configure settings using Device Manager
- 31. 31 Activity 2-5: Using the File Signature Verification Utility ŌĆó Objective is to use the File Signature Verification utility to ensure that all installed system files and device drivers have been digitally signed ŌĆó Start ’āĀ Run ’āĀ sigverif.exe ’āĀ Advanced ’āĀ Logging ŌĆó Scan files and log results following directions ŌĆó View log
- 32. 32 Advanced File Signature Verification Settings
- 33. 33 Roll Back Driver Feature ŌĆó Common for vendors to release new or updated drivers for hardware devices ŌĆó Fix known issues, take advantage of updated features ŌĆó Driver updates sometimes result in system stability problems ŌĆó When update causes problems, roll back allows going back to a previous version
- 34. 34 Activity 2-6: Using the Roll Back Driver Feature ŌĆó Objective is to use Roll Back Driver feature to return to a previous version of a device driver ŌĆó Start ’āĀ My Computer ’āĀ Properties ’āĀ Hardware ’āĀ Device Manager ŌĆó Follow directions to change to a new driver and then roll back to previous driver for display adapter
- 35. 35 The Driver Tab in the Properties of a Display Adapter
- 36. 36 Configuring Processor and Memory Settings ŌĆó Three basic areas to configure for optimal performance ŌĆó Processor scheduling and memory usage ŌĆó Virtual memory ŌĆó Memory for network performance
- 37. 37 Processor Scheduling ŌĆó Allows you to configure how processor resources are allocated to programs ŌĆó Default is Background services (all running applications receive equal processor time) ŌĆó Can set to Programs (foreground application receives priority processor time)
- 38. 38 Processor Scheduling (continued) ŌĆó Memory usage options used to configure amount of system memory allocated to executing programs versus other server functions ŌĆó Default is System cache option ŌĆó Computer is acting as network server ŌĆó Running programs that require considerable memory ŌĆó Programs option ŌĆó Computer is acting as workstation ŌĆó Running programs at console
- 39. 39 Virtual Memory ŌĆó Disk storage used to expand RAM capacity ŌĆó Slower than RAM ŌĆó Uses paging technique ŌĆó Blocks (pages) of information moved from RAM to virtual memory on disk ŌĆó On Pentium, pages are 4KB ŌĆó Paged out when not in use, reloaded into RAM when needed
- 40. 40 Virtual Memory (continued) ŌĆó Area allocated is called paging file ŌĆó Default amount allocated when operating system installed but should be tuned by administrator ŌĆó Name of paging file is pagefile.sys ŌĆó Location of paging file important ŌĆó Two important parameters: initial and maximum size
- 41. 41 Activity 2-7: Viewing and Configuring Virtual Memory Settings ŌĆó Objective is to explore and configure virtual memory settings ŌĆó Move the paging file to a new drive ŌĆó Start ’āĀ My Computer ’āĀ Properties ’āĀ Advanced tab ŌĆó Follow instructions to move the paging file
- 42. 42 Memory for Network Performance ŌĆó Memory used for both server functions and network connectivity functions ŌĆó Server functions use RAM and memory ŌĆó Network connectivity uses only memory ŌĆó If performance is poor, may need to tune network memory parameters
- 43. 43 Configuring Server Memory for Network Optimization
- 44. 44 Hardware Profiles ŌĆó Set of instructions defining which devices to start and drivers to load when computer starts ŌĆó Profile 1 created when Windows Server 2003 installed, every device enabled ŌĆó Portable computers change set of hardware device available at different times ŌĆó Can create additional profiles to match situation
- 45. 45 Activity 2-8: Creating a Hardware Profile ŌĆó Objective is to create a new hardware profile for a set of hardware devices ŌĆó Start ’āĀ My Computer ’āĀ Properties ’āĀ Hardware tab ’āĀ Hardware Profiles ŌĆó Follow directions to create a new profile with no CD-ROM drive or floppy drive ŌĆó Test that devices are disabled when using new profile
- 46. 46 Configuring Power Options ŌĆó Default power scheme is Always On (monitor off after 20 minutes, hard disks never off) ŌĆó Can select other predefined schemes or create custom scheme ŌĆó Standby mode ŌĆó Components shut down and memory is not written to disk (if power goes out, memory information is lost) ŌĆó Power supply and CPU remain active
- 47. 47 Configuring Power Options (continued) ŌĆó Hibernate mode ŌĆó Memory contents saved before shutting down disks ŌĆó Can restart with previous applications running ŌĆó Uninterruptible power supply (UPS) ŌĆó Battery backup device ŌĆó Best fault-tolerance method to prevent damage with power loss ŌĆó Can only sustain power for a limited time
- 48. 48 Activity 2-9: Defining a Power Scheme ŌĆó Objective is to configure a new power scheme ŌĆó Start ’āĀ Control Panel ’āĀ Power Options ŌĆó Follow directions to create a power scheme to supplied specifications ŌĆó Also explore configuring UPS (uninterruptible power supply) to provide battery backup for critical equipment
- 49. 49 Summary ŌĆó Device drivers ŌĆó Driver signing ŌĆó Driver roll back ŌĆó Device Manager tool ŌĆó Primary tool for device management ŌĆó Plug and play versus legacy devices ŌĆó Installation and configuration
- 50. 50 Summary (continued) ŌĆó Hardware Resource Settings ŌĆó Direct Memory Access (DMA) channels ŌĆó Input/Output (I/O) ranges ŌĆó Memory address ranges ŌĆó Interrupt request (IRQ) lines ŌĆó Processor Scheduling and Memory Usage ŌĆó Virtual memory ŌĆó Network memory ŌĆó Hardware Profiles ŌĆó Power Options