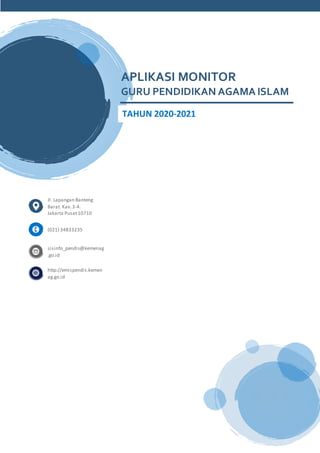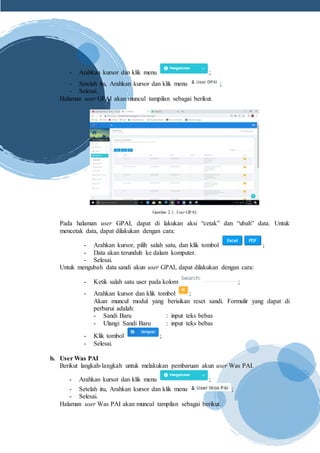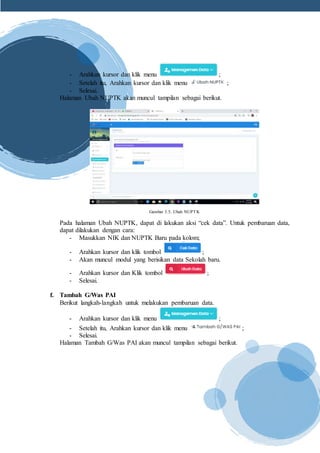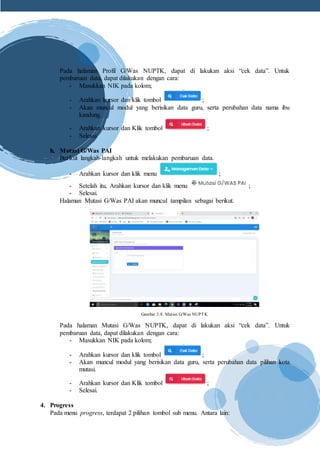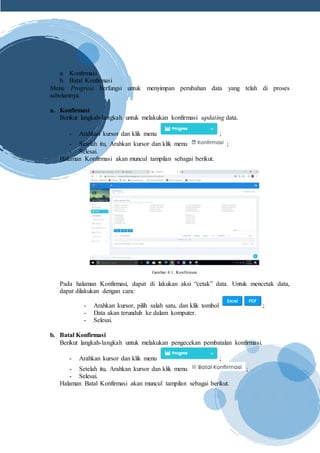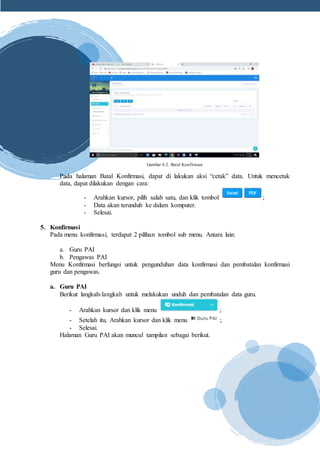Manual EMIS Monitor PAI 2020-2021
- 1. APLIKASI MONITOR GURU PENDIDIKAN AGAMA ISLAM Jl. Lapangan Banteng Barat. Kav.3-4. Jakarta Pusat10710 (021) 34833235 sisinfo_pendis@kemenag .go.id http://emispendis.kemen ag.go.id TAHUN 2020-2021
- 2. A. PENDAHULUAN Modul Kelembagaan pada pendataan EMIS Pendidikan Agama Islam (PAI) terdiri dari: 1. Pengguna 2. Pengaturan 3. Manajemen Data 4. Progress 5. Konfirmasi 6. Nonaktif Untuk memulai pendataan melalui laman http://emispendis.kemenag.go.id/e-monitor/ . Selanjutnya akan terlihat tampilan seperti dibawah ini: Gambar A.1. Halaman Log in – EMIS MONITOR Untuk melakukan login, masukkan username dan password pada kolom teks. Setelah itu klik tombol log in. Setelah log in berhasil, maka akan terlihat tampilan beranda yang berisikan jumlah data referensi GPAI dan konfirmasi GPAI pada Guru PAI dan Pengawas PAI. Gambar A.2. Halaman Beranda – EMIS MONITOR
- 3. 1. Pengguna Pada menu pengguna, terdapat 2 pilihan tombol sub menu. Antara lain: a. Profil Diri b. Reset Sandi Menu pengguna ini berfungsi untuk mengedit profil user dan membuat sandi baru. a. Profil Diri Berikut langkah-langkah untuk melakukan pembaruan data profil. - Arahkan kursor dan klik menu ; - Setelah itu, Arahkan kursor dan klik menu ; - Selesai. Halaman profil diri akan muncul tampilan sebagai berikut. Gambar 1.1. Profil Diri Modul ini berisikan data profil diri. Formulir yang dapat di perbarui adalah: - Nama Lengkap : input teks dengan awalan kata huruf besar - Alamat Rumah : input teks dengan awalan kata huruf besar - Tempat Tugas : input teks dengan awalan kata huruf besar - Status Kepegawaian : dipilih salah satu teks - NIP/Nopeg : input angka (batas karakter 25 digit) - Jabatan : dipilih salah satu teks - Pangkat/Golongan : dipilih salah satu teks - No.HP : input angka (batas karakter 13 digit) Setelah pembaruan data profil diri selesai, selanjutkan simpan formulir agar tersimpan ke dalam Basis Data EMIS. Langkah-langkah sebagai berikut: - Arahkan kursor dan klik tombol ; - Selesai.
- 4. b. Reset Sandi Berikut langkah-langkah untuk melakukan pembaruan reset sandi. - Arahkan kursor dan klik menu ; - Setelah itu, Arahkan kursor dan klik menu ; - Selesai. Halaman reset sandi akan muncul tampilan sebagai berikut. Gambar 1.2. Reset Sandi Modul ini berisikan reset sandi. Formulir yang dapat di perbarui adalah: - Sandi Baru : input teks bebas - Ulangi Sandi Baru : input teks bebas Setelah pembaruan reset sandi selesai, selanjutkan simpan formulir agar tersimpan ke dalam Basis Data EMIS. Langkah-langkah sebagai berikut: - Arahkan kursor dan klik tombol ; - Selesai. 2. Pengaturan Pada menu pengaturan, terdapat 4 pilihan tombol sub menu. Antara lain: a. User GPAI b. User Was PAI c. User Sekolah d. Pimpinan Menu pengaturan berfungsi untuk proses akun user GPAI, Was PAI, Sekolah, serta pembaruan data Pimpinan. a. User GPAI Berikut langkah-langkah untuk melakukan pembaruan akun user GPAI.
- 5. - Arahkan kursor dan klik menu ; - Setelah itu, Arahkan kursor dan klik menu ; - Selesai. Halaman user GPAI akan muncul tampilan sebagai berikut. Gambar 2.1. User GPAI Pada halaman user GPAI, dapat di lakukan aksi “cetak” dan “ubah” data. Untuk mencetak data, dapat dilakukan dengan cara: - Arahkan kursor, pilih salah satu, dan klik tombol ; - Data akan terunduh ke dalam komputer. - Selesai. Untuk mengubah data sandi akun user GPAI, dapat dilakukan dengan cara: - Ketik salah satu user pada kolom ; - Arahkan kursor dan klik tombol ; Akan muncul modul yang berisikan reset sandi. Formulir yang dapat di perbarui adalah: - Sandi Baru : input teks bebas - Ulangi Sandi Baru : input teks bebas - Klik tombol ; - Selesai. b. User Was PAI Berikut langkah-langkah untuk melakukan pembaruan akun user Was PAI. - Arahkan kursor dan klik menu ; - Setelah itu, Arahkan kursor dan klik menu ; - Selesai. Halaman user Was PAI akan muncul tampilan sebagai berikut.
- 6. Gambar 2.2. User Was PAI Pada halaman user Was PAI, dapat di lakukan aksi “cetak” dan “ubah” data. Untuk mencetak data, dapat dilakukan dengan cara: - Arahkan kursor, pilih salah satu, dan klik tombol ; - Data akan terunduh ke dalam komputer. - Selesai. Untuk mengubah data sandi akun user Was PAI, dapat dilakukan dengan cara: - Ketik salah satu user pada kolom ; - Arahkan kursor dan klik tombol ; Akan muncul modul yang berisikan reset sandi. Formulir yang dapat di perbarui adalah: - Sandi Baru : input teks bebas - Ulangi Sandi Baru : input teks bebas - Klik tombol ; - Selesai. c. User Sekolah Berikut langkah-langkah untuk melakukan pembaruan akun user Sekolah. - Arahkan kursor dan klik menu ; - Setelah itu, Arahkan kursor dan klik menu ; - Selesai. Halaman user Sekolah akan muncul tampilan sebagai berikut.
- 7. Gambar 2.3. User Sekolah Pada halaman user Sekolah, dapat di lakukan aksi “cetak” dan “ubah” data. Untuk mencetak data, dapat dilakukan dengan cara: - Arahkan kursor, pilih salah satu, dan klik tombol ; - Data akan terunduh ke dalam komputer. - Selesai. Untuk mengubah data sandi akun user Sekolah, dapat dilakukan dengan cara: - Ketik salah satu user pada kolom ; - Arahkan kursor dan klik tombol ; Akan muncul modul yang berisikan reset sandi. Formulir yang dapat di perbarui adalah: - Sandi Baru : input teks bebas - Ulangi Sandi Baru : input teks bebas - Klik tombol ; - Selesai. d. Pimpinan Berikut langkah-langkah untuk melakukan pembaruan data pimpinan. - Arahkan kursor dan klik menu ; - Setelah itu, Arahkan kursor dan klik menu ; - Selesai. Halaman pimpinan akan muncul tampilan sebagai berikut.
- 8. Gambar 2.4. Pimpinan Modul ini berisikan data pimpinan. Formulir yang dapat di perbarui adalah: - Nama Kepala Kantor Kemenag : input teks dengan awalan kata huruf besar - NIP Kepala Kantor Kemenag : input angka (batas karakter 18 digit) - Nama Kasubbag TU : input teks dengan awalan kata huruf besar - NIP Kasubbag TU : input angka (batas karakter 18 digit) - Nama Kasi : input teks dengan awalan kata huruf besar - NIP Kasi : input angka (batas karakter 18 digit) - Alamat : input teks bebas - Kode POS : input angka (batas karakter 5 digit) - Lintang Koordinat : input angka dan karakter simbol - Bujur Koordinat : input angka dan karakter simbol Setelah pembaruan data pimpinan selesai, selanjutkan simpan formulir agar tersimpan ke dalam Basis Data EMIS. Langkah-langkah sebagai berikut: - Arahkan kursor dan klik tombol ; - Selesai. 3. Manajemen Data Pada menu pengaturan, terdapat 8 pilihan tombol sub menu. Antara lain: a. Guru ke Pengawas b. Tempat Tugas c. Status Keaktifan d. Ubah Identitas NIK e. Ubah NUPTK f. Tambah G/Was PAI g. Profil G/Was PAI h. Mutasi G/Was PAI Menu Manajemen Data berfungsi untuk pengecekan dan perubahan data guru ke pengawas. a. Guru ke Pengawas Berikut langkah-langkah untuk melakukan pembaruan data.
- 9. - Arahkan kursor dan klik menu ; - Setelah itu, Arahkan kursor dan klik menu ; - Selesai. Halaman Guru ke Pengawas akan muncul tampilan sebagai berikut. Gambar 3.1. Guru ke Pengawas Pada halaman Guru ke Pengawas, dapat di lakukan aksi “cek data”. Untuk pembaruan data, dapat dilakukan dengan cara: - Masukkan NIK pada kolom; - Arahkan kursor dan klik tombol ; - Akan muncul modul yang berisikan profil. - Arahkan kursor dan Klik tombol ; - Selesai. b. Tempat Tugas Berikut langkah-langkah untuk melakukan pembaruan data. - Arahkan kursor dan klik menu ; - Setelah itu, Arahkan kursor dan klik menu ; - Selesai. Halaman Tempat Tugas akan muncul tampilan sebagai berikut.
- 10. Gambar 3.2. Tempat Tugas Pada halaman Tempat Tugas, dapat di lakukan aksi “cek data”. Untuk pembaruan data, dapat dilakukan dengan cara: - Masukkan NIK dan NPSN pada kolom; - Arahkan kursor dan klik tombol ; - Akan muncul modul yang berisikan tempat tugas lama dan tempat tugas baru. - Arahkan kursor dan Klik tombol ; - Selesai. c. Status Keaktifan Berikut langkah-langkah untuk melakukan pembaruan data. - Arahkan kursor dan klik menu ; - Setelah itu, Arahkan kursor dan klik menu ; - Selesai. Halaman Status Keaktifan akan muncul tampilan sebagai berikut. Gambar 3.3. Status Keaktifan
- 11. Pada halaman Status Keaktifan, dapat di lakukan aksi “cek data”. Untuk pembaruan data, dapat dilakukan dengan cara: - Masukkan NIK pada kolom; - Arahkan kursor dan klik tombol ; - Akan muncul modul yang berisikan status keaktifan guru dan file pendukung berupa file pdf. - Arahkan kursor dan Klik tombol ; - Selesai. d. Ubah Identitas NIK Berikut langkah-langkah untuk melakukan pembaruan data. - Arahkan kursor dan klik menu ; - Setelah itu, Arahkan kursor dan klik menu ; - Selesai. Halaman Ubah Identitas NIK akan muncul tampilan sebagai berikut. Gambar 3.4. Ubah Identitas NIK Pada halaman Ubah Identitas NIK, dapat di lakukan aksi “cek data”. Untuk pembaruan data, dapat dilakukan dengan cara: - Masukkan NIK lama dan NIK baru pada kolom; - Arahkan kursor dan klik tombol ; - Akan muncul modul yang berisikan data NIK dan file pendukung berupa file pdf. - Arahkan kursor dan Klik tombol ; - Selesai. e. Ubah NUPTK Berikut langkah-langkah untuk melakukan pembaruan data.
- 12. - Arahkan kursor dan klik menu ; - Setelah itu, Arahkan kursor dan klik menu ; - Selesai. Halaman Ubah NUPTK akan muncul tampilan sebagai berikut. Gambar 3.5. Ubah NUPTK Pada halaman Ubah NUPTK, dapat di lakukan aksi “cek data”. Untuk pembaruan data, dapat dilakukan dengan cara: - Masukkan NIK dan NUPTK Baru pada kolom; - Arahkan kursor dan klik tombol ; - Akan muncul modul yang berisikan data Sekolah baru. - Arahkan kursor dan Klik tombol ; - Selesai. f. Tambah G/Was PAI Berikut langkah-langkah untuk melakukan pembaruan data. - Arahkan kursor dan klik menu ; - Setelah itu, Arahkan kursor dan klik menu ; - Selesai. Halaman Tambah G/Was PAI akan muncul tampilan sebagai berikut.
- 13. Gambar 3.6. Tambah G/Was NUPTK Pada halaman Tambah G/Was NUPTK, dapat di lakukan aksi “cek data”. Untuk pembaruan data, dapat dilakukan dengan cara: - Masukkan NIK dan pilih salah satu kolom pada Sumber Data; - Arahkan kursor dan klik tombol ; - Akan muncul modul yang berisikan data GPAI serta notifikasi setelah pengecekan. - Jika valid, Arahkan kursor dan Klik tombol ; - Selesai. g. Profil G/Was PAI Berikut langkah-langkah untuk melakukan pembaruan data. - Arahkan kursor dan klik menu ; - Setelah itu, Arahkan kursor dan klik menu ; - Selesai. Halaman Profil G/Was PAI akan muncul tampilan sebagai berikut. Gambar 3.7. Profil G/Was NUPTK
- 14. Pada halaman Profil G/Was NUPTK, dapat di lakukan aksi “cek data”. Untuk pembaruan data, dapat dilakukan dengan cara: - Masukkan NIK pada kolom; - Arahkan kursor dan klik tombol ; - Akan muncul modul yang berisikan data guru, serta perubahan data nama ibu kandung. - Arahkan kursor dan Klik tombol ; - Selesai. h. Mutasi G/Was PAI Berikut langkah-langkah untuk melakukan pembaruan data. - Arahkan kursor dan klik menu ; - Setelah itu, Arahkan kursor dan klik menu ; - Selesai. Halaman Mutasi G/Was PAI akan muncul tampilan sebagai berikut. Gambar 3.8. Mutasi G/Was NUPTK Pada halaman Mutasi G/Was NUPTK, dapat di lakukan aksi “cek data”. Untuk pembaruan data, dapat dilakukan dengan cara: - Masukkan NIK pada kolom; - Arahkan kursor dan klik tombol ; - Akan muncul modul yang berisikan data guru, serta perubahan data pilihan kota mutasi. - Arahkan kursor dan Klik tombol ; - Selesai. 4. Progress Pada menu progress, terdapat 2 pilihan tombol sub menu. Antara lain:
- 15. a. Konfirmasi b. Batal Konfirmasi Menu Progress berfungsi untuk menyimpan perubahan data yang telah di proses sebelumnya. a. Konfirmasi Berikut langkah-langkah untuk melakukan konfirmasi updating data. - Arahkan kursor dan klik menu ; - Setelah itu, Arahkan kursor dan klik menu ; - Selesai. Halaman Konfirmasi akan muncul tampilan sebagai berikut. Gambar 4.1. Konfirmasi Pada halaman Konfirmasi, dapat di lakukan aksi “cetak” data. Untuk mencetak data, dapat dilakukan dengan cara: - Arahkan kursor, pilih salah satu, dan klik tombol ; - Data akan terunduh ke dalam komputer. - Selesai. b. Batal Konfirmasi Berikut langkah-langkah untuk melakukan pengecekan pembatalan konfirmasi. - Arahkan kursor dan klik menu ; - Setelah itu, Arahkan kursor dan klik menu ; - Selesai. Halaman Batal Konfirmasi akan muncul tampilan sebagai berikut.
- 16. Gambar 4.2. Batal Konfirmasi Pada halaman Batal Konfirmasi, dapat di lakukan aksi “cetak” data. Untuk mencetak data, dapat dilakukan dengan cara: - Arahkan kursor, pilih salah satu, dan klik tombol ; - Data akan terunduh ke dalam komputer. - Selesai. 5. Konfirmasi Pada menu konfirmasi, terdapat 2 pilihan tombol sub menu. Antara lain: a. Guru PAI b. Pengawas PAI Menu Konfirmasi berfungsi untuk pengunduhan data konfirmasi dan pembatalan konfirmasi guru dan pengawas. a. Guru PAI Berikut langkah-langkah untuk melakukan unduh dan pembatalan data guru. - Arahkan kursor dan klik menu ; - Setelah itu, Arahkan kursor dan klik menu ; - Selesai. Halaman Guru PAI akan muncul tampilan sebagai berikut.
- 17. Gambar 5.1. Guru PAI Pada halaman Guru PAI, dapat di lakukan aksi “unduh” dan “batal konfirmasi” data. Untuk pengunduhan data, dapat dilakukan dengan cara: - Arahkan kursor, pilih salah satu, dan klik tombol ; - Data akan terunduh ke dalam komputer. - Selesai. Untuk pengunduhan SKBK, dapat dilakukan dengan cara: - Arahkan kursor, pilih salah satu, dan klik tombol pada kolom aksi; - Data akan terunduh ke dalam komputer. - Selesai. Untuk pembatalan konfirmasi, dapat dilakukan dengan cara: - Arahkan kursor, pilih salah satu, dan klik tombol pada kolom aksi; - Selesai. b. Pengawas PAI Berikut langkah-langkah untuk melakukan unduh dan pembatalan data pengawas. - Arahkan kursor dan klik menu ; - Setelah itu, Arahkan kursor dan klik menu ; - Selesai. Halaman Pengawas PAI akan muncul tampilan sebagai berikut.
- 18. Gambar 5.2. Pengawas PAI Pada halaman Pengawas PAI, dapat di lakukan aksi “unduh” dan “batal konfirmasi” data. Untuk pengunduhan data, dapat dilakukan dengan cara: - Arahkan kursor, pilih salah satu, dan klik tombol ; - Data akan terunduh ke dalam komputer. - Selesai. Untuk pembatalan konfirmasi, dapat dilakukan dengan cara: - Arahkan kursor, pilih salah satu, dan klik tombol pada kolom aksi; - Selesai. 6. Nonaktif Pada menu nonaktif, terdapat 2 pilihan tombol sub menu. Antara lain: a. Guru PAI b. Pengawas PAI Menu Nonaktif berfungsi untuk pengecekan data guru dan dan pengawas yang berstatus non aktif. a. Guru PAI Berikut langkah-langkah untuk melakukan pengecekan dan cetak data guru. - Arahkan kursor dan klik menu ; - Setelah itu, Arahkan kursor dan klik menu ; - Selesai. Halaman Nonaktif Guru PAI akan muncul tampilan sebagai berikut.
- 19. Gambar 6.1. Guru PAI Pada halaman Guru PAI, dapat di lakukan aksi “cetak” data. Untuk cetak data, dapat dilakukan dengan cara: - Arahkan kursor, pilih salah satu, dan klik tombol ; - Data akan terunduh ke dalam komputer. - Selesai. b. Pengawas PAI Berikut langkah-langkah untuk melakukan pengecekan dan cetak data pengawas. - Arahkan kursor dan klik menu ; - Setelah itu, Arahkan kursor dan klik menu ; - Selesai. Halaman Nonaktif Pengawas PAI akan muncul tampilan sebagai berikut. Gambar 6.2. Pengawas PAI
- 20. Pada halaman Pengawas PAI, dapat di lakukan aksi “cetak” data. Untuk cetak data, dapat dilakukan dengan cara: - Arahkan kursor, pilih salah satu, dan klik tombol ; - Data akan terunduh ke dalam komputer. - Selesai.