Manual utilizare tablouri electrice
- 1. Manual de utilizare CADdy++ /SEE electrical IGE+XAO Manual de utilizare CADdy++ / SEE Electrical Tablouri electrice Versiunea 2005 Editia 01.06.2005 Valabil si pentru versiunea V4R1 B147 Copyright Copyright (c) IGE-XAO Junie 2005. Toate drepturile rezervate. Nici o parte a acestui manual nu va fi reprodusa, transcrisa, salvata sau tradusa, sub nici o forma sau din nici un motiv, fara autorizarea scrisa a IGE-XAO, 25-27 bld Victor Hugo, Immeuble Pythagore 31773 COLOMIERS CEDEX FRANCE. Versiune 2005 1
- 2. Manual de utilizare CADdy++ /SEE electrical IGE+XAO 1. Introducere __________________________________________________________ Veti dobandi experienta in utilizarea programului CADdy++ /SEE electrical modul Tablouri daca veti folosi pas cu pas acest manual pentru invatare. Exemplul de proiect il gasiti salvat sub denumirea Proiect Tutorial - Tablouri electrice. Va rugam sa parcurgeti acest capitol pas-cu-pas executind comenzile descrise mai jos. 2. Crearea unui pagini de tablou electric ________________________________________________________ Deschideti proiectul Proiect Tutorial - Tablouri electrice. Creati un proiect nou: Fisier Nou Proiect, dati un nume proiectului, salvati, alegeti Proiect Sablon RO. Cand doriti sa creati un plan de tablou, trebuie sa selectati Tablouri electrice in proiectul nou. Ghid Rapid: Modulul Tablouri electrice utilizeaza componentele din Scheme electrice. Ca sa avem o schema electrica in acest exemplu de proiect o sa copiem prima pagina de Scheme electrice din proiectul deschis. Dati dublu clic pe pagina Tablou general din Scheme electrice a proiectului deschis. Selectati schema (ca in imaginea de mai jos) si copiati in clipboard apasand CTRL+C. Clic dreapta in managerul de proiecte pe ŌĆ£Scheme electriceŌĆØ si utilizati functia Pagina noua in proiectul nou creat. Versiune 2005 2
- 3. Manual de utilizare CADdy++ /SEE electrical IGE+XAO Apare caseta de dialog ŌĆ£Date despre PaginaŌĆØ: Apasati OK. Apasati CTRL+V pentru inserarea schemei electrice copiata anterior. In fereastra de dialog care apare se va cere numele cablurilor: introduceti W1, W2, ....., W11. Cind ati terminat de introdus dati clic dreapta pentru terminare. Clic dreapta in managerul de proiecte pe ŌĆ£Tablouri electriceŌĆØ si utilizati functia Pagina noua in proiectul nou creat. Apare caseta de dialog ŌĆ£Date despre PaginaŌĆØ: Versiune 2005 3
- 4. Manual de utilizare CADdy++ /SEE electrical IGE+XAO Inserati informatiile urmatoare in caseta de dialog: * Pagina: # Numarul paginii: "1" (sugerat automat de CADdy++ ET) * Index # A, B sau similar (nu este utilizat in acest exemplu) * Data creare pagina # Sugerat automat de CADdy++ * Data revizuire pagina # Sugerat automat de CADdy++ * Pagina Creata De # Initialele Dvs. * Descriere pagina-linia 01 # Tablou general # OK CADdy++ creeaza si deschide pagina 1. NOTA: Meniurile sunt ajustate pentru a se potrivi exact cu modulul in care lucrati. Cand acest tip de desen este activ, este disponibil un set nou de functionalitati. Versiune 2005 4
- 5. Manual de utilizare CADdy++ /SEE electrical IGE+XAO Versiune 2005 5
- 6. Manual de utilizare CADdy++ /SEE electrical IGE+XAO 3. Scara ________________________________________________________ Se fac calcule preliminare pentru a determina marimea tabloului. Pentru aceasta schema ajunge un tablou cu dimensiunile 400x600. Trebuie facut un calcul pentru a determina scara de desenare. In cazul nostru trebuie sa setam scara la 1:5. Ghid Rapid: 1.) Localizati cursorul intr-un loc aleatoriu in desen si dati clic dreapta. 2.) Selectati Proprietati pagina din meniul derulant prin clic dreapta pe pagina. Va apare caseta de dialog pentru Proprietatile Desenului: Introduceti urmatoarele informatii in caseta de dialog: * Scara # 5 * Scara simbol # 5 Scara paginii si scara simbolurilor trebuie sa aiba totdeauna acelasi valori, pentru ca si cotarea sa fie la aceeasi scara. De fapt aceste date sunt implicite. Versiune 2005 6
- 7. Manual de utilizare CADdy++ /SEE electrical IGE+XAO 4. Grila ________________________________________________________ Inainte sa incepeti, este important sa selectati o grila care se potriveste cu planul desenului. Pentru acest exemplu grila trebuie sa fie setata la 5 mm. Se poate seta si la valoare mai mica in fuctie de scara selectata. 5. Inserare componente ________________________________________________________ Prima data se insereaza (deseneaza) tabloul electric pe pagina. Ghid Rapid: 1.) Pentru desenarea unui tablou se utilizeaza functia Tablou din meniul Desenare, sau se apasa butonul . 2.) Se da un clic pentru coltul stanga jos a tabloului si se trage pointerul cu mouse-ul. Se deseneaza la fel ca si un dreptunghi. 3.) a.) Se poate verifica in bara de jos a programului latimea W si inaltimea tabloului H si cand ati ajuns la valoarea dorita se da clic stinga pentru terminarea desenarii tabloului. Versiune 2005 7
- 8. Manual de utilizare CADdy++ /SEE electrical IGE+XAO b.) Pentru precizia mai buna, inaintea de clic pentru terminarea desenarii tabloului se apasa SPACE: Se introduc dimensiunile tabloului: latimea dX si inaltimea dY. 4.) Dati dublu clic pe tablou (dreptunghiul) creat si se apasa butonul . Se deschide Browser, Catalog cu furnizori de componente si din Furnizori - > Moeller, se inchide Furnizori dand clic pe + si se deschide Grup -> Cutii/Dulapuri metalice, se alege din fereastra din mijloc tabloul GK- W462, se apasa Selectare, OK si OK. Daca este nevoie si de accesorii la tablou atunci se apasa butonul , si se selecteaza accesoriile (la fel cum e descris mai sus). 5.) Pentru desenarea sinei de montaj (omega) se utilizeaza functia Sina din meniul Desenare, sau se apasa butonul . Apar datele sinei si se pot modifica daca este nevoie. Se insereaza sinele. 6.) Pentru inserarea componentelor folosite in schema se utilizeaza functia Lista de componente din meniul Functii sau se apasa butonul . Versiune 2005 8
- 9. Manual de utilizare CADdy++ /SEE electrical IGE+XAO Clic pe primul component, apoi Incarca, sau dublu clic pe component pentru inserarea lui pe sina in locul dorit. Dupa fiecare inserare va reapare fereastra pana cand se termina componentele din lista sau apasati Anulare. Dupa selectarea componentului din lista si inaintea inserarii lui pe sina apasand SPACE se modifica punctul de inserare a componentului (mijloc, sus sau jos). Dind clic pe sina componentul s-a inserat si este la scara fata de tablou si celelalte componente. Pentru selectarea unui component din tablou, dupa ce este inserat, trebuie sa utilizati combinatia de taste CTRL+SHIFT+clic stanga pentru ca simbolurile se grupeaza automat. 7.) Pentru desenarea jgheabului de cablu se utilizeaza functia Cablu/Jgheab din meniul Desenare, sau se apasa butonul . Apar datele jghebului si se pot modifica daca este nevoie. Se insereaza jgheaburile. NOTA: Puteti schimba orientarea apasand [+] sau [-] pe tastatura Num Lock. Apasand [+] simbolul se va roti in sensul opus acelor de ceasornic. Apasand [-] simbolul se va roti in sensul acelor de ceasornic. De asemenea puteti sa mariti sau sa micsorati simbolul inaintea inserarii apasand [*] (apasat o data mareste de 2 ori) sau [/] (apasat o data micsoreaza la jumatate) pe tastatura Num Lock. Versiune 2005 9
- 10. Manual de utilizare CADdy++ /SEE electrical IGE+XAO Pentru atribuirea unor tipuri la sina sau la jgheab din catalog de furnizori se procedeaza la fel ca si cu tabloul (pct. 4). 6. Cotare ____________________________________________________________ Cotarea se poate face din meniul Desenare > Cotare, utilizand unul dintre cele patru functii, adica se poate cota: Orizontal, Vertical, Intre 2 linii si Intre 2 puncte. Inainte de cotare trebuie setata Scara cotarii la 5 (imaginea de sus) in meniul Desenare > Cotare > Setare, care trebuie sa fie setata ca si scara paginii. La fel se poate cota dimensiunea de gabarit, intre gauri, intre mijlocul a doua sine sau jgheburi etc. utilizand functiile Salt la puncte din meniul Vizualizare. Versiune 2005 10
- 11. Manual de utilizare CADdy++ /SEE electrical IGE+XAO 7. Planul de tablou electric ______________________________________________________________ Felicitari! Ati completat pagina din exemplul dvs. pentru tabloul electric TD. Pentru tabloul electric TDI se procedeaza la fel. Pagina este ilustrata mai jos: Versiune 2005 11
- 12. Manual de utilizare CADdy++ /SEE electrical IGE+XAO 8. Generari rapoarte __________________________________________________________________ Dupa ce proiectul este terminat se pot genera rapoarte. 1. Prima data se genereaza Lista de materiale principale din Managerul de Proiect dand clic dreapta pe Lista de materiale principale si Generare. Puteti sa deschideti Lista de materiale principale prin clic pe + sau dublu clic pe Lista de materiale principale, in care gasiti lista de materiale principale. Se va genera 4 pagini. Daca vreti sa imprimati sau sa prelucrati numai componentele inserate in tablou (aparatele legate de pagina tabloului electric) in coloana Tip Document este aplicata o filtrare si astfel in ultimele doua pagini se gasesc aceste aparate, primele doua fiind legate de Scheme electrice. 2. Se genereaza Specificatie de materiale din Managerul de Proiect dand clic dreapta pe Specificatie de materiale si Generare. Puteti sa deschideti Specificatie de materiale prin clic pe + sau dublu clic pe Specificatie de materiale, in care gasiti specificatia de materiale cu cantitate. 3. Pentru ca documentatia sa fie completa se poate genera Lista de documente din Managerul de Proiect dand clic dreapta pe Lista de documente si Generare. Puteti sa deschideti Lista de documente prin clic pe + sau dublu clic pe Lista de documente, in care gasiti lista de documente sub forma de cuprins. Versiune 2005 12
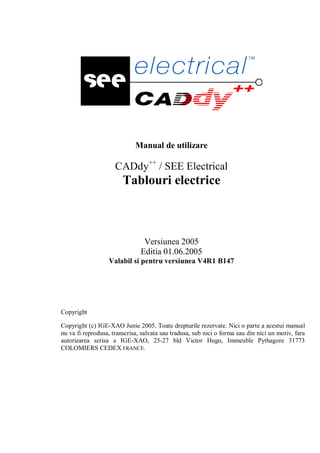







![Manual de utilizare CADdy++ /SEE electrical IGE+XAO
Clic pe primul component, apoi Incarca, sau dublu clic pe component pentru inserarea lui pe sina in
locul dorit. Dupa fiecare inserare va reapare fereastra pana cand se termina componentele din lista sau
apasati Anulare.
Dupa selectarea componentului din lista si inaintea inserarii lui pe sina apasand SPACE se modifica
punctul de inserare a componentului (mijloc, sus sau jos).
Dind clic pe sina componentul s-a inserat si este la scara fata de tablou si celelalte componente.
Pentru selectarea unui component din tablou, dupa ce este inserat, trebuie sa utilizati combinatia de
taste CTRL+SHIFT+clic stanga pentru ca simbolurile se grupeaza automat.
7.) Pentru desenarea jgheabului de cablu se utilizeaza functia Cablu/Jgheab din meniul Desenare, sau
se apasa butonul .
Apar datele jghebului si se pot modifica daca este nevoie. Se insereaza jgheaburile.
NOTA: Puteti schimba orientarea apasand [+] sau [-] pe tastatura Num Lock. Apasand [+]
simbolul se va roti in sensul opus acelor de ceasornic. Apasand [-] simbolul se va roti in
sensul acelor de ceasornic.
De asemenea puteti sa mariti sau sa micsorati simbolul inaintea inserarii apasand [*]
(apasat o data mareste de 2 ori) sau [/] (apasat o data micsoreaza la jumatate) pe
tastatura Num Lock.
Versiune 2005 9](https://image.slidesharecdn.com/manualutilizaretablourielectrice-130310004525-phpapp02/85/Manual-utilizare-tablouri-electrice-9-320.jpg)


