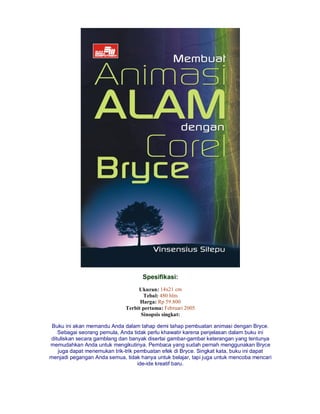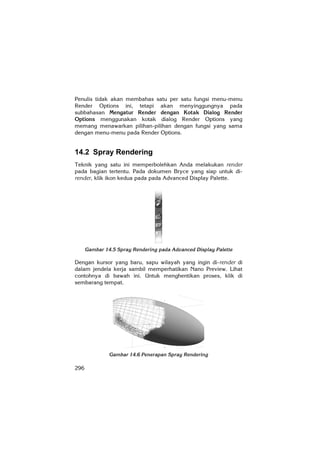Membuat animasi alam dengan corel bryce
- 1. Spesifikasi: Ukuran: 14x21 cm Tebal: 480 hlm Harga: Rp 59.800 Terbit pertama: Februari 2005 Sinopsis singkat: Buku ini akan memandu Anda dalam tahap demi tahap pembuatan animasi dengan Bryce. Sebagai seorang pemula, Anda tidak perlu khawatir karena penjelasan dalam buku ini dituliskan secara gamblang dan banyak disertai gambar-gambar keterangan yang tentunya memudahkan Anda untuk mengikutinya. Pembaca yang sudah pernah menggunakan Bryce juga dapat menemukan trik-trik pembuatan efek di Bryce. Singkat kata, buku ini dapat menjadi pegangan Anda semua, tidak hanya untuk belajar, tapi juga untuk mencoba mencari ide-ide kreatif baru.
- 2. BAB 14 RENDER Render adalah proses akhir dari keseluruhan kegiatan membuat objek 3D di program grafis 3D, baik citra diam maupun animasi. Dalam proses ini Bryce melakukan penyusunan piksel-piksel sesuai informasi di dalam dokumen menjadi satu citra grafis 3D yang utuh dalam dunia 2D yang tampak melalui monitor. Proses inilah yang menentukan kualitas citra grafis yang dihasilkan, baik melalui pilihan antialiasing, optimasi kualitas, dan format file. Menurut Wartmann (2004), render adalah konversi data 3D menjadi gambar atau animasi. Bryce menawarkan berbagai macam teknik render. Anda boleh mencoba satu per satu dan menimbang-nimbang kelebihan serta kekurangan yang dimiliki teknik tersebut. 14.1 Menggunakan Kontrol Render Kontrol Render dapat Anda temui di sisi kiri tepat di bawah Trackball berupa tombol-tombol berbentuk bola. Anda cukup mengklik tombol-tombol itu untuk menerapkan fungsinya. Gambar di bawah ini menggambarkan fungsi-fungsi tombol- tombol pada kontrol render. Menggunakan kontrol render adalah cara yang cepat dan mudah untuk melakukan proses render walaupun sebenarnya juga bergantung pada pemilihan tombol lan pada kontrol render, 293
- 3. pengaturan dokumen awal, dan pengaturan render yang dilakukan sebelumnya. Dengan Render Control, proses render dilakukan secara realtime (langsung) di dalam jendela kerja yang direpresentasikan dengan gerakan garis horisontal berkali-kali dari atas ke bawah. Gambar 14.1 Kontrol Render :: Render All berfungsi untuk menjalankan proses render sesuai perintah dan pilihan yang diterapkan sebelumnya. Klik hingga tombol berubah menjadi warna biru. Tombol pintas: Ctrl+R. :: Textures On/Off berfungsi untuk mengaktifkan/menonaktifkan render pada tekstur material objek. Ketika Anda mengklik pada tombol ini dan tombol berubah menjadi berwarna biru, Anda menonaktifkan render terhadap tekstur. Pada kondisi Texture Off, kualitas render yang dihasilkan adalah 35,4%. Gambar di bawah ini adalah ketika tombol Textures On/Off sedang aktif (on). Gambar 14.2 Tombol Texture On/Off aktif :: Fast Preview Mode: Kualitas citra grafis yang dihasilkan jenis render ini adalah sebesar 41,7%, sedangkan jika Anda mengaktifkan Fast Preview Mode dan Texture Off maka kualitas citra grafis yang dihasilkan adalah 8,3%. 294
- 4. Gambar 14.3 Tombol Fast Preview Mode dan tombol Texture On/Off aktif :: Resume Render akan melanjutkan proses render yang terhenti. :: Clear and Render akan menghentikan hasil render terakhir lalu melanjutkan proses render. Untuk menghentikan proses render, klik sembarang tempat pada Bryce atau tekan sembarang tombol keyboard. Setelah proses render selesai, Bryce secara otomatis menyimpannya ke lokasi harddisk yang sama dengan dokumen Bryce yang telah Anda simpan. Bryce menyimpannya dalam format Windows Bitmap (BMP). Tanda panah di sisi bawah Render Control adalah Render Options di mana opsi-opsi tambahan dalam proses render bisa diakses, misalnya mengenai kualitas dan ukuran dokumen. Gambar 14.4 Render Options 295
- 5. Penulis tidak akan membahas satu per satu fungsi menu-menu Render Options ini, tetapi akan menyinggungnya pada subbahasan Mengatur Render dengan Kotak Dialog Render Options menggunakan kotak dialog Render Options yang memang menawarkan pilihan-pilihan dengan fungsi yang sama dengan menu-menu pada Render Options. 14.2 Spray Rendering Teknik yang satu ini memperbolehkan Anda melakukan render pada bagian tertentu. Pada dokumen Bryce yang siap untuk di- render, klik ikon kedua pada pada Advanced Display Palette. Gambar 14.5 Spray Rendering pada Advanced Display Palette Dengan kursor yang baru, sapu wilayah yang ingin di-render di dalam jendela kerja sambil memperhatikan Nano Preview. Lihat contohnya di bawah ini. Untuk menghentikan proses, klik di sembarang tempat. Gambar 14.6 Penerapan Spray Rendering 296
- 6. 14.3 Render to Disk Penulis lebih suka menggunakan teknik yang satu ini untuk langsung menyimpan hasil render dalam format berkas citra grafis yang penulis inginkan. Untuk kebutuhan percetakan, gunakan saja format TIFF yang memang didukung oleh Bryce. Sebelum mengggunakan teknik ini, disarankan Anda sudah yakin dulu bahwa hasil akhirnya sama seperti yang Anda inginkan, sebab dengan tampilan Nano Preview yang kecil maka objek-objek yang kecil dan kompleks tidak terlihat sama sekali. Selain itu, teknik ini menghemat tenaga komputer karena tidak menggunakan daya grafis komputer yang terlalu besar untuk ditampilkan ke monitor seperti ketika melakukan render biasa. Untuk menggunakannya, klik menu File*Render to Disk pada hasil kerja yang hendak di-render, maka Anda akan disuguhi kotak dialog seperti di bawah ini. Gambar 14.7 Penerapan Spray Rendering :: Output Size in Pixels: di dalamnya, isi dimensi piksel yang Anda inginkan. Setiap kali Anda mengisikan angka di dalam kotak tersebut maka kotak di sisi kanannya juga berubah termasuk pada bagian Output Size in Inches dan Aspect ratio constrained serta Estimated size on disk. Itu terjadi secara proporsional dalam rasio tertentu, dalam hal ini 4:3. Jadi, nilai rasio bergantung pada pengaturan Document Aspect Ratio pada kotak dialog Document Setup. 297
- 7. :: Print Resolution adalah resolusi (kerapatan/jumlah titik per inci). :: Output Size in Inches adalah ukuran/dimensi (tinggi dan panjang) hasil akhir. Untuk melihat perkiraan ukuran berkas citra grafis, lihat pada Estimated size on disk (di bagian paling bawah). Setelah itu tekan tombol Enter dan berilah nama dan format berkas yang Anda inginkan, lalu klik Save. Gambar 14.8 Menyimpan berkas Anda tinggal menunggu hingga proses render selesai dengan tampilan seperti di bawah ini. Gambar 14.9 Proses render menggunakan Render to Disk 298
- 8. Untuk membatalkan proses, tekan tombol Esc atau klik tanda silang dalam kotak dialog tersebut. Jika muncul kotak pesan (message box): Stop rendering to disk?, pilihlah Stop atau klik Resume untuk meneruskan proses render. Gambar 14.10 Kotak pesan 14.4 Plop Render Plop Render juga berfungsi untuk me-render bagian-bagian tertentu, namun bentuk representasinya tidak menggunakan teknik “menyemprot” seperti pada Spray Rendering. Pada dokumen Bryce yang hendak di-render, klik tombol Render All pada kontrol render. Setelah mencapai seperempat proses render, klik mouse untuk menghentikannya. Klik ikon Plop Render pada Advanced Display Palette hingga kotak berwarna merah muncul. Gambar 14.11 Mengakses Plop Render dari Advanced Display Palette Kemudian, drag pada jendela kerja yang belum menampilkan hasil render untuk membentuk kotak. Caranya adalah dengan menggeser mouse secara diagonal. 299
- 9. Gambar 14.12 Contoh penerapan Plop Render Klik tombol paling atas di sisi kiri jendela Plop Render untuk me- render. Untuk menghentikan proses render, klik mouse di sembarang tempat. Tombol kedua berfungsi untuk melanjutkan kembali proses render jika proses render yang sedang berjalan terhenti. Tanda panah di bawah kedua tombol bermanfaat untuk mengakses tiga menu tambahan untuk memperbesar tampilan dan menghilangkan jendela Plop Render. Gambar 14.13 Contoh penerapan Plop Render 14.5 Mengatur Render dengan Kotak Dialog Render Options Materi mengatur render perlu penulis ketengahkan agar pembaca lebih optimal dan bebas menentukan berbagai kontrol terhadap render. Bahasan ini mengacu pada kotak dialog Render Options 300
- 10. yang dapat diakses Render Control. Untuk masuk ke dalamnya, klik tanda panah pada Render Control, kemudian pilih Render Options…. Gambar 14.14 Kotak dialog Render Options 14.5.1 Quality Mode Untuk menghasilkan kualitas citra grafis yang terbaik, Bryce akan menerapkan proses antialiasing pada setiap piksel. Antialiasing merupakan teknik untuk menghaluskan piksel-piksel di wilayah tepi sebuah citra bitmap yang bertangga-tangga (jagged). Secara visual, kita melihatnya tampak kasar. Bryce melakukan antialising setelah proses render awal selesai dilakukan. Lihat indikator proses antialiasing di Text Display Area. Gambar 14.15 Antialiasing dalam proses render 301
- 11. Bagian Quality Mode ini terdiri atas empat pilihan mode kualitas hasil akhir render yang didasarkan pada tingkatan mekanisme antialiasing. :: Default (No AntiAliasing): Tidak ada antialiasing yang diterapkan. :: Regular (Normal AntiAliasing): Setelah render tahap awal dilakukan, Bryce kemudian memindai keseluruhan piksel citra grafis agar wilayah yang membutuhkan antialiasing diketahui. Mode ini hanya memilih wilayah-wilayah yang memiliki konsentrasi yang tinggi atau dengan kata lain warna-warna, kontras, dan kedalaman yang cukup mencolok saja yang di- render. Wilayah di luar itu akan tetap jagged. :: Super (Fine Art AntiAliasing): Mode ini lebih baik ketimbang Regular, sebab kita bisa menentukan jumlah ray (atau rays untuk jamak) untuk memindai setiap piksel di dalam citra grafis. Ray atau juga disebut raytracing adalah metode render yang me- render citra grafis fotorealistik dan melakukan penyimulasian pantulan dan pembiasan cahaya yang bagus (Wartmann, 2004). Namun demikian, nilai ray yang tinggi akan mengakibatkan proses render semakin lamban karena teknik ini memakan banyak sekali tenaga komputer. Raytracing dipakai untuk me- render refleksi realistis dan difraksi cahaya (seperti di objek kaca). Untuk menggunakannya, ketika pilihan Super (Fine ArtAntialiasing) aktif maka bagian Rays per Pixel (di bagian bawah pilihan terakhir Quality Mode ini) juga akan aktif. Kemudian, klik tanda panah di sisi kanannya dan pilih nilai Rays (1 hingga 256) yang diinginkan. :: Premium (Effect AntiAliasing): Mode ini memiliki lima opsi yang merupakan efek yang bisa diterapkan dalam proses render. Mode ini juga mengizinkan Anda menentukan Rays per Pixel. Efek Premium terdiri atas: Ăľ Soft Shadows untuk melembutkan pinggiran bayangan. Ăľ Blurry Reflections utnuk menghasilkan efek blur (kabur) pada refleksi. 302
- 12. Gambar 14.16 Memilih nilai Rays per Pixel Ăľ Blurry Transmissions untuk menghasilkan efek blur pada citra grafis di mana cahaya ada yang ditransmisikan, misalnya cahaya yang melewati batu es. Ăľ True Ambience untuk menghasilkan cahaya ambien untuk permukaan dengan warna dan intensitas permukaan yang terdekat. Akhirnya akan didapatkan campuran warna dari satu permukaan ke permukaan lainnya. Ăľ Depth of Field atau yang diartikan sebagai efek ruang tajam. Dunia fotografi dan sinematografi mengenal ini sebagai teknik untuk memfokuskan objek tertentu agar terlihat lebih tajam ketimbang objek atau area gambar yang lain. Bryce memiliki kemampuan ini dengan menentukan fokus kamera melalui variabel Lens Radius (lebar lensa kamera) dan Focal Length (panjang fokal) secara numerik. Perintah-perintah dalam Quality Mode ini juga dapat Anda akses dengan mengklik tanda panah di sisi kanan kontrol render, kemudian menyorot Quality (posisinya di bagian atas menu) hingga muncul menu tambahan dan pilih salah satu opsi. 303
- 13. Gambar 14.17 Mengakses Quality Mode melalui menu Render Options 14.5.2 General Kalau Anda masih ingat penggunaan kontrol render untuk memilih Fast Preview Render, maka di dalam kotak dialog Render Options di bagian General Anda bisa memilih opsi yang sama. :: Full Render: Sama dengan tombol Render All (dengan tombol Fast Preview tidak diaktifkan). :: Preview Render: Sama dengan tombol Fast Preview pada kontrol render. :: Render With Textures: Pilihan apakah tekstur akan di-render atau tidak, sama seperti pilihan Texture On/Off pada kontrol render. 14.5.3 Optimizations Bryce juga mempertimbangkan berbagai optimasi untuk menghasilkan citra grafis seperti yang Anda inginkan. Optimasi dalam Bryce terdiri atas 2 teknik dan 3 tingkatan optimasi. :: For Clustered Scenes (BSP): teknik ini adalah adalah teknik yang efisien di mana Bryce me-render objek yang terikat atau tumpang tindih. :: For Uniform Scene (Grid): gunakan pilihan ini jika objek yang Anda miliki tidak ada yang tumpah tindih atau dengan kata lain ruang kosongnya lebih besar. 304
- 14. :: Minimal: pilihan ini akan menentukan posisi dan keberadaan objek dan melakukan raytracing terhadap area di mana objek itu berada. :: Normal: dengan mode ini Bryce menentukan di mana objek berada dan kemudian menguji konsentrasi objek dengan lingkup wilayah lebih besar. Hal ini akan menghindarkan perhitungan bagi ray/rays yang tidak diperlukan. :: Aggressive: Gunakan ini jika dokumen Bryce Anda terdiri atas banyak objek yang kompleks. Mode ini akan melakukan render dengan mengonsentrasikan pada objek-objek sehingga lebih mempercepat prosesnya. Hal yang sama dapat Anda akses melalui menu dari kontrol render* Optimizations. Gambar 14.18 Mengakses Optimization melalui menu Render Options 14.5.4 Post-Processing Pilih salah satu dari dua pilihan di dalamnya sebagai teknik pasca-proses render. 305
- 15. :: 48-bit Dithering: dengan daya tampil komputer yang terbatas, citra grafis Anda akan ditampilkan lebih terang dan warnanya lebih alami. :: Gamma Correction: pilihan ini membantu jika daya tampil komputer Anda sangat terbatas. Dengan teknik ini Bryce akan menghindari wana-warna yang bertumpuk dengan menghaluskannya. Untuk cara yang lebih cepat, lakukan dari menu Render Options. Gambar 14.19 Mengakses Post-Processing melalui menu Render Options 14.5.5 Projection & Masking Dua pilihan render ini memungkinkan citra grafis yang dihasilkan mendapatkan efek yang lebih beragam. Projection akan menentukan efek sudut pandang yang dihasilkan, sedangkan Masking menghasilkan gambar dalam distribusi warna hitam-putih dan pola abu-abu. :: Perspective Projection: citra grafis yang dihasilkan didasarkan pada sudut pandang yang sedang diberlakukan pada jendela kerja (default). :: 360 Panorama Projection: menghasilkan efek seakan-akan Anda memandang melalui lensa 360° di mana pinggiran kanan dan kiri terlihat bersatu tanpa batas. Dengan demikian objek yang dihasilkan tampak lebih kecil dan jauh. Lihat contohnya di bawah ini. 306
- 16. Gambar 14.20 Penerapan 360 Panorama Projection :: No Mask: tidak ada mask yang diberlakukan. :: Object Mask: pilihan ini akan menghasilkan warna putih pada setiap objek dan warna hitam untuk latar belakang. Untuk melakukannya: klik Render Options di sisi kanan kontrol render objek yang ada di dalam jendela kerja (Ground Plane default harus tetap ada), lalu pilih Object Mask melalui menu atau pilih terlebih dahulu Render Options…, kemudian pilih Object Mask pada bagian Projection & Masking dan klik tanda centang. Setelah itu, klik tombol Render All. Pada contoh di bawah ini, penulis memiliki dua objek di dalam jendela kerja dan me-render-nya secara normal tanpa pilihan mask (No Mask). Gambar 14.21 Dua objek di dalam jendela kerja 307
- 17. Gambar 14.22 Hasil render Setelah penulis menerapkan pilihan Object Mask, yang penulis dapatkan adalah seperti di bawah ini. Gambar 14.23 Hasil render dengan Object Mask :: Distance Mask: menghasilkan pola abu-abu yang merepresentasikan jauhnya objek dari kamera. Objek yang dekat berwarna hitam, yang jauh diberi warna putih, dan objek di antara jarak itu diberi warna abu-abu. Gambar 14.24 Hasil render dengan Distance Mask 308
- 18. :: Altitude Mask: merepresentasikan ketinggian objek dalam pola abu-abu. Gambar 14.25 Hasil render dengan Altitude Mask Anda juga dapat mencoba mengaksesnya dari menu Render Options. Gambar 14.26 Mengakses Projection dan Masking dari menu Render Options 309
- 19. 14.5.6 Optics Pilihan-pilihan Optics dapat menghasilan efek-efek optikal pada citra grafis Anda. :: Reflections: jika Anda ingin me-render pantulan (refleksi), pilih Reflections. :: Transmissions: jika dokumen Bryce Anda memiliki citra grafis di mana cahaya terlihat melewati objek yang transparan (transmisi), aktifkan pilihan ini. :: Refractions: ketika cahaya mengenai objek transparan seperti air ataupun gelas maka objek tersebut akan membiaskan cahaya (terdistorsi). Agar efek ini bisa terlihat, pilihan Refractions harus aktif. :: Shadows: jika Anda tidak ingin bayangan di-render, nonaktifkan pilihan ini. Jika pilihan ini aktif, pilihan Anda bisa memasukkan nilai rays pada Maximum Ray Depth di bawahnya. :: Total Internal Reflection (TIR): TIR adalah nilai total efek percerminan objek. Pilihan ini sangat berguna untuk mempercepat proses render dengan objek seperti prisma atau cermin. Di bagian Maximum TIR Depth, bisa ditentukan nilai maksimal kedalaman TIR. Selain teknik yang dijelaskan sebelumnya, ada teknik lain yang bisa digunakan, yaitu Network Render Client. Jika objek 3D atau animasi Anda cukup kompleks maka proses render pada satu komputer membutuhkan waktu yang lama, bahkan bisa sampai berjam-jam. Solusinya, Bryce memperbolehkan Anda membagi pekerjaan render ini kepada komputer-komputer yang lain melalui jaringan komputer. Inilah yang disebut sebagai Network Render Client. 310