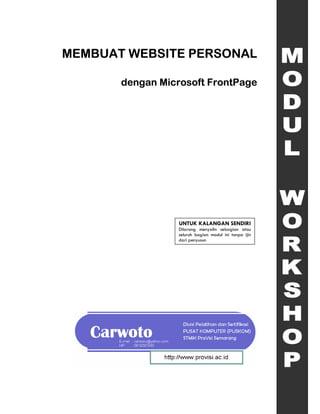Membuat Website Personal dengan Microsoft FrontPage
- 1. MEMBUAT WEBSITE PERSONAL dengan Microsoft FrontPage UNTUK KALANGAN SENDIRI Dilarang menyalin sebagian atau seluruh bagian modul ini tanpa ijin dari penyusun
- 2. Modul Workshop : Membuat Website Personal 1 Pengantar Menampilkan informasi personal ke dalam internet dalam bentuk website dapat merupakan sarana publikasi yang menjual kemampuan Anda ke publik yang sangat luas. Tergantung tujuan yang diinginkan, Anda dapat memilih atau menampilkan seluruh data pribadi Anda dalam bentuk yang menarik dengan bantuan Microsoft FrontPage sebagai sarana pembangun website tersebut. Berikut ini disajikan langkah-demi-langkah membangun sebuah contoh website personal menggunakan Microsoft FrontPage. Memulai Pembuatan Web 1. Klik tombol Start All Programs Microsoft Office Microsoft FrontPage 2. Pada Task Pane New Page or Web, pilih hyperlink Empty Web. Gambar 1 3. Pada daftar Web Sites pilih Empty Web, tentukan folder tempat penyimpanan pada kotak teks Specify the location of the new web. Klik OK. 4. Pada toolbar Standard, klik Create a new normal page. Mengetik dan Memformat Teks 5. Mulai dari baris pertama di halaman new_page_1.htm, ketikkan teks sebagai berikut: Selamat datang di Web site pribadikuŌĆ” Salam jumpa dengan saya Kuat Mangkujagat 6. Pilih teks baris pertama, kemudian pada menu Format, klik Font. Lakukan pengaturan huruf dengan kotak dialog Font seperti pada tampilan berikut ini. Pilih warna huruf Blue. Penyusun : Carwoto (carwoto@yahoo.com) ŌĆō STMIK ProVisi Semarang
- 3. Modul Workshop : Membuat Website Personal 2 Gambar 2 7. Pilih teks baris kedua, lalu pada toolbar Formatting, pilih Font Bookman Old Style, Font Size 14pt, Italic, dan Font Color Teal, Align Right. Gambar 3 8. Pilih teks baris ketiga, lalu pilih Style Heading1. Ubah Font Color menjadi Purple, Align Right. Gambar 4 Layout dengan Tabel 9. Buat baris kosong baru di bawah teks baris terakhir, lalu tempatkan titik sisip pada awal baris kosong tersebut. 10. Klik Insert Table pada toolbar Standar, kemudian pilih pilih grid-grid untuk membuat tabel 2 X 2. Penyusun : Carwoto (carwoto@yahoo.com) ŌĆō STMIK ProVisi Semarang
- 4. Modul Workshop : Membuat Website Personal 3 Gambar 5 11. Klik kanan pada tabel, lalu pilih menu Table Properties. Ubah Alignment menjadi Left, Cell Spacing menjadi 3, dan Border Size menjadi 0. Gambar 6 12. Klik OK untuk menerapkan pengaturan peroperti tabel Gambar 7 Penyusun : Carwoto (carwoto@yahoo.com) ŌĆō STMIK ProVisi Semarang
- 5. Modul Workshop : Membuat Website Personal 4 Menyisipkan Objek Gambar 13. Tempatkan titik sisip di sel kanan atas. 14. Pada menu Insert, pilih Picture, lalu klik From File. 15. Pada kotak dialog Picture, cari file Fotoko.bmp di folder Latihan WPWP. Gambar 8 16. Klik Insert. 17. Klik Align Left di toolbar Formatting. Gambar 9 Menyisipkan File 18. Klik pada sel kiri atas tabel. 19. Pada menu Insert, klik File. 20. Pada kotak dialog Select File, ubah File of Tipe menjadi Word 97-2002 (*.doc), pilih file Biodata Singkat.doc di folder Latihan WPWP. Klik Open. Penyusun : Carwoto (carwoto@yahoo.com) ŌĆō STMIK ProVisi Semarang
- 6. Modul Workshop : Membuat Website Personal 5 21. Pilih seluruh teks yang baru saja disisipkan, klik Font Color di toolbar Formatting, lalu pilih warna Teal. 22. Atur lebar kolom dan baris tabel sedemikian hingga ukuran foto hampir sama dengan ukuran sel tabel. Gambar 10 Menyisipkan Komponen Web 23. Klik sel kiri-bawah tabel. Pada menu Insert, klik Web Component. 24. Pada kotak dialog Web Component, pilih Dynamic Effects pada daftar Component type, lalu pilih Marquee pada kotak daftar Choose an effect. Klik Finish. Gambar 11 Penyusun : Carwoto (carwoto@yahoo.com) ŌĆō STMIK ProVisi Semarang
- 7. Modul Workshop : Membuat Website Personal 6 25. Pada kotak text di kotak dialog Marquee Properties, ketik Ilmu akan lebih berguna tatkala telah berwujud menjadi karya nyata. Gambar 12 26. Klik OK. Gambar 13 Membuat Hyperlink 27. Pada sel di kanan-bawah tabel (di bawah foto), lalu ketikkan Website negaraku. Klik Center di toolbar Formatting untuk merata-tengahkan teks di sel tabel. 28. Blok teks yang baru saja diketik. Pada menu Insert, klik Hyperlink. 29. Pada kotak dialog Hiperlink, di kotak teks Address, ketik: http://www.indonesia.go.id. Penyusun : Carwoto (carwoto@yahoo.com) ŌĆō STMIK ProVisi Semarang
- 8. Modul Workshop : Membuat Website Personal 7 Gambar 14 30. Klik OK. Gambar 15 Menyimpan Halaman Web 31. Pada menu File, klik Save As. Pada kotak teks File Name di dialog Save As ketikkan nama filenya, yaitu index.htm. Penyusun : Carwoto (carwoto@yahoo.com) ŌĆō STMIK ProVisi Semarang
- 9. Modul Workshop : Membuat Website Personal 8 Gambar 16 32. Klik tombol Change titleŌĆ” yang ada di kotak dialog Save As. Gambar 17 33. Klik OK untuk menutup kotak dialog Set Page Title. Klik OK lagi untuk memproses penyimpanan file. Menambah Halaman Web 34. Pada toolbar Standard, klik Create a new normal page. 35. Pada baris pertama, ketik Pengalaman Masa Kecil, lalu ubah Style teks menjadi Heading3. 36. Pada menu Insert, klik File, lalu pilih file Masa Kecil.doc yang ada di folder Latihan WPWP. Klik OK. 37. Pada menu Insert, klik Horizontal Line. Lalu tekan Enter. 38. Pada baris di bawah garis mendatar, ketik Pengalaman Masa Remaja, lalu ubah Style teks menjadi Heading3. 39. Pada menu Insert, klik File, lalu pilih file Masa Remaja.doc yang ada di folder Latihan WPWP. Klik OK. 40. Pada menu File, klik Save As. Beri nama file menjadi Pengalaman Pribadi.htm dengan judul Pengalaman Pribadi. 41. Pada toolbar Standard, klik Create a new normal page. 42. Pada menu Insert, klik File, lalu pilih file CV.doc yang ada di folder Latihan WPWP. Klik OK. Penyusun : Carwoto (carwoto@yahoo.com) ŌĆō STMIK ProVisi Semarang
- 10. Modul Workshop : Membuat Website Personal 9 43. Pada menu File, klik Save As. Beri nama file menjadi Curiculum Vitae.htm dengan judul Curiculum Vitae. 44. Pada toolbar Standard, klik Create a new normal page. 45. Pada menu Insert, klik File, lalu pilih file Publikasi.doc yang ada di folder Latihan WPWP. Klik OK. 46. Pada menu File, klik Save As. Beri nama file menjadi Publikasi Ilmiah.htm dengan judul Publikasi Ilmiah. Mengatur Navigasi 47. Pada menu View, klik Navigation. 48. Drag file Pengalaman Pribadi, Curiculum Vitae, dan Publikasi Ilmiah dari Folder List ke dalam window diagram navigasi. 49. Atur struktur navigasi sehingga menjadi seperti pada gambar berikut: Gambar 18 Membuat Share Border 50. Dobel-klik file index.htm. 51. Pada menu Format, klik Shared Border. Gambar 19 Penyusun : Carwoto (carwoto@yahoo.com) ŌĆō STMIK ProVisi Semarang
- 11. Modul Workshop : Membuat Website Personal 10 52. Pada kotak dialog Shared Border, pilih opsi All pages dan Left. 53. Klik OK. Gambar 20 Menyisipkan Tombol Navigasi 54. Klik di dalam share border yang baru saja dibuat.. 55. Pada menu Insert, klik Navigation. Gambar 21 56. Pada kotak dialog Insert Web Component, pilih Bar based on navigation structure. Klik Next. Penyusun : Carwoto (carwoto@yahoo.com) ŌĆō STMIK ProVisi Semarang
- 12. Modul Workshop : Membuat Website Personal 11 Gambar 22 57. Pilih style Poetic, lalu klik Next. 58. Pilih orientasi vertikal. Lalu klik Finish. Gambar 23 59. Pilih Child pages under home dan Home page. 60. Klik OK. Mencoba di Browser 61. Pada menu File, klik Save. 62. Pada menu File, klik Preview in Browser. 63. Pilih nama browser yang tersedia. Penyusun : Carwoto (carwoto@yahoo.com) ŌĆō STMIK ProVisi Semarang
- 13. Modul Workshop : Membuat Website Personal 12 64. Klik Preview. Gambar 24 Bagaimana membuat website yang kompleks? Agar dapat membangun website yang kompleks dan menarik, selain menguasi beberapa teknik pembuatan website yang disajikan dalam modul ini, Anda juga perlu menguasi teknik penggunaan form dan komponen, penggunaan frame, pengelolaan database, dan lain-lain. Untuk pengelolaan site, Anda juga perlu mengetahui teknik publikasi di web site (hosting), teknik administrasi server website, serta teknik teknik keamanan website. Hubungi Pusat Komputer STMIK ProVisi Semarang apabila Anda tertarik dan berminat mempelajari teknik-teknik tersebut! Penyusun : Carwoto (carwoto@yahoo.com) ŌĆō STMIK ProVisi Semarang