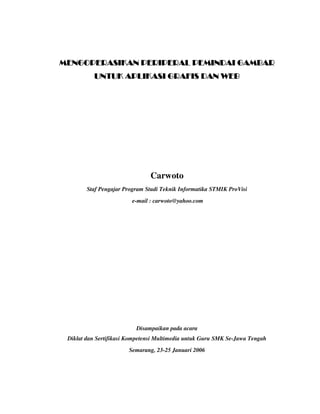Mengoperasikan Periperal Pemindai Gambar
- 1. MENGOPERASIKAN PERIPERAL PEMINDAI GAMBAR UNTUK APLIKASI GRAFIS DAN WEB Carwoto Staf Pengajar Program Studi Teknik Informatika STMIK ProVisi e-mail : carwoto@yahoo.com Disampaikan pada acara Diklat dan Sertifikasi Kompetensi Multimedia untuk Guru SMK Se-Jawa Tengah Semarang, 23-25 Januari 2006
- 3. Diklat Instruktur Multimedia untuk Guru SMK se-Jawa Tengah MODUL I MENGOPERASIKAN PERIPERAL PEMINDAI GAMBAR UNTUK APLIKASI GRAFIS DAN WEB A. MENGENAL SCANNER (PEMINDAI) Scanner merupakan periferal komputer yang berguna untuk memindai gambar atau teks di atas kertas menjadi file komputer. Untuk keperluan desain web, scanner sering digunakan untuk memindai gambar atau foto. Ummumnya scanner yang digunakan untuk tujuan ini adalah Plat Bed Scanner, yaitu scanner yang penggunaannya dengan cara meletakkan objek yang akan dipindai diantara lensa dan cover. Bentuk fisik scanner dapat berbeda-beda tergantung merek, misalnya seperti pada Gambar 1. Lensa Pemindai Cover (tutup) Gambar 1 Perangkat scanner dilengkapi dengan kabel data yang menghubungkan scanner dengan komputer melalui port yang ada di komputer. Berikut ini gambar konektor scanner yang sering digunakan untuk menghubungkan scanner ke port komputer. Konnector USB Konektor Pararel Gambar 2 Di samping itu, scanner juga dilengkapi dengan kabel power atau adaptor yang menghubungkan scanner ke catu daya listrik. B. MEMPERSIAPKAN PRA-PENYALAAN SCANNER (PEMINDAI ) Sebelum dapat menggunakan scanner, peralatan ini harus dipersiapkan terlebih dahulu baik perangkat keras maupun perangkat lunak pendukungnya. Hal 1
- 4. Mengoperasikan Perangkat Pemindai Gambar ____________________ Oleh: Carwoto, S.T 1. Memasang Perangkat Keras Untuk memasang perangkat keras scanner, lakukan menurut langkah-langkah berikut: 1. 2. 3. 4. 5. 6. 7. Baca manual book scanner yang akan digunakan. Pastikan komputer dalam keadaan tidak menyala. Pastikan juga catu daya scanner belum terpasang. Cek jenis konektor kabel data scanner yang menuju ke komputer. Sambungkan kabel data printer ke port yang sesuai di komputer Sambungkan kabel power (adaptor) scanner ke catu daya listrik. Nyalakan tombol power scanner jika ada. 2. Menginstal Driver Agar scanner yang sudah tersambung ke komputer dapat mengirimkan data hasil pemindaian ke komputer, maka pada komputer tersebut harus terinstal driver scanner tersebut. Piranti lunak driver installer untuk scanner biasanya disertakan berupa CDROM pada saat kita membeli scanner. Berikut adalah salah satu cara menginstal driver scanner Microtek ScanMaker 4800 pada komputer dengan sistem operasi Windows XP: 1. Nyalakan komputer jika komputer belum dinyalakan dan pastikan scanner sudah terhubung dengan catu daya aktif. 2. Masukkan CDROM driver scanner ke dalam CDROM drive. 3. Nyalakan tombol power scanner jika ada (bila tidak ada tombol power, scanner sudah aktif ketika catu dayanya di sambungkan). Windows akan mendeteksi adanya perangkat baru yang dihubungkan ke komputer. Gambar 3 4. Klik pilihan Instal from a list or specific location (advanched), lalu klik Next. Hal 2
- 5. Diklat Instruktur Multimedia untuk Guru SMK se-Jawa Tengah Gambar 4 5. Klik tombol Browse untuk mencari file informasi (.inf) scanner yang akan diinstal di CDROM drive. Pilih file driver yang sesuai, lalu klik tombol Open. 6. Klik Next untuk melanjutkan. Gambar 5 7. Tunggu beberapa saat sampai proses instalasi selai dan menampilkan kotak dialog konfirmasi bahwa instalasi telah lengkap. 8. Klik Finish. 3. Menginstal Piranti Lunak Pemindai Scanner umumnya dilengkapi dengan piranti lunak bawaan yang berguna untuk melakukan pemindaian. Sebagai contoh, scanner Microtek ScanMaker 4800 dilengkapi dengan piranti lunak ScanWizard 5. Berikut adalah langkah menginstal ScanWizard 5: 1. Buka folder ScanWizard5/disk1 yang ada di CDROM driver. 2. Dobel-klik file Setup.exe. Hal 3
- 6. Mengoperasikan Perangkat Pemindai Gambar ____________________ Oleh: Carwoto, S.T Gambar 6 3. Pada kotak dialog Lecense Agreement, pilih pilihan I accept, lalu klik Next. Gambar 7 4. Cari folder tempat penyimpanan file instalasi dengan mengklik tombol Browse atau biarkan terinstal pada folder default-nya. Klik Next untuk melanjutkan. 5. Klik Next untuk menerima nama default folder program. 6. Tunggu beberapa saat sampai kotak dialog Setup Status tertutup dan tampil kotak dialog Restarting Windows. 7. Klik pilihan Yes, I want to restart my computer now, lalu klik OK. Hal 4
- 7. Diklat Instruktur Multimedia untuk Guru SMK se-Jawa Tengah C. MENGATUR KONFIGURASI PERANGKAT PEMINDAI GAMBAR Sebelum melakukan pemindaian, ada baiknya kita melakukan konfigurasi scanner yang akan digunakan. Dengan pengaturan konfigurasi tersebut maka beberapa pengaturan pokok tidak perlu dikerjakan lagi saat melakukan pemindaian yang sebenarnya. Selain itu, pengujian juga diperlukan untuk memastikan perangkat telah bekerja dengan baik. 1. Mengatur Konfigurasi Scanner Berikut ini adalah langkah melakukan konfigurasi scanner Microtek ScanMaker 4800: 1. Klik Start All Programs Microtek ScanWizard 5 for Windows Microtek Scanner Configuration. Tampil window seperti pada gambar di bawah ini: Gambar 8 2. Pada tab Scan, pilih konfigurasi untuk: Original, Purpose, Scan Type, Send to Application, Scan Frame, dan Destination. 3. Klik tab To Web. Gambar 9 Hal 5
- 8. Mengoperasikan Perangkat Pemindai Gambar ____________________ Oleh: Carwoto, S.T 4. Pilih konfigurasi yang dikehendaki. 5. Klik OK untuk menerapkan setting konfigurasi. 2. Menguji Perangkat Pemindai Gambar Berikut ini adalah langkah melakukan pengujian scanner Microtek ScanMaker 4800: 1. Klik Start Programs Microtek ScanWizard 5 for Windows Scanner Test Gambar 10 2. Klik tombol jenis perangkat pemindai gambar yang dipakai: Flatbed atau Transparent Media Adapter. Tampil kotak pesan seperti berikut: Gambar 11 3. Tempatkan gambar yang akan dipindai pada bidang pindai, lalu klik OK. Gambar 12 Hal 6
- 9. Diklat Instruktur Multimedia untuk Guru SMK se-Jawa Tengah 4. Klik OK. 5. Klik Exit untuk mengakhiri pengujian perangkat pemindai. D. MENGOPERASIKAN PERANGKAT PEMINDAI Setelah perangkat keras dan perangkat lunak selesai diinstal serta konfigurasi pokok telah dilakukan, maka scanner siap digunakan untuk melakukan pemindaian. Kita dapat melakukan pemindaian menggunakan perangkat lunak bawaan scanner atau memindai langsung dari aplikasi pengolah gambar/foto. 1. Memindai Gambar dengan Perangkat Lunak Bawaan 1. Klik Start All Programs Microtek ScanWizard 5 for Windows ScanWizard 5 2. Tempatkan objek gambar di bidang pindai perangkat pemindai. 3. Klik tombol Original, lalu pilih bentuk material yang akan dipindai: Photo, Text Document, Illustration, Printed Material, atau Film. Gambar 13 4. Klik tombol Scan Type, lalu pilih tipe pemindaian yang digunakan: True Color, We Color, Gray, atau Black & White. Gambar 14 Hal 7
- 10. Mengoperasikan Perangkat Pemindai Gambar ____________________ Oleh: Carwoto, S.T 5. Klik tombol Purpose, lalu pilih tujuan pemindaian. Untuk penggunaan di web, pilih Onscreen Viewing. Gambar 15 6. Klik tombol Scale Output, lalu pilih perbesaran/pengecilan objek gambar hasil pemindaian. Gambar 16 7. Klik tombol Adjust, lalu atur penyesuaian tampilan gambar: Brightness, Contrast, Sharp, Color, dan Saturation. Hal 8
- 11. Diklat Instruktur Multimedia untuk Guru SMK se-Jawa Tengah Gambar 17 8. Klik tombol Preference. Atur pilihan yang dikehendaki pada kotak dialog Preference. Gambar 18 9. Klik OK untuk kembali ke window Utama Microtek ScanWizard. 10. Klik tombol Preview untuk melihat tampilan hasil pemindaian. Gambar 19 Hal 9
- 12. Mengoperasikan Perangkat Pemindai Gambar ____________________ Oleh: Carwoto, S.T 11. Jika diperlukan, pilih daerah yang akan discan dengan cara mengatur handle pemilih yang tersedia. Gambar 20 12. Klik tombol Scan to. Tampil kotak dialog seperti berikut. Gambar 21 13. Tentukan folder tempil menyimpan file hasil pemindaian. Ketikkan nama filenya pada kotak teks File name. 14. Pilih tipe file hasil penyimpanan melalui kotak pilihan Save as type. 15. Klik Save. Hal 10
- 13. Diklat Instruktur Multimedia untuk Guru SMK se-Jawa Tengah 2. Memindai Gambar Langsung ke Piranti Lunak Pengolah Gambar/Foto Beberapa piranti lunak pengolah gambar/foto memiliki sarana untuk mengakses langsung piranti pemindai gambar. Salah satu contohnya adalah Adobe Photoshop. Berikut adalah langkah-langkah memindai gambar secara langsung dari Adobe Photoshop. 1. Jalankan Adobe Photoshop dengan cara klik Start All Programs Adobe Adobe Photoshop 7.0. 2. Klik menu File Import Microtek ScanWizard 5. 3. Lakukan pemindaian gambar dengan mengikuti langkah 1 sampai 11 subbab D.1 modul ini. Gambar 22 4. Klik tombol Scan. Gambar 23 5. Lakukan pengolahan gambar menggunakan Adobe Photoshop. Hal 11
- 14. Mengoperasikan Perangkat Pemindai Gambar ____________________ Oleh: Carwoto, S.T E. MEMERIKSA HASIL PEMINDAIAN Untuk memeriksa hasil pemindaian yang telah dilakukan, dapat dilakukan dengan cara sebagai berikut: 1. Jalankan Windows Explorer. 2. Buka folder tempat menyimpan file hasil pemindaian. 3. Dobel-klik nama file yang akan ditampilkan. Windows akan membuka file gambar tersebut menggunakan aplikasi yang tersedia di windows yang sesuai untuk tipe file yang akan dibuka. Pemeriksaan dapat juga dilakukan dengan cara menjalankan aplikasi pengolah gambar/foto yang tersedia, lalu membuka (mengimport) file hasil pemindaian. Karena itu, penting untuk mengingat folder tempat menyimpan file hasil pemindaian. Hal 12