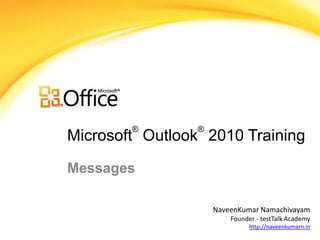Messages - MS Outlook
- 1. ® ® Microsoft Outlook 2010 Training Messages NaveenKumar Namachivayam Founder - testTalk Academy http://naveenkumarn.in
- 2. Course contents • Read Messages (Reading Pane vs. Opening) • Reply to and Forward Messages • Create an E-Mail Messages • Format a Message • Spell Check a Message • Attach a File, Preview, Open and Save Attachments • Move and Delete Messages • Summary
- 10. Spell Check a Message By default, Outlook checks spelling and grammar automatically as you type. Wavy red underlines indicate possible spelling problems, and wavy green underlines indicate possible grammatical problems. On the Review tab, in the Proofing group, click Proofing, and then click Spelling & Grammar.
- 11. Spell Check a Message Automatically check the spelling before a message is sent If you want each message that you send to be automatically spell checked before it is sent, do the following: Click the File tab. Click Options. Click Mail. Under Compose messages, select the Always check spelling before sending check box.
- 18. Summary • Read Messages (Reading Pane vs. Opening) • Reply to and Forward Messages • Create an E-Mail Messages • Format a Message • Spell Check a Message • Attach a File, Preview, Open and Save Attachments • Move and Delete Messages Manage your mail and more with conditional formatting
Editor's Notes
- #2: [Notes to trainer: This presentation must beviewed in PowerPoint 2010.If you don’t have PowerPoint 2010, the videos included in the presentation will not play. If you don’t have PowerPoint 2010, download the PowerPoint Viewer to view these files(http://www.microsoft.com/downloads/details.aspx?displaylang=en&FamilyID=cb9bf144%2D1076%2D4615%2D9951%2D294eeb832823).If the yellow security bar appears at the top of the screen in PowerPoint, or if a Codec Unavailable message appears in the video playback window, the presentation might have opened in Protected View. To enable video playback, in the yellow security bar at the top of the PowerPoint window, click Enable Editing. To browse other downloadable Outlook training presentations, see the “Download Office 2010 training” page (http://office.microsoft.com/en-us/powerpoint-help/download-office-2010-training-HA101901726.aspx).For detailed help in customizing this template, see the very last slide. Also, look for additional lesson text in the notes pane of some slides.]
- #20: Using This TemplateThis Microsoft PowerPoint¬Æ template has training content about using conditional formatting in MicrosoftOutlook¬Æ 2010 to help manage your Inbox, calendar, and to-do list. Its content is adapted from the Office.com Training course called ‚ÄúManage your mail and more with conditional formatting.‚ÄùPowerPoint version: The template must be viewed in PowerPoint 2010. If you don‚Äôt have PowerPoint 2010, the videos included in the presentation will not play. If you don‚Äôt have PowerPoint 2010, download the PowerPoint Viewer to view these files (http://www.microsoft.com/downloads/details.aspx?displaylang=en&FamilyID=cb9bf144%2D1076%2D4615%2D9951%2D294eeb832823).Video playback:If the yellow security bar appears at the top of the screen in PowerPoint, or if a Codec Unavailable message appears in the video playback window, the presentation might have opened in Protected View. To enable video playback, in the yellow security bar at the top of the PowerPoint window, click Enable Editing.∫›∫›fl£ layouts: Each slide has a custom layout. To apply the custom layout to a new slide, right-click the slide thumbnail, point to Layout, and click the layout from the Layout gallery. To alter the layouts, open master view and alter the specific master layout in that view. You can find the layout‚Äôs title by pointing to its thumbnail.Animations: Custom animation effects are applied throughout the presentation. These include Float In (Up or Down option), Fade, and Zoom. To alter animation effects, click the Animations tab, and use the Add Animation gallery and Timing options. Effect Options gives you choices about the effect; click Animation Pane on the Animations tab to work with multiple animations. Transitions: One transition, Doors, is used to emphasize sections of the slide show. It‚Äôs applied on the Course Contents slide, Lesson slide, and the first test slide. Hyperlinks to online course: The template contains a link to the online version of this training course that takes you to the Quick Reference Card that is published for the course.Headers and footers: The template contains a footer that has the course title. To add footers such as the date or slide numbers, click the Insert tab, and click Header & Footer.