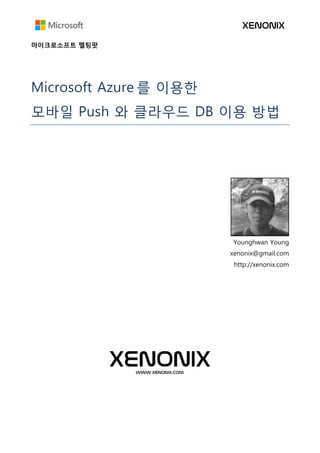Microsoft AzureлҘј нҶөн•ң PushмҷҖ DB мқҙмҡ©л°©лІ•
- 1. л§ҲмқҙнҒ¬лЎңмҶҢн”„нҠё л©ңнҢ…нҢҹ Microsoft Azure лҘј нҶөн•ң лӘЁл°”мқј Push мҷҖ нҒҙлқјмҡ°л“ң DB мқҙмҡ© л°©лІ• Younghwan Young xenonix@gmail.com http://xenonix.com
- 2. Table of Contents MICROSOFT AZURE мқҳ NOTIFICATION SERVICES ............................................................................4 MOBILE SERVICE PUSH лҘј мқҙмҡ©н•ң PUSH м „мҶЎ ...................................................................................6 MICROSOFT AZURE мӢңмһ‘н•ҳкё°........................................................................................................................................ 6 SERVICE BUS 추к°Җн•ҳкё°................................................................................................................................................ 7 GOOGLE CLOUD MESSAGING FOR ANDROID API KEY к°Җм ёмҳӨкё° .........................................................................13 MOBILE SERVICE 추к°Җ ...............................................................................................................................................18 м•Ҳл“ңлЎңмқҙл“ң м•ұ мӨҖ비н•ҳкё°............................................................................................................................................21 мқҙнҒҙлҰҪмҠӨм—җм„ң м•Ҳл“ңлЎңмқҙл“ң м•ұ н”„лЎңм қнҠё л§Ңл“Өкё° ................................................................................................23 н”„лЎңм қнҠём—җ MICROSOFT AZURE SDK 추к°Җн•ҳкё°....................................................................................................27 н”„лЎңм қнҠём—җ GOOGLE PLAY SERVICE лқјмқҙлёҢлҹ¬лҰ¬ 추к°Җн•ҳкё°...............................................................................32 м•Ҳл“ңлЎңмқҙл“ң м•ұм—җ PUSH кё°лҠҘ 추к°Җн•ҳкё°..................................................................................................................38 м•Ҳл“ңлЎңмқҙл“ң м•ұ мӢӨн–үн•ҳкё°............................................................................................................................................44 м•Ҳл“ңлЎңмқҙл“ң м•ұмңјлЎң PUSH м „мҶЎн•ҳкё°........................................................................................................................45 м•Ҳл“ңлЎңмқҙл“ң м•ұм—җм„ң нҒҙлқјмҡ°л“ң DB мқҙмҡ© .................................................................................................50 нҒҙлқјмҡ°л“ң DB м—җ н…Ңмқҙлё” мғқм„ұн•ҳкё°...........................................................................................................................50 лҚ°мқҙн„°лҘј м ҖмһҘн•ҳлҠ” JAVA мҪ”л“ң мһ‘м„ұн•ҳкё°.............................................................................................................53 н…Ңмқҙлё”м—җ м№јлҹј 추к°Җн•ҳкё°............................................................................................................................................58 л§Ҳм№ҳл©°......................................................................................................................................................59
- 3. Microsoft Azure лҠ” л§ҲмқҙнҒ¬лЎңмҶҢн”„нҠёк°Җ м„ң비мҠӨн•ҳлҠ” нҒҙлқјмҡ°л“ң м„ң비мҠӨ мһ…лӢҲлӢӨ. мқҙлҜё л§ҺмқҖ 분л“Өмқҙ м•Ңкі кі„мӢңлҠ” л°”мҷҖ к°ҷмқҙ нҒҙлқјмҡ°мҠӨ м„ң비мҠӨлЎңлҠ” Amazon Web Services, Google AppEngine, Heroku л“ұкіј к°ҷмқҖ м„ң비мҠӨк°Җ мһҲмҠөлӢҲлӢӨ. нҒҙлқјмҡ°л“ң м„ң비мҠӨлҠ” м•„лһҳ к·ёлҰјкіј к°ҷмқҙ нҒ¬кІҢ SaaS, PaaS, IaaS лЎң кө¬л¶„н•©лӢҲлӢӨ. http://blog.creation.net/506#.U74Ez6iXDx4 SaaS лҠ” м„ёмқјмҰҲнҸ¬мҠӨлӮҳ кө¬кёҖ м•ұмҠӨмІҳлҹј к°ңмқёмқҙлӮҳ кё°м—…мқҙ мӣҗн•ҳлҠ” мҶҢн”„нҠёмӣЁм–ҙлҘј л°”лЎң мӮ¬мҡ©н• мҲҳ мһҲлҸ„лЎқ м ңкіөн•©лӢҲлӢӨ. мҳҲлҘјл“Өм–ҙ кө¬кёҖ л“ңлқјмқҙлёҢлӮҳ м§Җл©”мқј л“ұмқҙ SaaS м—җ нҸ¬н•Ёлҗ©лӢҲлӢӨ. PaaS лҠ” нҒҙлқјмҡ°л“ң нҷҳкІҪм—җм„ң м• н”ҢлҰ¬мјҖмқҙм…ҳмқ„ мӢӨн–үн• мҲҳ мһҲлҸ„лЎқ н”Ңлһ«нҸјмқ„ м ңкіөн•ҳлҠ” м„ң비мҠӨмһ…лӢҲлӢӨ. кө¬кёҖ м•ұ 엔진мқҖ к°ңл°ңмһҗк°Җ Java, Python, PHP л“ұмңјлЎң л§Ңл“ м• н”ҢлҰ¬мјҖмқҙм…ҳмқ„ нҒҙлқјмҡ°л“ң нҷҳкІҪм—җм„ң кө¬лҸҷн• мҲҳ мһҲкІҢ н•ҙмЈјлҠ” PaaS м„ң비мҠӨмһ…лӢҲлӢӨ. IaaS лҠ” м•„л§ҲмЎҙ EC2 лӮҳ KT мң нҒҙлқјмҡ°л“ңмІҳлҹј к°ҖмғҒлЁёмӢ м„ңлІ„лӮҳ л„ӨнҠёмӣҢнҒ¬ 분мӮ° л“ұ мқён”„лқјм—җ кҙҖл Ёлҗң м„ң비мҠӨлҘј м ңкіөн•©лӢҲлӢӨ. м°ёкі лЎң Microsoft Azure мқҳ мӣҗлһҳ мқҙлҰ„мқҖ Windows Azure мҳҖмҠөлӢҲлӢӨ.
- 4. http://azure.microsoft.com/ko-kr/ Microsoft Azure лҠ” м•һм„ң мӮҙнҺҙліё SaaS, PaaS, Iaas м„ёк°Җм§ҖлҘј лӘЁл‘җ м ңкіөн•©лӢҲлӢӨ. лӘЁл“ м„ң비мҠӨлҘј н•ңкіім—җм„ң кҙҖлҰ¬н• мҲҳ мһҲкё° л•Ңл¬ём—җ мқҙмҡ©мһҗ мһ…мһҘм—җм„ңлҠ” мЎ°кёҲ мҲҳмӣ”н• мҲҳ мһҲмҠөлӢҲлӢӨ. мһҗ к·ёлҹј, Windows Azure м—җм„ң Push м „мҶЎн•ҳлҠ” л°©лІ•м—җ лҢҖн•ҙ мһҗм„ёнһҲ м•Ңм•„ліҙкІ мҠөлӢҲлӢӨ. Microsoft Azure мқҳ Notification Services Microsoft Azure м—җм„ңлҠ” Push м„ң비мҠӨлҘј Notification Services лқјкі л¶ҖлҰ…лӢҲлӢӨ. к·ёлҰ¬кі Notification Services лҠ” м•„лһҳмҷҖ к°ҷмқҙ л‘җ к°Җм§ҖлҘј л°©лІ•мқ„ м ңкіөн•©лӢҲлӢӨ. вҖў Mobile Service Push вҖў Notification Hub Mobile Service Push лҠ” Push лЎң ліҙлӮҙкі мӢ¶мқҖ л©”м„ём§ҖлҘј Azure SQL мқҙлқјлҠ” лҚ°мқҙн„°лІ мқҙмҠӨм—җ м ҖмһҘн•ҳл©ҙ Azure Mobile Service к°Җ м ҖмһҘлҗң л©”м„ём§ҖлҘј кәјлӮҙм„ң мҠӨл§ҲнҠёнҸ°мңјлЎң м „лӢ¬н•©лӢҲлӢӨ.
- 5. http://www.slideshare.net/youngjaekim58/20140403-tech-daysazurenotificationhubservicebus Notification Hub лҠ” Mobile Service Push кіј лӢӨлҘҙкІҢ Azure SQL мқҙ м—ҶмҠөлӢҲлӢӨ. м•„лһҳ к·ёлҰјкіј к°ҷмқҙ Push л©”м„ём§ҖлҘј мһ…л Ҙн•ҳл©ҙ лҚ°мқҙн„°лІ мқҙмҠӨм—җ м ҖмһҘн•ҳлҠ” лӢЁкі„ м—Ҷмқҙ л°”лЎң Azure Topic мІҳлҰ¬кё°лҘј кұ°м№ң нӣ„ мҠӨл§ҲнҠёнҸ°мңјлЎң л©”м„ём§ҖлҘј м „мҶЎн•©лӢҲлӢӨ.
- 6. Azure Mobile Service Push мҷҖ Notification Hub мқҳ нҠ№м§•мқ„ кө¬л¶„н•ҙ ліҙл©ҙ м•„лһҳмҷҖ к°ҷмҠөлӢҲлӢӨ. Mobile Service Push к°ҖліҚкІҢ Push лҘј мӮ¬мҡ©н•ҳкі мӢ¶мқ„ л•Ң Notification Hub лҢҖлҹүмқҳ Push лҘј м „мҶЎн•ҳкі мӢ¶мқ„ л•Ң Mobile Service Push лҘј мқҙмҡ©н•ң Push м „мҶЎ мқҙм ң Mobile Service Push лҘј нҶөн•ҙ лӘЁл°”мқј м•ұмңјлЎң Push л©”м„ём§ҖлҘј м „мҶЎн•ҳлҠ” л°©лІ•м—җ лҢҖн•ҙ мһҗм„ёнһҲ мӮҙнҺҙліҙкІ мҠөлӢҲлӢӨ. Mobile Service Push лҘј мқҙмҡ©н•ҳкё° мң„н•ҙм„ңлҠ” лЁјм Җ Microsoft Azure кі„м •мқҙ мһҲм–ҙм•ј н•©лӢҲлӢӨ. к·ёлҰ¬кі мқҙ мһҘм—җм„ңлҠ” Android нҷҳкІҪм—җм„ң лӘЁл°”мқј м•ұмқ„ л§Ңл“Өм–ҙ ліј кІғмқҙлҜҖлЎң Android к°ңл°ң нҷҳкІҪмқ„ мӨҖ비н•ҳм…”м•ј н•©лӢҲлӢӨ. Microsoft Azure м—җ м ‘мҶҚн•ң нӣ„м—җлҠ” м•„лһҳ мҲңм„ңлҢҖлЎң 진н–үн• кІғмһ…лӢҲлӢӨ. 1. SERVICE BUS м—җ NAMESPACE 추к°Җ 2. MOBILE SERVICES м—җ м„ң비мҠӨ 추к°Җ 3. м•Ҳл“ңлЎңмқҙл“ң м•ұм—җ Push кё°лҠҘ 추к°Җ к·ёлҹј! мӢңмһ‘н•ҙ ліҙкІ мҠөлӢҲлӢӨ. Microsoft Azure мӢңмһ‘н•ҳкё° Microsoft Azure лҠ” л§ҲмқҙнҒ¬лЎңмҶҢн”„нҠёмқҳ лЎңк·ёмқё кі„м •мқ„ к·ёлҢҖлЎң мӮ¬мҡ©н•©лӢҲлӢӨ. MSN л©”мӢ м Җ м•„мқҙл””лҘј к°–кі мһҲкұ°лӮҳ hotmail.com , live.com л“ұ мқҙл©”мқј кі„м •мқ„ к°–кі кі„м…”лҸ„ мўӢмҠөлӢҲлӢӨ. Microsoft Azure ( http://azure.microsoft.com ) мӣ№мӮ¬мқҙнҠём—җ м ‘мҶҚн•ҳм…”м„ң мҳӨлҘёмӘҪ мғҒлӢЁм—җ мһҲлҠ” PORTAL мқ„ нҒҙлҰҪн•©лӢҲлӢӨ. л§Ңм•Ҫ Microsoft Azure лҘј лӢЁ н•ңлІҲлҸ„ мӮ¬мҡ©н•ҙліё м Ғ м—ҶлӢӨл©ҙ FREE TRIAlL мқ„ нҒҙлҰӯн•ҳм„ёмҡ”. Microsoft Azure мқҳ лӘЁл“ м„ң비мҠӨлҘј 30 мқјк°„ мҷ„м „нһҲ л¬ҙлЈҢлЎң
- 7. мӮ¬мҡ©н•ҳмӢӨ мҲҳ мһҲмҠөлӢҲлӢӨ. л§ҲмқҙнҒ¬лЎңмҶҢн”„нҠё кі„м •мңјлЎң Microsoft Azure лҘј мІҳмқҢ лЎңк·ёмқён•ҳл©ҙ к°„лӢЁн•ң м •ліҙлҘј мһ…л Ҙн•ҳлҠ” нҷ”л©ҙмқҙ лӮҳнғҖлӮ©лӢҲлӢӨ. м•„л§ҲмЎҙ мӣ№м„ң비мҠӨлҘј мӮ¬мҡ©н•ҳмӢӨ л•Ңм—җлҠ” к°ңмқё м •ліҙмҷҖ н•Ёк»ҳ мӢ мҡ©м№ҙл“ң м •ліҙ л“ұмқ„ м Ғм–ҙм•ј н•ҳм§Җл§Ң Microsoft Azure лҠ” мһҗмӢ мқҳ нңҙлҢҖм „нҷ” лІҲнҳёлҘј мһ…л Ҙн•ҳлҠ” кІғмңјлЎң кІ°м ң м •ліҙ мһ…л Ҙмқ„ лҢҖмӢ н• мҲҳ мһҲмҠөлӢҲлӢӨ. SERVICE BUS 추к°Җн•ҳкё° Microsoft Azure м—җ лЎңк·ёмқёмқ„ мҷ„лЈҢл©ҙ м•„лһҳ нҷ”л©ҙкіј к°ҷмқҙ нҳ„мһ¬ мӮ¬мҡ© мӨ‘мқё Azure м„ң비мҠӨ лӘ©лЎқмқҙ лӮҳнғҖлӮ©лӢҲлӢӨ. мІҳмқҢ лЎңк·ёмқё н–ҲлӢӨл©ҙ лӘ©лЎқмқҙ 비м–ҙмһҲмқ„ кІғмһ…лӢҲлӢӨ. к·ёлҰ¬кі нҷ”л©ҙ мҷјмӘҪ л©”лүҙм—җ к°Ғк°Ғмқҳ м„ң비мҠӨ лі„лЎң 0 мқҙлқјлҠ” мҲ«мһҗк°Җ н‘ңмӢңлҗҳм–ҙ мһҲмқ„ кІҒлӢҲлӢӨ. мқҙ мҲ«мһҗлҠ” мӮ¬мҡ©мӨ‘мқё м„ң비мҠӨ к°ңмҲҳмһ…лӢҲлӢӨ.
- 8. мІ«лІҲм§ёлЎң SERVICE BUS м—җ л„Өмһ„мҠӨнҺҳмқҙмҠӨ(namespace)лҘј 추к°Җн•ҳкІ мҠөлӢҲлӢӨ. нҷ”л©ҙ мҷјмӘҪ л©”лүҙ н•ҳлӢЁм—җ SERVICE BUS лҘј нҒҙлҰӯн•©лӢҲлӢӨ. мқҙлҜё мғқм„ұлҗҳм–ҙ мһҲлҠ” л„Өмһ„мҠӨнҺҳмқҙмҠӨк°Җ м—Ҷмңјл©ҙ м•„лһҳ нҷ”л©ҙкіј к°ҷмқҙ лӘ©лЎқмқҙ 비м–ҙмһҲмҠөлӢҲлӢӨ. CREATE A NEW NAMESPACE лІ„нҠјмқ„ нҒҙлҰӯн•ҙм„ң л„Өмһ„мҠӨнҺҳмқҙмҠӨлҘј мғқм„ұн•©лӢҲлӢӨ. л„Өмһ„мҠӨнҺҳмқҙмҠӨ мғқм„ұ м°Ҫмқҙ лңЁл©ҙ мӣҗн•ҳлҠ” л„Өмһ„мҠӨнҺҳмқҙмҠӨ мқҙлҰ„кіј м§Җм—ӯ(REGION)мқ„ м„ нғқн•©лӢҲлӢӨ. мқҙ л¬ём„ңм—җм„ңлҠ” dabong( лёҢлқјм§Ҳ мӣ”л“ңм»өмқ„ кё°л…җн•ҳм—¬ "л”°лҙү" )мқҙлқјкі м •н–ҲмҠөлӢҲлӢӨ. REGION мқҖ м•„лһҳ нҷ”л©ҙкіј к°ҷмқҙ лҜёкөӯмқҳ к°Ғм§Җм—ӯ, мң лҹҪ, м•„мӢңлқј, лӮЁлҜё, мқјліё л“ұмқ„ м„ нғқн• мҲҳ
- 9. мһҲмҠөлӢҲлӢӨ. н•ңкөӯм—җм„ң л№ лҘё м§Җм—ӯмқҖ м•„л¬ҙлһҳлҸ„ м§ҖлҰ¬м ҒмңјлЎң к°Җк№Ңмҡҙ лҸҷм•„мӢңм•„(East Asia)мҷҖ мқјліё(Japan West)лқјкі н•©лӢҲлӢӨ. мһ…л Ҙмқ„ мҷ„лЈҢн–ҲлӢӨл©ҙ м°Ҫ мҳӨлҘёмӘҪ н•ҳлӢЁм—җ мһҲлҠ” V лІ„нҠјмқ„ нҒҙлҰӯн•©лӢҲлӢӨ. мһ мӢң нӣ„ нҷ”л©ҙ н•ҳлӢЁм—җ м•„лһҳмҷҖ к°ҷмқҙ л„Өмһ„мҠӨнҺҳмқҙмҠӨ мғқм„ұмқҙ мҷ„лЈҢлҗҗлӢӨкі лӮҳнғҖлӮ кІғмһ…лӢҲлӢӨ. SERVICE BUS мқҳ л„Өмһ„мҠӨнҺҳмқҙмҠӨ лӘ©лЎқм—җм„ңлҸ„ м•„лһҳмҷҖ к°ҷмқҙ мғқм„ұн•ң л„Өмһ„мҠӨнҺҳмқҙмҠӨлҘј ліј мҲҳ мһҲмҠөлӢҲлӢӨ. мғқм„ұн•ң л„Өмһ„мҠӨнҺҳмқҙмҠӨмқҳ мқҙлҰ„мқ„ нҒҙлҰӯн•ҙм„ң мғҒм„ё нҷ”л©ҙмңјлЎң мқҙлҸҷн•©лӢҲлӢӨ.
- 10. л°©кёҲ мғқм„ұн•ң dabong мқҙлқјлҠ” л„Өмһ„мҠӨнҺҳмқҙмҠӨ мқҙлҰ„мқҙ нҷ”л©ҙ мғҒлӢЁм—җ ліҙмһ…лӢҲлӢӨ. к·ёлҰ¬кі л°”лЎң м•„лһҳм—җ ALL, QUEUES, TOPIC, RELAYS, NOTIFICATION HUBS, CONFIGURE л“ұ л©”лүҙк°Җ мһҲмҠөлӢҲлӢӨ. мҡ°лҰ¬лҠ” NOTIFICATION HUBS лҘј мқҙмҡ©н• кІғмқҙлҜҖлЎң мқҙ л©”лүҙлҘј нҒҙлҰӯн•©лӢҲлӢӨ. NOTIFICATION HUBS нғӯмқ„ нҒҙлҰӯн•ҳл©ҙ м•„лһҳмҷҖ к°ҷмқҙ NOTIFICATION HUBS мғқм„ұ лІ„нҠјмқ„ ліј мҲҳ мһҲмҠөлӢҲлӢӨ. CREATE A NEW NOTIFICATION HUB лІ„нҠјмқ„ нҒҙлҰӯн•©лӢҲлӢӨ.
- 11. нҷ”л©ҙ н•ҳлӢЁм—җ NOTIFICATION HUB н•ӯлӘ©м—җм„ң QUICK CREATE лҘј м„ нғқн•©лӢҲлӢӨ. к·ёлҰ¬кі NOTIFICATION HUB NAME н•ӯлӘ©м—җ мӣҗн•ҳлҠ” мқҙлҰ„мқ„ мһ…л Ҙн•ң нӣ„ CREATE A NEW NOTIFICATION лІ„нҒ°мқ„ нҒҙлҰӯн•ҙм„ң мғқм„ұмқ„ мӢңмһ‘н•©лӢҲлӢӨ.
- 12. NOTIFICATION HUB к°Җ м •мғҒм ҒмңјлЎң мғқм„ұлҗҳл©ҙ м•„лһҳ нҷ”л©ҙкіј к°ҷмқҙ лӘ©лЎқм—җ лӮҳнғҖлӮ©лӢҲлӢӨ. мӣҗн•ҳлҠ” NAME н•ӯлӘ©мқ„ нҒҙлҰӯн•ҙм„ң мғҒм„ё нҷ”л©ҙмңјлЎң мқҙлҸҷн•©лӢҲлӢӨ. DASHBOARD лҠ” NOTIFICATION HUB м—җ лҢҖн•ң м—¬лҹ¬к°Җм§Җ м •ліҙлҘј к·ёлһҳн”„лӮҳ мҲҳм№ҳлЎң ліј мҲҳ мһҲлҠ” нҷ”л©ҙмһ…лӢҲлӢӨ.
- 13. мқҙм ң мғҒлӢЁ л©”лүҙм—җм„ң CONFIGURE лҘј нҒҙлҰӯн•©лӢҲлӢӨ. NOTIFICATION HUB мқҳ CONFIGURE нҷ”л©ҙмқ„ мЎ°кёҲ лӮҙл Өліҙл©ҙ м•„лһҳ нҷ”л©ҙкіј к°ҷмқҙ google cloud messaging setting н•ӯлӘ©мқ„ ліј мҲҳ мһҲмҠөлӢҲлӢӨ. мқҙ н•ӯлӘ©мқҳ GCM API KEY мһ…л ҘлһҖм—җ кө¬кёҖм—җм„ң м ңкіөн•ҳлҠ” API KEY к°’мқ„ мһ…л Ҙн•ҳл©ҙ лҗ©лӢҲлӢӨ. Google Cloud Messaging for Android API key к°Җм ёмҳӨкё° м•Ҳл“ңлЎңмқҙл“ңмҡ© Google Cloud Messaging API key лҘј к°Җм ёмҳӨкё° мң„н•ҙм„ңлҠ” кө¬кёҖ к°ңл°ңмһҗ мҪҳмҶ”м—җ м ‘мҶҚн•ҙм•ј н•©лӢҲлӢӨ. м ‘мҶҚ URL мқҖ лӢӨмқҢкіј к°ҷмҠөлӢҲлӢӨ. https://console.developers.google.com м ‘мҶҚн•ҙм„ң кө¬кёҖ кі„м •мңјлЎң лЎңк·ёмқёмқ„ н•ҳл©ҙ м•„лһҳмҷҖ к°ҷмқҖ нҷ”л©ҙмқҙ ліј мҲҳ мһҲмҠөлӢҲлӢӨ.
- 14. н”„лЎңм қнҠёк°Җ м•„м§Ғ м—ҶлӢӨл©ҙ Create Project лҘј нҒҙлҰӯн•ҙм„ң н”„лЎңм қнҠёлҘј мғқм„ұн•©лӢҲлӢӨ. мқҙ л¬ём„ңм—җм„ңлҠ” dabong мқҙлқјлҠ” н”„лЎңм қнҠёлҘј мғқм„ұн–ҲмҠөлӢҲлӢӨ. м—¬кё°м—җм„ң Project Number лҘј кё°м–өн•ҙ л‘җмӢңлҠ”кІҢ мўӢмҠөлӢҲлӢӨ. лӮҳмӨ‘м—җ м•Ҳл“ңлЎңмқҙл“ң н”„лЎңк·ёлһЁмқ„ мһ‘м„ұн• л•Ң мӮ¬мҡ©н•ҳкё° л•Ңл¬ёмһ…лӢҲлӢӨ. кІҪкі !!! мң„ нҷ”л©ҙм—җ лӮҳнғҖлӮң Project Number лҘј кё°м–өн•ҳмӢңлқјлҠ”кІҢ м•„лӢҷлӢҲлӢӨ. ^^ м—¬лҹ¬л¶„мқҳ Google Developers Console м—җ мһҲлҠ” Project Number мһ…лӢҲлӢӨ! мҡ°лҰ¬мқҳ лӘ©м Ғмқҙм—ҲлҚҳ API KEY лҘј м°ҫм•„м•јкІ мҠөлӢҲлӢӨ. мҷјмӘҪ лӘ©лЎқм—җм„ң APIS & AUTH лҘј м„ нғқн•©лӢҲлӢӨ. к·ёлҰ¬кі APIs нҒҙлҰӯн•©лӢҲлӢӨ. м•„лһҳ нҷ”л©ҙкіј к°ҷмқҙ API лӘ©лЎқмқҙ лӮҳнғҖлӮҳл©ҙ мқҙ мӨ‘м—җм„ң Google Cloud Messaging for Android н•ӯлӘ©мқ„ м°ҫмҠөлӢҲлӢӨ.
- 15. OFF лІ„нҠјмқ„ нҒҙлҰӯн•ҳл©ҙ Google Cloud Messaging for Android кё°лҠҘмқҙ нҷңм„ұнҷ” лҗҳл©ҙм„ң лІ„нҠјмқҙ мҙҲлЎқмғү ON мңјлЎң ліҖкІҪлҗ©лӢҲлӢӨ. к·ё лӢӨмқҢмңјлЎң мҷјмӘҪ л©”лүҙм—җм„ң Credentials мқ„ нҒҙлҰӯн•ҙм„ң м•„лһҳ нҷ”л©ҙкіј к°ҷмқҙ Public API access нҷ”л©ҙмңјлЎң мқҙлҸҷн•©лӢҲлӢӨ.
- 16. мқҙм „м—җ мғқм„ұн•ҙ л‘” Public API к°Җ м—ҶлӢӨл©ҙ м•„лһҳ нҷ”л©ҙкіј к°ҷмқҙ Public API access н•ӯлӘ©мқҳ мҳӨлҘёмӘҪ мҳҒм—ӯмқҙ 비м–ҙмһҲмқ„ кІғмһ…лӢҲлӢӨ. к·ёлҹ¬л©ҙ Create new Client ID лҘј нҒҙлҰӯн•ҙм„ң API Key мғқм„ұ м°Ҫмқ„ лқ„мӣҒлӢҲлӢӨ. м•„лһҳмҷҖ к°ҷмқҙ Create a new key м°Ҫмқҙ лңЁл©ҙ Server key лҘј м„ нғқн•©лӢҲлӢӨ. Create a server key and configure allowed IPs нҷ”л©ҙмқҙ лңЁл©ҙ м°Ҫ м•„лһҳ Create лІ„нҠјмқ„ нҒҙлҰӯн•©лӢҲлӢӨ. л§Ңм•Ҫ API KEY м—җ м ‘к·јн•ҳлҠ” м„ңлІ„лҘј м ңн•ңн•ҳкі мӢ¶мқ„ л•Ңм—җлҠ” м•„лһҳ мһ…л ҘлһҖм—җ мҳҲм ңмҷҖ к°ҷмқҙ IP лҘј мһ…л Ҙн•ҳл©ҙ лҗ©лӢҲлӢӨ.
- 17. Create лІ„нҠјмқ„ нҒҙлҰӯн•ҳл©ҙ м•„лһҳ нҷ”л©ҙкіј к°ҷмқҙ мғҲлЎң мғқм„ұлҗң API KEY к°Җ лӮҳнғҖлӮ©лӢҲлӢӨ. мқҙ Alza... м–ҙм©Ңкө¬ н•ҳлҠ” API KEY л¬ёмһҗм—ҙмқ„ ліөмӮ¬н•©лӢҲлӢӨ. лӢӨмӢң Microsoft Azure -> NOTIFICATION HUBS -> CONFIGURE нҷ”л©ҙмңјлЎң лҸҢм•„мҷҖм„ң google cloud messaging settings н•ӯлӘ©м—җ л¶ҷм—¬л„Јкі , н•ҳлӢЁм—җ SAVE лІ„нҠјмқ„ нҒҙлҰӯн•©лӢҲлӢӨ. мқҙм ң нҷ”л©ҙ н•ҳлӢЁм—җ мһҲлҠ” SAVE лІ„нҠјмқ„ нҒҙлҰӯн•©лӢҲлӢӨ. м •мғҒм ҒмңјлЎң м ҖмһҘмқҙ лҗҳл©ҙ м•„лһҳмҷҖ к°ҷмқҙ Successfully updated лҘј ліј мҲҳ мһҲмҠөлӢҲлӢӨ.
- 18. л§Ңм•Ҫ м•„лһҳмҷҖ к°ҷмқҙ л¶үмқҖ мғү мҳӨлҘҳ л©”м„ём§Җк°Җ лӮҳнғҖлӮҳл©ҙ API KEY лӮҳ к¶Ңн•ңмқҙ мһҳлӘ»лҗҗкұ°лӮҳ Google Cloud Messaging for Android к°Җ ON мңјлЎң лҗҳм–ҙмһҲм§Җ м•Ҡмқ„ к°ҖлҠҘм„ұмқҙ мһҲмҠөлӢҲлӢӨ. MOBILE SERVICE 추к°Җ м§ҖкёҲк№Ңм§Җ Microsoft Azure мқҳ NOTIFICATION HUBS м—җ л„Өмһ„мҠӨнҺҳмқҙмҠӨлҘј л§Ңл“Өкі к·ё м•Ҳм—җ Push лҘј м „мҶЎн• лӘЁл°”мқј м•ұмқҳ API KEY лҘј л“ұлЎқн•ҳлҠ” кіјм •мқ„ мӮҙнҺҙлҙӨмҠөлӢҲлӢӨ. мқҙм ң MOBILE SERVICE лҘј 추к°Җн•ҙм•ј н•©лӢҲлӢӨ. MOBILE SERVICE лҠ” м„ң비мҠӨ мқҙлҰ„м—җм„ң л°”лЎң м•ҢмҲҳ мһҲл“Ҝмқҙ лӘЁл°”мқј кҙҖл Ёлҗң кё°лҠҘмқ„ лӘЁм•„л‘” м„ң비мҠӨмһ…лӢҲлӢӨ. Microsoft Azure нҷ”л©ҙ мҷјмӘҪм—җ MOBILE SERVICES лҘј м„ нғқн•©лӢҲлӢӨ. CREATE A NEW MOBILE SERVICE лҘј нҒҙлҰӯн•©лӢҲлӢӨ. м•„лһҳ нҷ”л©ҙкіј к°ҷмқҙ Create a Mobile Service м°Ҫмқҙ л§Ңл“Өкі мһҗ н•ҳлҠ” лӘЁл°”мқј м„ң비мҠӨм—җ лҢҖн•ң м •ліҙлҘј мһ…л Ҙн•©лӢҲлӢӨ. мқҙ л¬ём„ңм—җм„ңлҠ” dabong(л”°лҙү) м•ұмқ„ л§Ңл“Өкі мһҲмңјлҜҖлЎң URL м—җ dabong мқ„ мһ…л Ҙн–ҲмҠөлӢҲлӢӨ. DATABASE лҠ” мғҲлЎң 추к°Җн•ҳкё° мң„н•ҙ Create a new SQL database instance лҘј м„ нғқн–ҲмҠөлӢҲлӢӨ. м§Җм—ӯмқҖ лҸҷм•„мӢңм•„(EAST ASIA)лЎң н–ҲмҠөлӢҲлӢӨ.
- 19. BACKEND лҠ” MOBILE SERVICE м—җм„ң мӮ¬мҡ©н• н”„лЎңк·ёлһҳл°Қ м–ём–ҙлҘј м„ нғқн•ҳлҠ” н•ӯлӘ©мһ…лӢҲлӢӨ. м—¬кё°м„ңлҠ” JavaScript лҘј м„ нғқн–ҲмҠөлӢҲлӢӨ. мҳӨлҘёмӘҪ н•ҳлӢЁм—җ мһҲлҠ” нҷ”мӮҙн‘ң лІ„нҠјмқ„ нҒҙлҰҪн•ҙм„ң лӢӨлҘё кіјм •мңјлЎң 진н–үн•ҳл©ҙ м•„лһҳ нҷ”л©ҙкіј к°ҷмқҙ лҚ°мқҙн„°лІ мқҙмҠӨ м„Өм • нҷ”л©ҙмқ„ ліј мҲҳ мһҲмҠөлӢҲлӢӨ. NAME м—җлҠ” кё°ліё к°’мқҖ л°”лЎң м•һ лӢЁкі„м—җм„ң мһ…л Ҙн–ҲлҚҳ URL м—җ _db лқјлҠ” л¬ёмһҗм—ҙмқҙ л¶ҷм–ҙ мһҲмҠөлӢҲлӢӨ. SERVER лҠ” мғҲлЎң л§Ңл“Ө кІғмқҙлҜҖлЎң New SQL database server лҘј м„ нғқн–ҲмҠөлӢҲлӢӨ. SERVER LOGIN NAME кіј SERVER LOGIN PASSWORD м—җлҠ” м„ңлІ„м—җ м ‘к·јн• мқҙмҡ©мһҗ(User) м •ліҙлҘј мһ…л Ҙн•©лӢҲлӢӨ. REGION мқҖ м„ңлІ„к°Җ лҶ“м—¬м§Ҳ л¬јлҰ¬м Ғ мң„м№ҳлҘј м„ нғқн•©лӢҲлӢӨ. лӘЁл‘җ мһ…л Ҙн–ҲлӢӨл©ҙ мҳӨлҘёмӘҪ н•ҳлӢЁм—җ V лІ„нҠјмқ„ нҒҙлҰӯн•ҙм„ң MOBILE SERVICE лҘј мғқм„ұн•©лӢҲлӢӨ.
- 20. MOBILE SERVICE к°Җ м •мғҒм ҒмңјлЎң мғқм„ұлҗҗмҠөлӢҲлӢӨ. NAME н•ӯлӘ©мқ„ нҒҙлҰӯн•ҳл©ҙ м•„лһҳ нҷ”л©ҙкіј к°ҷмқҙ м„ нғқн•ң MOBILE SERVICE м—җ лҢҖн•ң мһҗм„ён•ң лӮҙмҡ©мқ„ ліј мҲҳ мһҲмҠөлӢҲлӢӨ. к°„лӢЁн•ҳкІҢ л‘ҳлҹ¬ліҙл©ҙ мғҒлӢЁм—җлҠ” DASHBOARD, DATA, API, SCHEDULER л“ұмқҙ мһҲмҠөлӢҲлӢӨ. к·ё л°”лЎң м•„лһҳм—җлҠ” Windows Store, Windows Phone 8, iOS, Android, HTML/JavaScript л“ұмқҙ мһҲмҠөлӢҲлӢӨ.
- 21. м•Ҳл“ңлЎңмқҙл“ң м•ұ мӨҖ비н•ҳкё° м•Ҳл“ңлЎңмқҙл“ң м•ұм—җ Push кё°лҠҘмқ„ л„Јмқ„ кІғмқҙлҜҖлЎң лӢ№м—°нһҲ м•Ҳл“ңлЎңмқҙл“ң м•ұмқ„ мӨҖ비н•ҙм•ј н•©лӢҲлӢӨ. м•Ҳл“ңлЎңмқҙл“ң м•ұмқ„ мӨҖ비н•ҳлҠ” л°©лІ•мқҖ л‘җ к°Җм§Җк°Җ мһҲмҠөлӢҲлӢӨ. мІ«лІҲм§ёлҠ” Microsoft Azure к°Җ м ңкіөн•ҳлҠ” м•Ҳл“ңлЎңмқҙл“ң мҳҲм ң н”„лЎңм қнҠёлҘј лӮҙл Ө л°ӣм•„ л§Ңл“ңлҠ” л°©лІ•мқҙкі , л‘җлІҲм§ёлҠ” мқҙлҜё к°ңл°ңлҗҳм–ҙ мһҲкұ°лӮҳ м§Ғм ‘ н”„лЎңм қнҠёлҘј мғқм„ұн•ң м•Ҳл“ңлЎңмқҙл“ң мҶҢмҠӨ мҪ”л“ңм—җ н•„мҡ”н•ң л¶Җ분л§Ң 추к°Җн•ҳлҠ” л°©лІ•мһ…лӢҲлӢӨ. мІ«лІҲм§ё, Microsoft Azure м—җм„ң м ңкіөн•ҳлҠ” м•Ҳл“ңлЎңмқҙл“ң н”„лЎңм қнҠёлҠ” лӮҙл Ө л°ӣлҠ” л°©лІ•мқҖ м•„мЈј к°„лӢЁн•©лӢҲлӢӨ. мғқм„ұн•ң MOBILE SERVICE мқҳ мІ« нҷ”л©ҙм—җм„ң мғҒлӢЁм—җ Android лҘј м„ нғқн•ң нӣ„ GET STARTED м•„лһҳмқҳ CREATE A NEW ANDROID APP мқ„ нҒҙлҰӯн•©лӢҲлӢӨ.
- 22. к·ёлҹ¬л©ҙ м•„лһҳ нҷ”л©ҙкіј к°ҷмқҙ м•ұмқ„ к°ңл°ңн•ҳкё° мң„н•ң к°ңл°ңнҲҙлҸ„ лӮҙл Ө л°ӣмқ„ мҲҳ мһҲкі м•Ҳл“ңлЎңмқҙл“ң м•ұм—җм„ң мӮ¬мҡ©н• DB Table лҸ„ мғқм„ұн• мҲҳ мһҲмҠөлӢҲлӢӨ. лҒқмңјлЎң 3 лІҲ н•ӯлӘ©м—җм„ң л°”лЎң мӢӨн–үн• мҲҳ мһҲлҠ” м•Ҳл“ңлЎңмқҙл“ң м•ұмқҳ мҶҢмҠӨ мҪ”л“ңлҘј лӮҙл Ө л°ӣмқ„ мҲҳ мһҲмҠөлӢҲлӢӨ. л§Ңм•Ҫ нҷ”л©ҙ мғҒлӢЁм—җм„ң Android к°Җ м•„лӢҲлқј iOS лӮҳ Windows Phone мқ„ м„ нғқн•ҳл©ҙ к·ём—җ м•Ңл§һлҠ” к°ңл°ңнҲҙкіј мҶҢмҠӨ мҪ”л“ңлҘј лӮҙл Ө л°ӣмқ„ мҲҳ мһҲмҠөлӢҲлӢӨ. л‘җлІҲм§ё, мқҙлҜё м•Ҳл“ңлЎңмқҙл“ң м•ұмқҙ л§Ңл“Өм–ҙм ё мһҲкі к·ё м•ұм—җ Microsoft Azure мқҳ Push лҘј мқҙмҡ©н•ҳкі мһҗ н•ҳлҠ” кІҪмҡ°мһ…лӢҲлӢӨ. м•һм„ң мӮҙнҺҙліё нҷ”л©ҙм—җм„ң ліҙмҳҖмқ„ н…җлҚ°мҡ”. CREATE A NEW ANDROID APP л°”лЎң м•„лһҳм—җ мһҲлҠ” CONNECT AN EXISTING ANDROID APP мқ„ нҒҙлҰӯн•ҳл©ҙ лҗ©лӢҲлӢӨ. мҳҲм ң мҶҢмҠӨмҪ”л“ңлҘј лӮҙл Ө л°ӣмқ„ л•ҢмҷҖлҠ” лӢӨлҘҙкІҢ мқҙлҜё л§Ңл“Өм–ҙм ё мһҲлҠ” м•Ҳл“ңлЎңмқҙл“ң м•ұм—җ 추к°Җн•ҙм•ј н• лӮҙмҡ©л“Өмқ„ ліј мҲҳ мһҲмҠөлӢҲлӢӨ. мқҙ лӮҙмҡ©мқҖ мқҙ лӢӨмқҢ мһҘм—җм„ң мһҗм„ёнһҲ мӮҙнҺҙліј
- 23. кІғмһ…лӢҲлӢӨ. мқҙнҒҙлҰҪмҠӨм—җм„ң м•Ҳл“ңлЎңмқҙл“ң м•ұ н”„лЎңм қнҠё л§Ңл“Өкё° лЁјм Җ мқҙнҒҙлҰҪмҠӨм—җм„ң м•Ҳл“ңлЎңмқҙл“ң м•ұмқ„ л§Ңл“Өм–ҙ ліҙкІ мҠөлӢҲлӢӨ. мқҙ лӮҙмҡ©мқҖ мҷ„м „нһҲ мІҳмқҢл¶Җн„° мӢңмһ‘н•ҳлҠ” 분л“Өмқ„ мң„н•ң лӮҙмҡ©мқҙлҜҖлЎң мқҙлҜё м•Ҳл“ңлЎңмқҙл“ң м•ұ н”„лЎңм қнҠёк°Җ л§Ңл“Өм–ҙм ё мһҲлӢӨл©ҙ кұҙл„Ҳлӣ°м—¬м…”лҸ„ лҗ©лӢҲлӢӨ. лҳҗн•ң, мқҙ л¬ём„ңлҠ” м•Ҳл“ңлЎңмқҙл“ң к°ңл°ңмқ„ мң„н•ң нҷҳкІҪмқҙ мқҙлҜё к°–м¶°м ё мһҲлҠ” кІҪмҡ°лҘј м „мһ¬лЎң м„ӨлӘ…н•©лӢҲлӢӨ. к·ёлҹ¬лҜҖлЎң к°ңл°ң нҷҳкІҪмқҙ л§Ҳл Ёлҗҳм–ҙ мһҲлҠ” м•ҠмқҖ кІҪмҡ°м—җлҠ” м•„лһҳ л§ҒнҒ¬лҘј нҶөн•ҙ мқҙнҒҙлҰҪмҠӨ, м•Ҳл“ңлЎңмқҙл“ң SDK л“ұмқ„ мІҳлҰ¬н•ҳмӢңкё° л°”лһҚлӢҲлӢӨ. лҚ§л¶ҷм—¬, м•Ҳл“ңлЎңмқҙл“ң мҠӨнҠңл””мҳӨлҘј мӮ¬мҡ©н•ҳм…”лҸ„ мўӢмҠөлӢҲлӢӨл§Ң, мқҙ л¬ём„ңлҠ” мқҙнҒҙлҰҪмҠӨ нҷҳкІҪмқ„ кё°мӨҖмңјлЎң лӢӨлЈЁлҜҖлЎң к°ҖлҠҘн•ҳмӢңлӢӨл©ҙ лҸҷмқјн•ң нҷҳкІҪм—җм„ң л”°лқјн•ҳмӢңкё°лҘј к¶ҢмһҘн•©лӢҲлӢӨ. вҖў мқҙнҒҙлҰҪмҠӨ : http://eclipse.org/downloads/ вҖў м•Ҳл“ңлЎңмқҙл“ң SDK : http://developer.android.com/sdk/index.html вҖў м•Ҳл“ңлЎңмқҙл“ң мҠӨнҠңл””мҳӨ : https://developer.android.com/sdk/installing/studio.html мқҙнҒҙлҰҪмҠӨмҷҖ м•Ҳл“ңлЎңмқҙл“ң SDK к°Җ лӘЁл‘җ м„Өм№ҳлҗҳм—ҲлӢӨл©ҙ м•Ҳл“ңлЎңмқҙл“ң н”„лЎңм қнҠёлҘј н•ҳлӮҳ л§Ңл“ӯлӢҲлӢӨ. мқҙнҒҙлҰҪмҠӨмқҳ н”„лЎңм қнҠё мғқм„ұ л©”лүҙм—җм„ң Android Application Project лҘј м„ нғқн•©лӢҲлӢӨ.
- 24. New Android Application м°Ҫмқҙ лңЁл©ҙ л§Ңл“Өкі мһҗ н•ҳлҠ” м•Ҳл“ңлЎңмқҙл“ң н”„лЎңм қнҠё м •ліҙлҘј мһ…л Ҙн•©лӢҲлӢӨ. Application Name н•ӯлӘ©мқ„ мһ…л Ҙн•ҳл©ҙ к·ё м•„лһҳ лӮҙмҡ©л“ӨмқҖ мһҗлҸҷмңјлЎң мһ‘м„ұлҗ©лӢҲлӢӨ. мЈјмқҳмӮ¬н•ӯмқҖ Package Name мқҖ кјӯ нҷ•мқён•ҙм„ң мҳ¬л°”лҘҙкІҢ мһ…л Ҙн•ҳмӢңкё° л°”лһҚлӢҲлӢӨ. Next лІ„нҠјмқ„ нҒҙлҰӯн•ҳл©ҙ м•„лһҳмҷҖ к°ҷмқҖ нҷ”л©ҙмқҙ лӮҳнғҖлӮ©лӢҲлӢӨ. ліҖкІҪн•ҳмӢӨкІҢ м—ҶлӢӨл©ҙ Next лІ„нҠјмқ„ нҒҙлҰӯн•©лӢҲлӢӨ.
- 25. м•Ҳл“ңлЎңмқҙл“ң м•ұм—җ мӮ¬мҡ©н• м•„мқҙмҪҳ мқҙлҜём§ҖлҘј мһ…л Ҙн•ҳлҠ” нҷ”л©ҙмһ…лӢҲлӢӨ. мқјлӢЁ Next лІ„нҠјмқ„ нҒҙлҰӯн•ҙм„ң кі„мҶҚ 진н–үн•©лӢҲлӢӨ.
- 26. мқҙ л¬ём„ңм—җм„ңлҠ” к°„лӢЁн•ң мҳҲм ңлҘј л§Ңл“ңлҠ” кІғмқҙлҜҖлЎң кі лҜјн•ҳм§Җ м•Ҡкі Fullscreen Activity лҘј м„ нғқн–ҲмҠөлӢҲлӢӨ. к·ёлҰ¬кі Next лІ„нҠјмқ„ нҒҙлҰӯн•©лӢҲлӢӨ. мқјл°ҳм ҒмңјлЎң MainActivity лқјлҠ” мқҙлҰ„мқ„ мӮ¬мҡ©н•ҳлҠ” кІғ к°ҷмҠөлӢҲлӢӨ. мқҙ л¬ём„ңм—җм„ңлҸ„ к·ёлғҘ MainActivity лқјкі мһ…л Ҙн–ҲмҠөлӢҲлӢӨ. лҒқмңјлЎң Finish лІ„нҠјмқ„ нҒҙлҰӯн•ҙм„ң н”„лЎңм қнҠёлҘј мғқм„ұн•©лӢҲлӢӨ.
- 27. мһҳ мғқм„ұлҗҗлӢӨл©ҙ м•„лһҳмҷҖ к°ҷмқҖ нҷ”л©ҙмқ„ ліј мҲҳ мһҲмҠөлӢҲлӢӨ. н”„лЎңм қнҠём—җ Microsoft Azure SDK 추к°Җн•ҳкё° м•Ҳл“ңлЎңмқҙл“ң м•ұмқҙ мӨҖ비лҗҳм—ҲмңјлӢҲ Push кё°лҠҘмқ„ 추к°Җн•ҙліҙкІ мҠөлӢҲлӢӨ. к°ҖмһҘ лЁјм Җ н•ҙм•јн• мһ‘м—…мқҖ Microsoft Azure SDK лҘј м•Ҳл“ңлЎңмқҙл“ң н”„лЎңм қнҠём—җ 추к°Җн•ҙм•ј н•©лӢҲлӢӨ. Microsoft Azure мқҳ MOBILE SERVICE нҷ”л©ҙм—җм„ң м•„лһҳмҷҖ к°ҷмқҙ CONNECT AN EXISTING ANDROID APP н•ӯлӘ©мқ„ м„ нғқн•ң нӣ„ 1 лІҲ Download the Mobile Services SDK for Android лҘј нҒҙлҰӯн•©лӢҲлӢӨ.
- 28. м•Ҳл“ңлЎңмқҙл“ңмҡ© SDK лӢӨмҡҙлЎңл“ң м°Ҫмқҙ лңЁл©ҙ нҢҢмқјмқ„ м ҖмһҘн•©лӢҲлӢӨ. лҳҗлҠ” Microsoft Azure SDK лӢӨмҡҙлЎңл“ң нҺҳмқҙм§Җм—җм„ң мӣҗн•ҳлҠ” SDK лҘј м„ нғқн•ҙм„ң л°ӣмқ„ мҲҳлҸ„ мһҲмҠөлӢҲлӢӨ. http://azure.microsoft.com/en-us/downloads/ лӮҙл Өл°ӣмқҖ SDK ZIP нҢҢмқјмқҳ 압축мқ„ н’Җл©ҙ м•„лһҳмҷҖ к°ҷмқҙ mobileservices, notificationhubs, notification м„ё к°ңмқҳ л””л үн„°лҰ¬к°Җ мғқм„ұлҗ©лӢҲлӢӨ. к·ё м•Ҳм—җлҠ” jar мқҙ л“Өм–ҙмһҲмҠөлӢҲлӢӨ.
- 29. мқҙ jar нҢҢмқј мӨ‘м—җм„ң м•„лһҳ лӘ©лЎқм—җ н•ҙлӢ№н•ҳлҠ” нҢҢмқјмқ„ м•Ҳл“ңлЎңмқҙл“ң н”„лЎңм қнҠё м•Ҳм—җ мһҲлҠ” libs л””л үн„°лҰ¬м—җ ліөмӮ¬н•ҙ л„ЈмҠөлӢҲлӢӨ. л””л үн„°лҰ¬ нҢҢмқјлӘ… mobileservices gson-2.2.2.jar mobileservices-1.1.5.jar notificationhubs notification-hubs-0.3.jar notifications notifications-1.0.1.jar мҙқ 4 к°ңмқҳ нҢҢмқјмқ„ м•Ҳл“ңлЎңмқҙл“ң н”„лЎңм қнҠё libs л””л үн„°лҰ¬ м•Ҳм—җ ліөмӮ¬н•ҙ л„Јкі мқҙнҒҙлҰҪмҠӨм—җм„ң F5 нӮӨлҘј мһ…л Ҙн•ҳл©ҙ м•„лһҳмҷҖ к°ҷмқҙ лқјмқҙлёҢлҹ¬лҰ¬к°Җ 추к°Җлҗң кІғмқ„ ліј мҲҳ мһҲмҠөлӢҲлӢӨ.
- 30. к·ёлҰ¬кі Google Play Service лқјмқҙлёҢлҹ¬лҰ¬лҘј л“ұлЎқн•ҙм•ј н•©лӢҲлӢӨ. Package Explorer м—җм„ң л§Ҳмҡ°лҘҙ мҳӨлҘёмӘҪ лІ„нҠјмңјлЎң н”„лЎңм қнҠёлҘј нҒҙлҰӯн•ҳл©ҙ м•„лһҳ нҷ”л©ҙкіј к°ҷмқҙ л©”лүҙк°Җ лӮҳнғҖлӮ©лӢҲлӢӨ. мқҙ л©”лүҙ л§Ё м•„лһҳм—җ мһҲлҠ” Properties лҘј нҒҙлҰӯн•©лӢҲлӢӨ. Properties м°Ҫмқҙ лңЁл©ҙ мҷјмӘҪ л©”лүҙм—җм„ң Android лҘј м„ нғқн•©лӢҲлӢӨ. м•„лһҳ нҷ”л©ҙмқҖ кё°ліём Ғмқё Android мқҳ м„Өм • нҷ”л©ҙмһ…лӢҲлӢӨ.
- 31. лЁјм Җ нҷ”л©ҙ к°ҖмҡҙлҚ°м—җ мһҲлҠ” Project Build Target к°’мқ„ м•„лһҳ нҷ”л©ҙкіј к°ҷмқҙ Google APIs лЎң ліҖкІҪн•©лӢҲлӢӨ. к·ё лӢӨмқҢмңјлЎң Library мҳҒм—ӯ м•„лһҳ лӘ©лЎқм—җ google-play-services-lib лқјлҠ” н•ӯлӘ©мқҙ мһҲлҠ”м§Җ нҷ•мқён•©лӢҲлӢӨ. м•„лһҳмҷҖ к°ҷмқҙ appcompat_v7 л§Ң мЎҙмһ¬н•ңлӢӨл©ҙ мҳӨлҘёмӘҪ Add лІ„нҠјмқ„ нҒҙлҰӯн•©лӢҲлӢӨ.
- 32. к·ёлҹ°лҚ° м•„л§Ҳ мІҳмқҢ н”„лЎңм қнҠёлҘј мӢңмһ‘н•ҳлҠ” кІҪмҡ°м—җлҠ” м•„лһҳ нҷ”л©ҙкіј к°ҷмқҙ м•„л¬ҙкІғлҸ„ ліҙмқҙм§Җ м•Ҡмқ„ кІғмһ…лӢҲлӢӨ. лӢ№нҷ©н•ҳм§Җ м•Ҡкі Cancel лІ„нҠјмқ„ мӮҙнҸ¬мӢң лҲ„лҰ…лӢҲлӢӨ. к·ёлҰ¬кі Properties м°Ҫм—җм„ң OK лҲҢлҹ¬ м ҖмһҘн•ҳкі м°Ҫмқ„ лӢ«мҠөлӢҲлӢӨ. н”„лЎңм қнҠём—җ Google Play Service лқјмқҙлёҢлҹ¬лҰ¬ 추к°Җн•ҳкё° Google Play Service лқјмқҙлёҢлҹ¬лҰ¬лҘј н”„лЎңм қнҠёмқҳ лқјмқҙлёҢлҹ¬лҰ¬м—җ л“ұлЎқн•ҙм•ј н•©лӢҲлӢӨ. мҡ°м„ мқҙнҒҙлҰҪмҠӨмҷҖ м—°кІ°лҗҳм–ҙ мһҲлҠ” м•Ҳл“ңлЎңмқҙл“ң SDK к°Җ м–ҙл”” мһҲлҠ”м§Җ нҷ•мқён•ҙ ліҙкІ мҠөлӢҲлӢӨ. мқҙнҒҙлҰҪмҠӨмқҳ Preferences м°Ҫмқ„ м—ҙкі мҷјмӘҪ л©”лүҙм—җм„ң Android лҘј м„ нғқн•©лӢҲлӢӨ. нҷ”л©ҙ мҳӨлҘёмӘҪм—җ SDK Location к°’мқҙ л°”лЎң SDK к°Җ м„Өм№ҳлҗң мң„м№ҳмһ…лӢҲлӢӨ. мһ мӢң нӣ„м—җ мқҙ мң„м№ҳлҘј мһ…л Ҙн•ҙм•ј н•ҳлҜҖлЎң кё°м–өн•ҙ л‘җмӢңл©ҙ мўӢмҠөлӢҲлӢӨ. к·ёлҰ¬кі Android SDK Manager лҘј мӢӨн–үн•©лӢҲлӢӨ. мқҙнҒҙлҰҪмҠӨм—җм„ңлҠ” мғҒлӢЁ л©”лүҙл°”м—җ м•Ҳл“ңлЎңмқҙл“ң лӘЁм–‘мқҳ м•„мқҙмҪҳмқҙ мһҲмҠөлӢҲлӢӨ.
- 33. Android SDK Manager м°Ҫмқҙ м—ҙлҰ¬л©ҙ Google Play services н•ӯлӘ©мқ„ м„ нғқн•ҙм„ң install лІ„нҠјмқ„ нҒҙлҰӯн•ҙм„ң м„Өм№ҳн•©лӢҲлӢӨ. м •мғҒм ҒмңјлЎң м„Өм№ҳк°Җ лҗҳл©ҙ м•„лһҳ нҷ”л©ҙкіј к°ҷмқҙ installed лқјкі н‘ңмӢңлҗ©лӢҲлӢӨ. мһҗ мқҙм ң Google Play services лҘј мқҙнҒҙлҰҪмҠӨлЎң import н•ҙм•ј н•©лӢҲлӢӨ. м•„лһҳ нҷ”л©ҙкіј к°ҷмқҙ Package Explorer м—җм„ң л§Ҳмҡ°мҠӨ мҳӨлҘёмӘҪ лІ„нҠјмқ„ лҲҢлҹ¬ Import лҘј м„ нғқн•©лӢҲлӢӨ.
- 34. Import м°Ҫмқҙ м—ҙлҰ¬л©ҙ Android н•ӯлӘ©м—җ Existing Android Code Into Workspace лҘј м„ нғқн•ң нӣ„ Next лІ„нҠјмқ„ нҒҙлҰӯн•©лӢҲлӢӨ. Import Projects м°Ҫмқҙ м—ҙлҰ¬л©ҙ Browser лІ„нҠјмқ„ нҒҙлҰӯн•©лӢҲлӢӨ.
- 35. л””л үн„°лҰ¬лҘј м„ нғқн•ҳлҠ” м°Ҫмқҙ лңЁл©ҙ м•„лһҳмҷҖ к°ҷмқҙ Android SDK к°Җ м„Өм№ҳлҗң л””л үн„°лҰ¬ м•Ҳм—җм„ң Extras/google/google_play_services/libproject/google-play-services_lib л””л үн„°лҰ¬лҘј м„ нғқн•ңнӣ„ Open лІ„нҠјмқ„ нҒҙлҰӯн•©лӢҲлӢӨ. к·ёлҹ¬л©ҙ м•„лһҳ нҷ”л©ҙкіј к°ҷмқҙ Google Play SDK к°Җ л“ұлЎқлҗ©лӢҲлӢӨ. Finish лҘј нҒҙлҰӯн•ҙм„ң м ҖмһҘн•©лӢҲлӢӨ.
- 36. мһҳ м ҖмһҘлҗҗлӢӨл©ҙ Package Explorer м—җ google-play-services_lib мқ„ ліј мҲҳ мһҲмҠөлӢҲлӢӨ. мқҙм ң лӢӨмӢң н•ңлІҲ н”„лЎңм қнҠёмқҳ Properties м°Ҫмқ„ м—ҙкі Android нҷ”л©ҙмңјлЎң мқҙлҸҷн•©лӢҲлӢӨ. Add лІ„нҠјмқ„ нҒҙлҰ¬н•©лӢҲлӢӨ. мқҙм „м—җлҠ” ліҙмқҙм§Җ м•Ҡм•ҳлҚҳ google-play-services_lib к°Җ ліҙмқј кІғмһ…лӢҲлӢӨ. м„ нғқн•ң нӣ„ OK лІ„нҠјмқ„ нҒҙлҰӯн•©лӢҲлӢӨ.
- 37. Library лӘ©лЎқм—җ google-play-services_lib к°Җ 추к°ҖлҗҗлӢӨл©ҙ OK лІ„нҠјмқ„ нҒҙлҰӯн•ҙм„ң м ҖмһҘн•©лӢҲлӢӨ.
- 38. м•Ҳл“ңлЎңмқҙл“ң м•ұм—җ Push кё°лҠҘ 추к°Җн•ҳкё° мқҙм ң ліёкІ©м ҒмңјлЎң мҪ”л“ңлҘј мһ‘м„ұн•ҙ ліҙкІ мҠөлӢҲлӢӨ. мЈјмқҳн• м җмқҖ м•һмңјлЎң мҶҢмҠӨ мҪ”л“ң м•Ҳм—җ л№Ёк°„мғү көөмқҖ кёҖм”ЁлЎң н‘ңмӢңлҗң л¶Җ분мқҖ кјӯ м•Ңл§һкІҢ мҲҳм •н•ҳм…”м•јл§Ң н•©лӢҲлӢӨ. AdnroidManifest.xml нҢҢмқјмқ„ м—ҙкі м•„лһҳ лӮҙмҡ©мқ„ <manifest></manifest> м•Ҳм—җ 추к°Җн•©лӢҲлӢӨ. <uses-permission android:name="android.permission.INTERNET"/> <uses-permission android:name="android.permission.GET_ACCOUNTS"/> <uses-permission android:name="android.permission.WAKE_LOCK"/> <uses-permission android:name="android.permission.ACCESS_NETWORK_STATE" /> <uses-permission android:name="com.google.android.c2dm.permission.RECEIVE" /> <permission android:name="com.example.dabong.permission.C2D_MESSAGE" android:protectionLevel="signature" /> <uses-permission android:name=" com.example.dabong.permission.C2D_MESSAGE"/> м•„лһҳ лӮҙмҡ©мқҖ <application></application> м•Ҳм—җ 추к°Җн•©лӢҲлӢӨ. <receiver android:name="com.microsoft.windowsazure.notifications.NotificationsBroadcastReceiver" android:permission="com.google.android.c2dm.permission.SEND"> <intent-filter> <!-- Receives the actual messages. --> <action android:name="com.google.android.c2dm.intent.RECEIVE" /> <!-- Receives the registration id. --> <action android:name="com.google.android.c2dm.intent.REGISTRATION" /> <category android:name="com.example.dabong" /> </intent-filter> </receiver> MainActivity.java нҢҢмқјмқ„ м—ҙкі м•„лһҳ лӮҙмҡ©мқ„ мһ…л Ҙн•©лӢҲлӢӨ. import android.os.AsyncTask; import com.google.android.gms.gcm.*; import com.microsoft.windowsazure.messaging.*; import com.microsoft.windowsazure.notifications.NotificationsManager; import com.google.android.gms.gcm.GoogleCloudMessaging; import com.microsoft.windowsazure.messaging.NotificationHub; MainActivity нҒҙлһҳмҠӨ м•Ҳм—җлҠ” м•„лһҳ мҪ”л“ңлҘј мһ…л Ҙн•©лӢҲлӢӨ.
- 39. private String SENDER_ID = "SENDER_ID"; private String CONNECTION_STRING = "CONNECTION_STRING"; private String NOTIFICATION_HUB_NAME = "NOTIFICATION_HUB_NAME"; private GoogleCloudMessaging gcm; private NotificationHub hub; @SuppressWarnings("unchecked") private void registerWithNotificationHubs() { new AsyncTask() { @Override protected Object doInBackground(Object... params) { try { String regid = gcm.register(SENDER_ID); hub.register(regid); } catch (Exception e) { return e; } return null; } }.execute(null, null, null); } MainActivity нҒҙлһҳмҠӨ м•Ҳм—җ onCreate() л©”мҶҢл“ң л§Ё лҒқм—җ м•„лһҳ лӮҙмҡ©мқ„ 추к°Җн•©лӢҲлӢӨ. NotificationsManager.handleNotifications(this, SENDER_ID, MyHandler.class); gcm = GoogleCloudMessaging.getInstance(this); String connectionString = CONNECTION_STRING; hub = new NotificationHub(NOTIFICATION_HUB_NAME, connectionString, this); registerWithNotificationHubs(); к·ёлҹ¬л©ҙ м•„лһҳ нҷ”л©ҙкіј к°ҷмқҙ л°©кёҲ 추к°Җн•ң мҪ”л“ңм—җ л№Ёк°„мғү н‘ңмӢңк°Җ лӮҳнғҖлӮ кІғмһ…лӢҲлӢӨ. мқҙкІғмқҖ MyHandler.class к°Җ м—Ҷкё° л•Ңл¬ёмқҙлҜҖлЎң MyHandler нҒҙлһҳмҠӨлҘј мһ‘м„ұн•ҙм•ј н•©лӢҲлӢӨ. Package Explorer м—җм„ң New -> Class лҘј м„ нғқн•©лӢҲлӢӨ.
- 40. New Java Class м°Ҫмқҙ м—ҙлҰ¬л©ҙ Name м—җ MyHandler лқјкі мһ…л Ҙн•ң нӣ„ Finish лІ„нҠјмқ„ нҒҙлҰӯн•©лӢҲлӢӨ. м•„лһҳ нҷ”л©ҙкіј к°ҷмқҙ MyHandler нҒҙлһҳмҠӨк°Җ мғқм„ұлҗҗмҠөлӢҲлӢӨ.
- 41. мқҙ MyHandler.java нҢҢмқјм—җ м•„лһҳ лӮҙмҡ©мқ„ лҚ®м–ҙ м”ҢмӣҒлӢҲлӢӨ. package com.example.dabong; import android.app.NotificationManager; import android.app.PendingIntent; import android.content.Context; import android.content.Intent; import android.os.Bundle; import android.support.v4.app.NotificationCompat; import android.widget.Toast; import com.example.dabong.MainActivity; import com.microsoft.windowsazure.notifications.NotificationsHandler; public class MyHandler extends NotificationsHandler { public static final int NOTIFICATION_ID = 1; private NotificationManager mNotificationManager; NotificationCompat.Builder builder; Context ctx; @Override public void onReceive(Context context, Bundle bundle) { ctx = context; String nhMessage = bundle.getString("msg"); System.out.println("RECEIVE"); sendNotification(nhMessage); Toast.makeText(context, nhMessage, 3).show(); } private void sendNotification(String msg) { mNotificationManager = (NotificationManager) ctx.getSystemService(Context.NOTIFICATION_SERVICE); PendingIntent contentIntent = PendingIntent.getActivity(ctx, 0, new Intent(ctx, MainActivity.class), 0);
- 42. NotificationCompat.Builder mBuilder = new NotificationCompat.Builder(ctx) .setSmallIcon(R.drawable.ic_launcher) .setContentTitle("Notification Hub Demo") .setStyle(new NotificationCompat.BigTextStyle() .bigText(msg)) .setContentText(msg); mBuilder.setContentIntent(contentIntent); mNotificationManager.notify(NOTIFICATION_ID, mBuilder.build()); } } лҒқмңјлЎң м•Ҳл“ңлЎңмқҙл“ң мҶҢмҠӨ мҪ”л“ң м•Ҳм—җ Microsoft Azure м •ліҙлҘј мһ…л Ҙн•ҙм•ј н•©лӢҲлӢӨ. MainActivity.java нҢҢмқјмқ„ лӢӨмӢң м—ҙкі м•һм„ң 추к°Җн–ҲлҚҳ мҪ”л“ңлҘј лҙ…лӢҲлӢӨ. м•„лһҳ SENDER_ID, CONNECTION_STRING, NOTIFICATION_HUB_NAME к°’мқ„ м•Ңл§һкІҢ мұ„мӣҢл„Јм–ҙм•ј н•©лӢҲлӢӨ. SENDER_ID к°’мқҖ Google Developers Console м—җ м ‘мҶҚн•ҙм„ң мӣҗн•ҳлҠ” н”„лЎңм қнҠёлҘј нҒҙлҰӯн•ҳл©ҙ м•„лһҳ нҷ”л©ҙкіј к°ҷмқҙ ліј мҲҳ мһҲмҠөлӢҲлӢӨ. Project Number н•ӯлӘ©мқҳ мҲ«мһҗ к°’мқ„ SENDER_ID м—җ мһ…л Ҙн•©лӢҲлӢӨ. CONNECTION_STRING к°’мқҖ Microsoft Azure мқҳ SERVICE BUS -> NOTIFICATION HUBS нҷ”л©ҙм—җм„ң мӣҗн•ҳлҠ” н”„лЎңм қнҠёлҘј м„ нғқн•ҳл©ҙ ліј мҲҳ мһҲмҠөлӢҲлӢӨ. нҷ”л©ҙ мҳӨлҘёмӘҪм—җ ліҙл©ҙ View Connection String л§ҒнҒ¬к°Җ мһҲмҠөлӢҲлӢӨ.
- 43. View Connection String мқ„ нҒҙлҰӯн•ҳл©ҙ м•„лһҳ нҷ”л©ҙкіј к°ҷмқҙ Access connection information м°Ҫмқҙ м—ҙлҰ¬л©ҙ DefaultListenSharedAccessSignature мқҳ CONNECTION STRING к°’мқ„ ліөмӮ¬н•ҙм„ң мҶҢмҠӨ мҪ”л“ңмқҳ CONNECTION_STRING к°’м—җ мһ…л Ҙн•©лӢҲлӢӨ. NOTIFICATION_HUB к°’мқҖ м•„лһҳ нҷ”л©ҙкіј к°ҷмқҙ л°”лЎң Microsoft Azure м—җ л“ұлЎқн•ң NOTIFICATION HUB мқҳ NAME к°’мһ…лӢҲлӢӨ. мқҙ л¬ём„ңм—җм„ңлҠ” dabong мқ„ мӮ¬мҡ©н•ҳкі мһҲмҠөлӢҲлӢӨ.
- 44. лӘЁл“ к°’мқ„ мҶҢмҠӨ мҪ”л“ңм—җ мһ…л Ҙн•ҳл©ҙ м•„лһҳмҷҖ к°ҷмқҖ лӘЁмҠөмқј кІғмһ…лӢҲлӢӨ. м•Ҳл“ңлЎңмқҙл“ң м•ұ мӢӨн–үн•ҳкё° м§ҖкёҲк№Ңм§Җ л§Ңл“ м•Ҳл“ңлЎңмқҙл“ң м•ұмқ„ мӢӨн–үн•ҙ ліҙкІ мҠөлӢҲлӢӨ. мқҙнҒҙлҰҪмҠӨ мғҒлӢЁ л©”лүҙ Run -> Run мқ„ нҒҙлҰӯн•©лӢҲлӢӨ. мқҙнҒҙлҰҪмҠӨмқҳ Package Explorer м—җм„ң л§Ҳмҡ°мҠӨ мҳӨлҘёмӘҪ лІ„нҠјмқ„ нҒҙлҰӯн•ҙм„ң Run мқ„ мӢӨн–үн•ҙлҸ„ лҗ©лӢҲлӢӨ. л§Ңм•Ҫ м•„лһҳмҷҖ к°ҷмқҖ м°Ҫмқҙ м—ҙлҰ¬л©ҙ Android Application лҘј м„ нғқн•ң нӣ„ OK лІ„нҠјмқ„ нҒҙлҰӯн•©лӢҲлӢӨ. м•„лһҳмҷҖ к°ҷмқҙ м•Ҳл“ңлЎңмқҙл“ң лӢЁл§җкё°лҘј м„ нғқн•ҳлҠ” нҷ”л©ҙмқҙ лӮҳмҳӨл©ҙ м Ғм Ҳн•ң кІғмқ„ м„ нғқн•ң нӣ„ OK лҘј нҒҙлҰӯн•©лӢҲлӢӨ.
- 45. м•Ҳл“ңлЎңмқҙл“ң м•ұмқҙ мһҳ мӢӨн–үлҗҗмҠөлӢҲлӢӨ. м•Ҳл“ңлЎңмқҙл“ң м•ұмңјлЎң Push м „мҶЎн•ҳкё° Push л©”м„ём§ҖлҘј л°©кёҲ л§Ңл“ м•Ҳл“ңлЎңмқҙл“ң м•ұмңјлЎң м „мҶЎн•ҙ ліҙкІ мҠөлӢҲлӢӨ.
- 46. лӢӨмӢң Microsoft Azure мқҳ MOBILE SERVICES нҷ”л©ҙмқ„ м—ҪлӢҲлӢӨ. Push лҘј ліҙлӮҙкі мһҗ н•ҳлҠ” MOBILE SERVICE лҘј нҒҙлҰӯн•ҙм„ң мғҒм„ё нҷ”л©ҙмңјлЎң л“Өм–ҙк°‘лӢҲлӢӨ. м•„лһҳ нҷ”л©ҙкіј к°ҷмқҙ SCHEDULER лҘј м„ нғқн•©лӢҲлӢӨ. SCHEDULER лҠ” мқјм • мӢңк°„л§ҲлӢӨ лҳҗлҠ” мӣҗн•ҳлҠ” мӢңм җм—җм„ң нҠ№м •н•ң мһ‘м—…мқ„ мӢӨн–үн•ҳлҠ” кё°лҠҘмһ…лӢҲлӢӨ. лҰ¬лҲ…мҠӨм—җм„ңлҠ” cron, мңҲлҸ„мҡ°м—җм„ңлҠ” мҠӨмјҖмҘҙлҹ¬, мқјл°ҳм Ғмқё к°ңл…җмңјлЎңлҠ” "Run" лІ„нҠјм—җ 비мң н• мҲҳ мһҲмҠөлӢҲлӢӨ. Push лҘј м „мҶЎн•ҳлҠ” кІғлҸ„ н•ҳлӮҳмқҳ мһ‘м—…мқҙлҜҖлЎң MOBILE SERVICES м—җм„ң м ңкіөн•ҳлҠ” SCHEDULER лҘј мӮ¬мҡ©н•ҳл©ҙ лҗ©лӢҲлӢӨ. к·ёлҹ¬л©ҙ CREATE A SCHEDULER JOB мқ„ нҒҙлҰӯн•ҙм„ң мғҲлЎңмҡҙ мһ‘м—…мқ„ мғқм„ұн•©лӢҲлӢӨ. мҡ°лҰ¬лҠ” dabong м•ұмңјлЎң Push лҘј м „мҶЎн• кІғмқҙлҜҖлЎң мһ‘м—… мқҙлҰ„мқ„ dabong_push лқјкі н•ҳкІ мҠөлӢҲлӢӨ. JOB NAME м—җ dabong_push лқјкі мһ…л Ҙн•©лӢҲлӢӨ. л°”лЎң м•„лһҳ SCHEDULE м—җлҠ” мһ‘м—…мқ„ мҲҳн–үн• к°„кІ©мқ„ м§Җм •н• мҲҳ мһҲмҠөлӢҲлӢӨ. On demand лҘј м„ нғқн•ҳл©ҙ "Run" лІ„нҠјмқ„ нҒҙлҰӯн•ҙм•јл§Ң мһ‘м—…мқҙ мҲҳн–үн•©лӢҲлӢӨ. мқҙ л¬ём„ңм—җм„ңлҠ” On demand лҘј м„ нғқн•ҳкІ мҠөлӢҲлӢӨ. V лІ„нҠјмқ„ нҒҙлҰӯн•ҙм„ң м ҖмһҘн•©лӢҲлӢӨ.
- 47. мғқм„ұмқҙ мҷ„лЈҢлҗҳл©ҙ м•„лһҳмҷҖ к°ҷмқҙ лӘ©лЎқм—җ лӮҳнғҖлӮ©лӢҲлӢӨ. н•ңк°Җм§Җ лҲҲм—җ лқ„лҠ” кІғмқҖ STATUS м—җ Disabled лқјкі н‘ңмӢңлҗҳм–ҙ мһҲмҠөлӢҲлӢӨ. мқҙкІғмқҖ мқҙ JOB мқҙ л¶Ҳк°ҖлҠҘн•ҳлӢӨлҠ” кІғмқҙ м•„лӢҲлқј мқјм • мӢңк°„л§ҲлӢӨ мӢӨн–үлҗҳлҸ„лЎқ м„Өм •лҗҳм§Җ м•Ҡм•ҳлӢӨлҠ” кІғмқ„ мқҳлҜён•©лӢҲлӢӨ. м•һм„ң мҡ°лҰ¬лҠ” On demand лЎң м§Җм •н•ҙм„ң "Run" лІ„нҠјмқ„ нҒҙлҰӯн• л•Ңл§Ң мӢӨн–үн•ҳлҸ„лЎқ н–ҲмҠөлӢҲлӢӨ. к·ёл Үкё° л•Ңл¬ём—җ Disabled лЎң н‘ңмӢңлҗң кІғмһ…лӢҲлӢӨ. JOB мқ„ нҒҙлҰӯн•ҙм„ң мғҒм„ё нҷ”л©ҙмңјлЎң л“Өм–ҙк°Җл©ҙ CONFIGURE мҷҖ SCRIPT л©”лүҙлҘј ліј мҲҳ мһҲмҠөлӢҲлӢӨ. SCRIPT л©”лүҙлҘј м„ нғқн•ҳл©ҙ м•„лһҳ нҷ”л©ҙкіј к°ҷмқҙ JavaScript мҪ”л“ңк°Җ мһ…л Ҙлҗҳм–ҙ мһҲмҠөлӢҲлӢӨ.
- 48. SCRIPT нҷ”л©ҙм—җ мһ…л Ҙлҗҳм–ҙ мһҲлҠ” JavaScript мҪ”л“ңлҘј м•„лһҳ мҪ”л“ңлЎң лҚ®м–ҙ м“°кё° н•©лӢҲлӢӨ. к·ёлҰ¬кі NOTIFICATION_HUB_NAME кіј CONNECTION_STRING м—җ MainActivity м—җ мһ…л Ҙн–ҲлҚҳ к°’мқ„ мһ…л Ҙн•©лӢҲлӢӨ. function dabong_push() { var azure = require('azure'); var notificationHubService = azure.createNotificationHubService('NOTIFICATION_HUB_NAME', 'CONNECTION_STRING'); notificationHubService.gcm.send(null,'{"data":{"msg" : "Hello from Mobile Services!"}}', function (error) { if (!error) { console.warn("Notification successful"); } else { console.warn("Notification failed" + error); } } ); } мЈјмқҳ!!! мң„ JavaScript м—җ мһ…л Ҙн•ҳлҠ” CONNECTION_STRING мқҖ Push л°ңмҶЎмқ„ мң„н•ң кІғмқҙлҜҖлЎң DefaultFullSharedAccessSignature н•ӯлӘ©мқҳ к°’мқ„ мһ…л Ҙн•ҙм•ј н•©лӢҲлӢӨ. м•Ҳл“ңлЎңмқҙл“ң Java мҪ”л“ңм—җ мһ…л Ҙн•ң CONNECTION_STRING мқҖ "Listen" мҲҳмӢ мҡ© л¬ёмһҗм—ҙ нӮӨмһ…лӢҲлӢӨ. л§Ңм•Ҫ Java мҪ”л“ңм—җ FullShared к¶Ңн•ңмқҳ нӮӨлҘј мһ…л Ҙн•ҳкІҢ лҗҳл©ҙ мһҗ칫 м•…мқҳм ҒмңјлЎң нҷңмҡ©лҗ мҲҳ мһҲмңјлҜҖлЎң мЎ°мӢ¬н•ҳм…”м•ј н•©лӢҲлӢӨ.
- 49. мҪ”л“ңлҘј лӘЁл‘җ мһ‘м„ұн–ҲмңјлҜҖлЎң Push лҘј м „мҶЎн•ҙ ліҙкІ мҠөлӢҲлӢӨ. нҷ”л©ҙ н•ҳлӢЁм—җ RUN ONCE лІ„нҠјмқ„ нҒҙлҰӯн•ҳм„ёмҡ”. dabong_push к°Җ мһҳ мӢӨн–үлҗҗлӢӨкі лӮҳмҳөлӢҲлӢӨ. MOBILE SERVICES нҷ”л©ҙмқҳ LOGS нҷ”л©ҙм—җм„ңлҸ„ Notification successful мқҙлқјлҠ” кё°лЎқмқ„ ліј мҲҳ мһҲмҠөлӢҲлӢӨ. м•Ҳл“ңлЎңмқҙл“ң м•ұм—җлҸ„ м•„лһҳ нҷ”л©ҙкіј к°ҷмқҙ л©”м„ём§Җк°ҖлҸ„м°©н–ҲмҠөлӢҲлӢӨ.
- 50. м•Ҳл“ңлЎңмқҙл“ң м•ұм—җм„ң нҒҙлқјмҡ°л“ң DB мқҙмҡ© Microsoft Azure лҠ” SQL DATABASE м„ң비мҠӨлҘј м ңкіөн•©лӢҲлӢӨ. м•һ мһҘм—җм„ң dabong м—җ лҢҖн•ң MOBILE SERVICE лҘј л§Ңл“Ө л•Ң лҚ°мқҙн„°лІ мқҙмҠӨлҸ„ н•Ёк»ҳ мғқм„ұн–ҲмҠөлӢҲлӢӨ. мқҙл•Ң мғқм„ұлҗң лҚ°мқҙн„°лІ мқҙмҠӨлҠ” м•„лһҳмҷҖ к°ҷмқҙ SQL DATABASE нҷ”л©ҙм—җм„ң нҷ•мқён• мҲҳ мһҲмҠөлӢҲлӢӨ. мҡ°лҰ¬к°Җ мғқм„ңн•ң DATABASE м—җ м•Ҳл“ңлЎңмқҙл“ң м•ұмқ„ м—°кІ°н•ҙм„ң м§Ғм ‘ лҚ°мқҙн„°лҘј мқҪкі м“ёмҲҳ мһҲмҠөлӢҲлӢӨ. м„ңлІ„ к°ңл°ңмһҗ м—Ҷмқҙ м•ұ к°ңл°ңмһҗ нҳјмһҗм„ң н”„лЎңм қнҠёлҘј 진н–үн•ҳлҠ” кІҪмҡ°м—җлҸ„ Microsoft Azure к°Җ лӘЁл“ мқён”„лқјлҘј м ңкіөн•ҳкё° л•Ңл¬ём—җ нҒ° кі лҜјм—Ҷмқҙ мӣҗн•ҳлҠ” лӘЁл°”мқј м•ұмқ„ л§Ңл“Ө мҲҳ мһҲмҠөлӢҲлӢӨ. кё°м—…м—җм„ңлҸ„ н•ңм •лҗң мқёл ҘмңјлЎң мӣҗн•ҳлҠ” лӘЁл°”мқј м„ң비мҠӨлҘј мЎ°кёҲлҚ” л№ лҘҙкі нҺёлҰ¬н•ҳкІҢ л§Ңл“Ө мҲҳ мһҲмҠөлӢҲлӢӨ. нҒҙлқјмҡ°л“ң DB м—җ н…Ңмқҙлё” мғқм„ұн•ҳкё° dabong_db лқјлҠ” кІғмқҖ DB мһ…лӢҲлӢӨ. кҙҖкі„нҳ• лҚ°мқҙн„°лІ мқҙмҠӨ(RDBMS)лҠ” DB м•Ҳм—җ н…Ңмқҙлё”мқ„ мғқм„ұн•ҙм•јл§Ң лҚ°мқҙн„°лҘј м ҖмһҘн• мҲҳ мһҲмҠөлӢҲлӢӨ. л§Ҳм°¬к°Җм§ҖлЎң Microsoft Azure мқҳ SQL DATABASE лҸ„ н…Ңмқҙлё”мқ„ мғқм„ұн•ҙ мЈјм–ҙм•ј н•©лӢҲлӢӨ. м•„лһҳ нҷ”л©ҙмқҖ MOBILE SERVICE лҘј л§Ңл“Ө л•Ң н•Ёк»ҳ мғқм„ұн•ң dabong_db мғҒм„ё нҷ”л©ҙмһ…лӢҲлӢӨ. м°ёкі лЎң н…Ңмқҙлё”мқҖ SQL DATABASE нҷ”л©ҙм—җм„ң мғқм„ұн•ҳм§Җ м•ҠмңјлҜҖлЎң м•„лһҳ лӮҙмҡ©мқ„ мһҳ л”°лқјмҳӨмӢңкё°лҘј л°”лһҚлӢҲлӢӨ.
- 51. лӢӨмӢң MOBILE SERVICES нҷ”л©ҙм—җм„ң мӣҗн•ҳлҠ” NAME мқ„ м„ нғқн•©лӢҲлӢӨ. мғҒлӢЁ л©”лүҙм—җ DATA лҘј нҒҙлҰӯн•©лӢҲлӢӨ. ADD A TABLE мқ„ нҒҙлҰӯн•©лӢҲлӢӨ. н…Ңмқҙлё”мқҳ мқҙлҰ„кіј к¶Ңн•ңмқ„ м•Ңл§һкІҢ мһ…л Ҙн•©лӢҲлӢӨ. м—¬кё°м„ңлҠ” Item мқҙлқјлҠ” мқҙлҰ„мқҳ н…Ңмқҙлё”мқ„ мғқм„ұн•©лӢҲлӢӨ.
- 52. Item н…Ңмқҙлё”мқҙ мһҳ мғқм„ұлҗҗмҠөлӢҲлӢӨ. нҒҙлҰӯм—җм„ң мғҒм„ё нҷ”л©ҙмңјлЎң л“Өм–ҙк°‘лӢҲлӢӨ. м•„м§Ғ м•„л¬ҙлҹ° к°’мқҙ м—ҶлӢӨкі н‘ңмӢңлҗ©лӢҲлӢӨ.
- 53. лҚ°мқҙн„°лҘј м ҖмһҘн•ҳлҠ” JAVA мҪ”л“ң мһ‘м„ұн•ҳкё° лҚ°мқҙн„°лҘј м ҖмһҘн•ҳлҠ” мҳҲм ңлҘј мһ‘м„ұн•ҳлҠ” кІғмқҙлҜҖлЎң м•ұ н•ҳлӢЁм—җ Dummy Button мқ„ нҒҙлҰӯн•ҳл©ҙ нҒҙлқјмҡ°л“ң DB м—җ Item к°’мқҙ н•ҳлӮҳм”© м ҖмһҘлҗҳлҠ” к°„лӢЁн•ң кё°лҠҘмқ„ л§Ңл“Өм–ҙ ліҙкІ мҠөлӢҲлӢӨ. MainActivity нҒҙлһҳмҠӨм—җ м•„лһҳ import мҪ”л“ңлҘј 추к°Җн•©лӢҲлӢӨ. import com.microsoft.windowsazure.mobileservices.*; к·ёлҰ¬кі MainActivity нҒҙлһҳмҠӨ м•Ҳм—җ м•„лһҳ мҪ”л“ңлҘј мһ…л Ҙн•©лӢҲлӢӨ. private MobileServiceClient mClient; mClient лҠ” Micorosoft Azure м—җ м ‘к·јн• мҲҳ мһҲлҠ” мқёмҠӨн„ҙмҠӨлҘј м ҖмһҘн•ҳкІҢ лҗ©лӢҲлӢӨ. MainActivity нҒҙлһҳмҠӨмқҳ onCreate() л©”мҶҢл“ң л§Ё лҒқм—җ м•„лһҳ мҪ”л“ңлҘј мһ…л Ҙн•©лӢҲлӢӨ. try { mClient = new MobileServiceClient( "APP_URL", "APP_KEY", this ); } catch (MalformedURLException e) { e.printStackTrace(); } APP_URL кіј APP_KEY м—җ мһ…л Ҙн• лӮҙмҡ©мқҖ MOBILE SERVICE нҷ”л©ҙм—җм„ң CONNECT AN EXISTING ANDROID APP н•ӯлӘ©мқ„ нҺјм№ҳл©ҙ нҷ•мқё н• мҲҳ мһҲмҠөлӢҲлӢӨ.
- 54. м•„лһҳ нҷ”л©ҙм—җм„ң mClient = new MobileServiceClient( ) лӮҙмҡ©мқ„ к·ёлҢҖлЎң ліөмӮ¬н•ҙм„ң MainActivity нҒҙлһҳмҠӨмқҳ onCreate( ) л©”мҶҢл“ң м•Ҳм—җ л¶ҷм—¬л„Јмңјл©ҙ лҗ©лӢҲлӢӨ. мқҙм ң Item н…Ңмқҙлё”м—җ лҢҖн•ң Model нҒҙлһҳмҠӨлҘј мһ‘м„ұн•ҙм•ј н•©лӢҲлӢӨ. Package Explorer м—җм„ң л§Ҳмҡ°мҠӨ мҳӨлҘёмӘҪ лІ„нҠјмқ„ нҒҙлҰӯн•ң нӣ„ New -> Class лҘј м„ нғқн•©лӢҲлӢӨ.
- 55. Name м—җ Item мқҙлқјкі мһ…л Ҙн•ң нӣ„ Finish лІ„нҠјмқ„ нҒҙлҰӯн•©лӢҲлӢӨ. Item н…Ңмқҙлё”м—җ м ҖмһҘн•ӯ м№јлҹјмқ„ м•„лһҳ мҪ”л“ңмҷҖ к°ҷмқҙ мһ‘м„ұн•©лӢҲлӢӨ.
- 56. public String Id; public String Text; мқҙ л¬ём„ңм—җм„ң л§Ңл“Өкі мһҲлҠ” dabong м—җм„ңлҠ” Item нҒҙлһҳмҠӨлҘј м•„лһҳмҷҖ к°ҷмқҙ мһ‘м„ұн–ҲмҠөлӢҲлӢӨ. нҢҢмқјмқ„ м ҖмһҘн•ң нӣ„ MainActivity.java нҢҢмқјмқ„ м—ҙкІ мҠөлӢҲлӢӨ. Dummy Button мқ„ нҒҙлҰӯн• л•Ңл§ҲлӢӨ Item к°’мқ„ DB н…Ңмқҙлё”м—җ м ҖмһҘн• кІғмқҙлҜҖлЎң mDelayHideTouchListener мқҳ onTouchLisitener м—җ лҚ°мқҙн„°лҘј м ҖмһҘн•ҳлҠ” мҪ”л“ңлҘј 추к°Җн•ҳкІ мҠөлӢҲлӢӨ. лҚ°мқҙн„° м ҖмһҘ мҪ”л“ңлҠ” м•„лһҳмҷҖ к°ҷмҠөлӢҲлӢӨ. Item item = new Item(); item.Text = "Awesome item"; mClient.getTable(Item.class).insert(item, new TableOperationCallback<Item>() { public void onCompleted(Item entity, Exception exception, ServiceFilterResponse response) { if (exception == null) { // Insert succeeded } else { // Insert failed } } }); мң„ мҪ”л“ңлҠ” MOBILE SERVICE мқҳ CONNECT AN EXISTING ANDROID APP нҷ”л©ҙм—җм„ң м–»мқ„ мҲҳ мһҲмҠөлӢҲлӢӨ.
- 57. м•Ҳл“ңлЎңмқҙл“ң Java мҪ”л“ңм—җ мһ…л Ҙн•ң лӘЁмҠөмқҖ м•„лһҳмҷҖ к°ҷмҠөлӢҲлӢӨ. м•ұмқ„ мӢӨн–үн•©лӢҲлӢӨ. м•ұмқҙ м •мғҒм ҒмңјлЎң кө¬лҸҷлҗҳл©ҙ м•ұ нҷ”л©ҙ н•ҳлӢЁм—җ мһҲлҠ” Dummy Button мқ„ нҒҙлҰӯн•©лӢҲлӢӨ. к·ёлҰ¬кі MOBILE SERVICE мқҳ DATA нҷ”л©ҙм—җ м ‘мҶҚн•©лӢҲлӢӨ.
- 58. Item н…Ңмқҙлё”мқ„ нҒҙлҰӯн•ҙм„ң л“Өм–ҙк°Җл©ҙ м•„лһҳ нҷ”л©ҙкіј к°ҷмқҙ лҚ°мқҙн„°к°Җ м ҖмһҘлҗң кІғмқ„ нҷ•мқён• мҲҳ мһҲмҠөлӢҲлӢӨ. н…Ңмқҙлё”м—җ м№јлҹј 추к°Җн•ҳкё° л§Ңм•Ҫ Item н…Ңмқҙлё”м—җ address м№јлҹјмқ„ 추к°Җн•ҳкі мӢ¶мқ„ мҲҳлҸ„ мһҲмҠөлӢҲлӢӨ. н…Ңмқҙлё”м—җ м№јлҹјмқ„ 추к°Җн•ҳлҠ” л°©лІ•мқҖ л§Өмҡ° к°„лӢЁн•©лӢҲлӢӨ. DB н…Ңмқҙлё”мқ„ м§Ғм ‘ ліҖкІҪн• н•„мҡ” м—Ҷмқҙ м•„к№Ң мһ‘м„ұн–ҲлҚҳ Item.java нҢҢмқјмқ„ м—ҙкі м•„лһҳмҷҖ к°ҷмқҙ мһ…л Ҙн•ҳл©ҙ лҗ©лӢҲлӢӨ. 추к°Җн•ҳкі мһҗ н•ҳлҠ” м№јлҹјмқ„ Model нҒҙлһҳмҠӨм—җ public л©ӨлІ„ ліҖмҲҳлЎң м„ м–ён•ҳл©ҙ лҗ©лӢҲлӢӨ. к·ёлҰ¬кі лҚ°мқҙн„° м ҖмһҘн• л•Ң м•„лһҳмҷҖ к°ҷмқҙ к°’л§Ң мһ…л Ҙн•ҳл©ҙ лҗ©лӢҲлӢӨ.
- 59. лӢӨмӢң м•Ҳл“ңлЎңмқҙл“ң м•ұмқ„ л№Ңл“ңн•ҙм„ң мӢӨн–үн•ҙм„ң м•„к№ҢмҷҖ л§Ҳм°¬к°Җм§ҖлЎң Dummy Button мқ„ нҒҙлҰӯн•ҳл©ҙ м•„лһҳ нҷ”л©ҙкіј к°ҷмқҙ мһҗлҸҷмңјлЎң Item н…Ңмқҙлё”м—җ Address м№јлҹјмқҙ 추к°Җлҗң нӣ„ item.Address м—җ мһ…л Ҙн–ҲлҚҳ SEOUL мқҙлһҖ л¬ёмһҗм—ҙлҸ„ мһҳ м ҖмһҘлҗң кұё ліј мҲҳ мһҲмҠөлӢҲлӢӨ. л§Ҳм№ҳл©° м§ҖкёҲк№Ңм§Җ Microsoft Azure лҘј мқҙмҡ©н•ҳм—¬ Push лҘј м „мҶЎн•ҳкі нҒҙлқјмҡ°л“ң DB м—җ лҚ°мқҙн„°лҘј м ҖмһҘн•ҳлҠ” л°©лІ•мқ„ мӮҙнҺҙлҙӨмҠөлӢҲлӢӨ. мқҙ л¬ём„ңм—җм„ң мһ‘м„ұн•ң м•Ҳл“ңлЎңмқҙл“ң м•ұ мҶҢмҠӨ мҪ”л“ңлҠ” м•„лһҳ URL м—җм„ң л°ӣмңјмӢӨ мҲҳ мһҲмҠөлӢҲлӢӨ. https://github.com/ooti/Dabong ZIP нҢҢмқјмқҖ https://github.com/ooti/Dabong/archive/master.zip лҠҳ н–үліөн•ҳм„ёмҡ”. Younghwan Yong http://xenonix.com