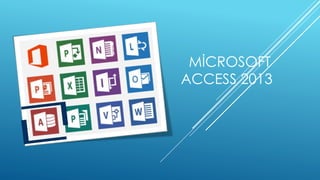Microsoft Office Access 2013 Hafta 3
- 3. Bir Alana Veri Girmeyi Zorunlu Kılmak Tablonuzdaki bazı alanlara veri girmeyi zorunlu kılabilirsiniz. Örneğin müşteriler ile ilgili bilgilerin bulunduğu tabloda şirket_adı alanına veri girilmesini zorunlu kılabilirsiniz. Kayıt girerken şirket_adı alanına mutlaka bir şey yazmanız gerekir. Aksi halde kayıt giremezsiniz.
- 4. Giriş Maskesi Oluşturmak Verinin bir alana nasıl gireceğini belirlemek için giriş maskesi özelliği kullanılır. Örneğin tüm telefon numaralarında alan kodlarının girilmesini istiyorsanız telefonun kodlar ile birlikte girilmesini görüntüleyen bir dizi görüntüsü oluşturabilirsiniz. Telefon Numarası seçeneğini seçin. Dene alanına tıklatıp telefon numarasının nasıl yazılacağını görebilirsiniz. Burada gördüğünüz şekilde telefon numarasını kullanmak istiyorsanız Son komut düğmesine tıklatın. Giriş Maskesinde değişiklik yapmak istiyorsanız İleri komut düğmesine tıklatıp bir sonraki adıma geçin.
- 7. TABLOYAPISINI DEĞİŞTİRMEK Tablonun yapısında değişiklik yapmak için öncelikle yapısında değişiklik yapılacak tabloyu seçin. Daha sonra tabloyu tasarım görünümünde açmak gerekir. Tabloyu tasarım görünümünde açmak için Gezinti bölmesinde tablo adı üzerinde fare sağ tuşuna tıklatıp gelen kısayol menüsünden Tasarım Görünümü komutunu tıklatın. Ayrıca tabloya tıklatıp seçip Giriş sekmesinde yer alan Görünümler grubundaki Görünüm düğmesinin alt tarafındaki oka tıklatıp açılan seçeneklerden Tasarım Görünümü seçeneğini tıklatarak tabloyu tasarım görünümde açabilirsiniz.
- 8. •Birincil anahtarı belirlemek için aşağıdaki yöntemlerden birini kullanabilirsiniz.Birincil anahtar yapmak istediğiniz alan adının bulunduğu satır üzerinde fare sağ tuşuna tıklatın. Gelen kısayol menüsünden Birincil Anahtar komutunu tıklatın. •Tasarım sekmesinde yer alan Araçlar grubundaki Birincil Anahtar düğmesine tıklatın. •Tasarım sekmesinde yer alan Göster/Gizle grubundaki Dizin düğmesine tıklatın.
- 9. Birincil anahtar olarak belirlenmiş alanın sol tarafında birincil anahtar simgesi görülecektir.
- 10. Alan Başlığını Değiştirmek Veri girerek Ürünler tablosunu oluşturmuştuk. Bu tabloda alan başlıkları Alan1, Alan2, ve Alan3 şeklindeydi. Alan başlıklarını düzenlemeyi öğrenmiştiniz. Şimdi taraşım görünümünde alan başlıklarını değiştirelim. Tabloda alan başlıkları ÜrünNo, ÜrünAdı ve BirimFiyat şeklinde olmasını istiyoruz.
- 11. Alan adlarını değiştirmenin bir yolu da tabloyu veri giriş görünümünde açıp alan adlarını değiştirmektir. Bunun için tabloyu çift tıklatıp (eğer tek tıklatarak açma yöntemini seçmişseniz tek tıklatarak) tabloyu açın.
- 12. •Alan adı üzerinde fare sağ tuşuna tıklatıp Sütunu Yeniden Adlandır komutuna tıklatın. Alan adı aktif duruma gelecektir. İstediğiniz adı yazıp Enter tuşuna basın. •Alanlar sekmesinde yer alan Özellikler grubundaki Ad ve Resim Yazısı düğmesine tıklatın.
- 13. Tabloya Alan Eklemek Alan eklemek için tabloyu tasarım görünümünde açın. Eklenen alan aktif alanın üst tarafına eklenir. Tabloya alan eklemek için üst tarafına alan eklenecek satıra tıklatın. Örneğin daha önce oluşturduğunuz Müşteriler tablosuna çift adı olanlar için KişiOrtaAd alan ekleyelim. Bunun için öncelikle KişiSoyadı alanı bulunan satırı tıklatın. Daha sonra aşağıdaki yöntemlerden birini kullanabilirsiniz. •KişiSoyadı alanı üzerinde fare sağ tuşuna tıklatıp gelen kısayol menüsüne Satır Ekle komutunu tıklatın. •Tasarım sekmesinde yer alan Araçlar grubundaki Satır Ekle düğmesine tıklatın. Yukarıdaki yöntemlerden birini uyguladığınızda yeni bir satır eklenecektir. Eklenen satıra alan adı olarak KişiOrtaAdı yazıp veri türünü Metin olarak belirleyin.
- 14. Tablodan Alan Silmek Tablodan alan silmek için öncelikle silinmek istenen alanı aktif hale getirin.Örnek olarak biraz önce eklediğimiz alanı silelim. Bunun için KişiOrtaAdı alanına tıklatın. Daha sonra aşağıdaki yöntemlerden birini kullanabilirsiniz. Tasarım sekmesinde yer alan Araçlar grubundaki Satır Sil düğmesine tıklatın
- 15. Alan Veri Türünü Değiştirmek Tabloyu tasarladıktan sonra alanın veri türünü değiştirebilirsiniz. Ancak veri girişi yapıldıktan sonra veri türünü değiştirmek sorunlara neden olacaktır. Çok gerekmedikçe veri girişinden sonra alanların veri türlerini değiştirmeyin.
- 16. Alanları Taşımak Alanları taşımak için öncelikle tabloyu tasarım görünümnde açın.Taşımak istediğiniz alanın bulunduğu satırı seçin. Biz yaptığımız tablo tasarımındaki Fax alanının bulunduğu satırı seçelim. Satırı seçmek için, imleciniz Fax alanının bulunduğu satırda iken; Shift+Ara Çubuğu kısayol tuşunu veya alan adının sol tarafındaki gri kutucuğa fare ile tıklatıp seçebilirsiniz.
- 17. Alanları Kopyalamak Alanları kopyalayarak aynı alandan iki tane elde etmiş olursunuz. Kopyaladığınız alanları başka tablolara da yapıştırabilirsiniz. Aynı tablo içinde aynı isme ait iki alan bulunamaz. Bu nedenle tablo içerisinde kopyalama yapıldığında aynı isme sahip iki alan olacağından tabloyu kaydederken bir uyarı mesajı ile karşılaşırsınız. Aynı isme sahip alanlardan birinin adını değiştirmelisiniz.
- 18. Veri Sayfası Görünümünde Alanlar ile Çalışmak Gezinti Bölmesi’nde tabloya çift tıklatıp tabloyu veri sayfası görünümünde açın. Veri sayfası görünümünde açılan tablonun alanlarını düzünlemek için Alanlar sekmesi kullanılır.
- 19. Eklenen Alanın Veri Türünü Belirlemek Eklenen alanın veri türünü belirlemek için aşağıdaki yolu takip edin: 1. Eklenen alandaki bir hücreye tıklatıp aktif hale getirin. 2. Alanlar sekmesinde yer alan Biçimlendirme grubundaki Veri Türü açılır listesinden veri türünü ve Biçim açılır listesinden veri türü biçimini seçin. Veri türlerini ve biçimlerini daha önceden öğrenmiştiniz.
- 20. Alanı Gerekli Yapmak Alanı gerekli yapmak için aşağıdaki yolu takip edin: 1. Gerekli yapmak istediğiniz alana ait bir hücreye tıklatıp aktif hale getirin. 2. Alanlar sekmesinde yer Alan Doğrulaması grubundaki Gerekli onay kutusunu işaretleyin.
- 21. Alanı Benzersiz Yapmak Alana aynı kayıtların girmesini engelleyebilirsiniz. Bunun için aşağıdaki yolu takip edin: 1. Kayıtların tekrar etmesini istemediğiniz alanın bir hücresine tıklatıp aktif hale getirin. 2. Alanlar sekmesinde yer alan Alan Doğrulaması grubundaki Benzersiz onay kutusunu işaretleyin.
- 22. Eklenen Alana Ad ve Resim Yazısı Eklemek Ad ve resim yazısı eklemek için alanı seçip aşağıdaki yolu takip edin: •Alanlar sekmesinde yer alan Özellikler grubundaki Ad ve Resim Yazısı düğmesine tıklatın. •Ad metin kutusuna, alan için bir ad girin. Ad yerine görüntülenmesini istediğiniz bir başlık varsa bağlığı Başlık metin kutusuna yazın. İsterseniz Açıklama metin kutusuna alan ile ilgili bir açıklama yazın. •Tamam komut düğmesine tıklatın.
- 23. Alan Boyutunu Belirlemek Alan boyutunu belirlemek için aşağıdaki yolu takip edin: •Boyutunu belirlemek istediğiniz alanı seçin. •Alanlar sekmesinde yer alan Özellikler grubundaki Alan Boyutu metin kutusuna alan boyutunu girin.
- 24. Alan İçin Varsayılan Değer Belirlemek •Alanlar sekmesinde yer alan özellikler grubundaki Varsayılan Değer metin kutusuna alan boyutunu girin.
- 25. Tablo Özellikleri Tablo özelliklerini belirlemek için tabloyu tasarım görünümünde açın. Tablo araçları sekmesinde yer alan Göster/Gizle grubundaki Sayfa Özellikleri düğmesine tıklatın.
- 26.  Açılmış Alt Veri Sayfası: Tablo açıldığında alt veri sayfasının açılıp açılmayacağını belirleyebilirsiniz.  Alt Veri Sayfası Yüksekliği: Açıldığında tüm kullanılabilir alt veri sayfası satırlarını göstermek üzere genişletilip genişletilmeyeceğini belirtme veya açıldığında gösterilecek alt veri sayfası penceresinin yüksekliğini ayarlamanızı sağlar.  Yönlendirme: Tablonun yönünü seçebilirsiniz.  Tanım: Tablo için bir tanımlama metni yazın.  Varsayılan Görünüm: Tabloyu açarken varsayılan görünüm olarak kullanmak istediğiniz görünümü seçin. Veri Sayfası, PivotTable veya PivotChart görünümlerinden birini seçin.  Geçerlilik Kuralı: Geçerlilik kuralı tanımlayın. ( Geçerlilik kuralı tanımlamayı öğrenmiştiniz.)  Geçerlilik Metni: Bir kayıt Geçerlilik Kuralı ifadesini ihlal ettiğinde beliren metin girin.  Filtre: Veri sayfası görünümünde yalnızca eşleşen satırları görüntülemek için ölçütler tanımlayabilirsiniz.  Sıralama Öğesi: Veri sayfası görünümünde satırların varsayılan düzenini belirtmek için bir veya daha çok alan seçebilirsiniz.  Alt Veri Sayfası Adı: Bir alt veri sayfasının veri sayfası görünümünde görüntülenmesinin gerekip gerekmediğini, gerekiyorsa, alt veri sağlaması gerektiğini belirtebilirsiniz.  Alt Alanları Bağla: Tablonun birincil anahtar alanlarıyla eşleşen alt veri sayfası için kullanılan tablodaki veya sorgudaki alanları listeleyebilirsiniz.  Üst Alanları Bağla: Bu sayfada alt veri sayfasına ait alt alanlarla eşleşen birincil anahtar alanlarını listeleyebilirsiniz.  Yüklerken Filtre Uygula: Tablo veri sayfası görünümünde açıldığında, filtre özelliğindeki filtre ölçütlerini otomatik olarak uygulamasını sağlayabilirsiniz.
- 27. Tablo Adını Değiştirmek Tablonun adını değiştirmek için Tablolar penceresinde tablo adı üzerinde fare sağ tuşuna tıklatıp gelen kısayol menüsünden Yeniden Adlandır komutunu tıklatın. Tablo adı aktif duruma geçecektir. Yeni adı yazıp Enter tuşuna basın veya fare ile herhangi bir yere tıklatın.
- 28. Sipariş Takibi Veritabanı İçin Gerekli Diğer Tablolar Sipariş Takibi veritabanı dosyasını oluşturmaya başlamıştık. Kitabın sonunda bu veritabanı dosyasını tam olarak hazırlayacağız. ;Adım adım takip edelım
- 29. Siparişler tablosunda Sipariş No, Müşteri No, Çalışan No, Sipariş Tarihi, Sipariş Numarası, Alıcı Adı, Alıcı Adresi, Alıcı Şehir, Nak Tel Numarası, Teslim Tarihi, Nakliye Yöntemi No, Nakliye Bedeli ve Satış Vergisi Oranı alanları olacaktır. Aşağıda tasarım görünümünde bu tablo görülmektedir. Bu tabloyu tasarım yöntemini kullanarak oluşturun ve adını Siparişler olarak belirleyin.
- 30. Sipariş Ayrıntıları tablosunda Sipariş Ayrıntı No, Sipariş No, Ürün No, Miktar, Birim Fiyat ve İndirim alanları yer alacaktır. Bu tabloda SiparişAyrıntıNo alanı birincil anahtar olarak belirlenecektir. Bu tablonun tasarım görünümünde hazırlanmış şekli aşağıda görülmektedir. Bu tabloyu oluşturup adını Sipariş Ayrıntıları olarak belirleyin.
- 31. Tablolara Kayıt Girişi Sipariş Takibi veri tabanı dosyasını açın. Ürünler tablosuna kayıt girişi yapalım. Veri Girişi yapmak istediğiniz tablonun adına çift tıklatın. Tablo aşağıdaki gibi karşınıza gelecektir
- 32. Şimdi tabloya kayıt girebilirsiniz. Kayıt gireceğiniz alanlar arasında Tab tuşu ile ilerleyebilir veya geri dönmek için Shift+Tab tuşunu kullanabilirsiniz. Yön tuşlarına da arka basarak kayıt alanları arasında dolaşabilirsiniz. Fare ile de istediğiniz alana tıklatarak kayıt girişine başlayabilirsiniz. Şimdi tablonun en altındaki düğmelere bakalım. Bu düğmeleri kullanarak kayıtlar arasında dolaşabilir ve kayıt sayısı hakkında bilgi edinebilirsiniz. A: ilk kayda git. B: Bir önceki kayda git. C: Aktif kayıt sayısı. D: Toplam kayıt sayısı. E: Sonraki kayda git. F: En son kayda git. G: Yeni kayıt girişi.
- 33. Veri Girdisi Modu Çalıştığınız tabloda çok sayıda kayıt bulunabilir. Bu durumda yeni kayıt girmek zor olabilir. Ama veri girdisi modunu kullanarak bu işlemi kolaylaştırabiliriz. Veri girdisi modunu kullanmak için öncelikle Veri Girdisi düğmesini Hızlı Erişim Araç Çubuğuna eklemeniz gerekir. Bunun için Dosya menüsünden Seçenekler seçeneğini tıklatın.
- 34. Aşağıda görüldüğü gibi Hızlı Erişim Araç Çubuğu’ na Veri Girdisi düğmesi eklenecektir. Veri Girdisi düğmesine tıklatın. Aşağıda görüldüğü gibi tablonuzdaki daha önceden girilmiş olan kayıtlar gizlenecek ve boş bir tablo görünümü karşınıza gelecektir.
- 35. Kayıt ve Alanlar Arasında Dolaşmak Alanlar ve kayıtlar arasında Tab tuşu ile ilerleyebilir veya geri dönmek için Shift+Tab tuşunu kullanabilirsiniz. Yön tuşlarında arka arkaya basarak kayıt alanları arasında dolaşabilirsiniz. Fare ile de istediğiniz alana tıklayarak ilgili alana ulaşabilirsiniz. Yukarıda anlatılan tablonun alt tarafındaki düğmeleri kullanarak da kayıtlar arasında dolaşabilirsiniz.
- 36. Kayıt Aramak Tablonuzdaki kayıtlar arttıkça aradığınız kaydı bulmanız zorlaşacaktır. Arama yaparak kayıtlarınızı kolaylıkla bulabilirsiniz. Giriş sekmesinde yer alan Bul grubundaki Bul Düğmesine tıklattığınızda karşınıza aşağıdaki iletişim kutusu gelecektir.
- 37. Kayıtların Değiştirilmesi Tablo içindeki kayıtları bulup değiştirmek için Giriş Sekmesinde yer alan Bul grubundaki Değiştir düğmesine tıklattığınızda karşınıza aşağıdaki iletişim kutusu gelecektir. Aranan metin kutusuna değiştirmek istediğiniz kaydı girin. Yeni Değer metin kutusuna kaydın yerine geçecek kaydı girin. Tümünü Değiştir komut düğmesini kullanarak tablodaki aranan kayda uyanların tamamı değiştirilir. Eğer bazılarını değiştirmek istemiyorsanız Sonrakini Bul ve Değiştir komut düğmelerini kullanarak istenen kayıtlar geçilir istenenler değiştirilir.
- 38. Alan ve Kayıt Seçmek Verileri seçmek için seçimin başlamasını istediğini yere fare ile tıklatıp fare ile tıklatıp fare sol tuşu basılı iken sürükleyin. Bir kaydı seçmek için kaydın bulunduğu satırın sol tarafındaki gri kutucuğa tıklatın. Ardışık birden çok kaydı seçmek için seçimin başlamasını istediğiniz kaydın sol tarafındaki gri kutucuğa tıklatıp fare sol tuşu basılı iken sürükleyip diğer kayıtları seçin. Kayıt seçmenin bir başka yolu da Giriş sekmesinde yer alan Bul grubundaki Seç düğmesine tıklatıp Kayıt Seç komutunu tıklatın. Seçmek istediğiniz kayda ait satır üzerinde herhangi bir noktaya tıklatıp Tüm kayıtları seçmek için Tümünü Seç komutunu tıklatın veya klavyeden Ctrl+A kısayol tuş bileşenine basın. Kayıtların bulunduğu bir alanı seçmek için alanın kenarında gidin. Fare şeklini aldığında tıklatıp sürükleyerek bir alanı seçebilirsiniz.
- 39. Verileri Kopyalamak Ve Taşımak Verileri aynı tablo içerisinde veya başka tabloya kopyalayabilir veya taşıyabilirsiniz. Kopyalamak veya taşımak istediğiniz verileri seçmeniz gerekir. Seçilmiş olan verileri kopyalamak için aşağıdaki yöntemlerden her hangi birini uygulayabilirsiniz:
- 40. Kayıtların Silinmesi Tablodan kayıt silmek için kaydın bulunduğu hücrelerden birini aktif hale getirip Giriş sekmesinde yer alan Kayıtlar grubundaki Sil düğmesine tıklatın. Gelen Seçeneklerden Kayıt Sil Seçeneğini tıklatın.
- 41. Dış Veri Almak Dış veri almak için Dış Veri sekmesinde yer alan Al ve Bağla grubundaki düğmeler kullanılır.