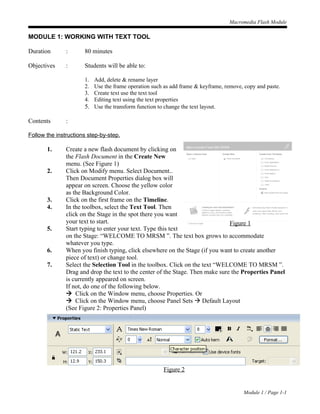Modul 1: Menggunakan text tool
- 1. Macromedia Flash Module MODULE 1: WORKING WITH TEXT TOOL Duration : 80 minutes Objectives : Students will be able to: 1. Add, delete & rename layer 2. Use the frame operation such as add frame & keyframe, remove, copy and paste. 3. Create text use the text tool 4. Editing text using the text properties 5. Use the transform function to change the text layout. Contents : Follow the instructions step-by-step. 1. Create a new flash document by clicking on the Flash Document in the Create New menu. (See Figure 1) 2. Click on Modify menu. Select Document.. Then Document Properties dialog box will appear on screen. Choose the yellow color as the Background Color. 3. Click on the first frame on the Timeline. 4. In the toolbox, select the Text Tool. Then click on the Stage in the spot there you want your text to start. Figure 1 5. Start typing to enter your text. Type this text on the Stage: ŌĆ£WELCOME TO MRSM ŌĆØ. The text box grows to accommodate whatever you type. 6. When you finish typing, click elsewhere on the Stage (if you want to create another piece of text) or change tool. 7. Select the Selection Tool in the toolbox. Click on the text ŌĆ£WELCOME TO MRSM ŌĆØ. Drag and drop the text to the center of the Stage. Then make sure the Properties Panel is currently appeared on screen. If not, do one of the following below. ’āĀ Click on the Window menu, choose Properties. Or ’āĀ Click on the Window menu, choose Panel Sets ’āĀ Default Layout (See Figure 2: Properties Panel) Figure 2 Module 1 / Page 1-1
- 2. Macromedia Flash Module 8. Click on the Align Center. Then click on the Font Size to increase the size of text. Select 30 point. You can change the typeface of text by clicking on the Font style. Select Arial. Then click toggle the bold style. Change that text to the blue color. Then set the character spacing to 15 point. 9. In the toolbox select the Free Transform Tool then the text will appear as Figure 3. Figure 3 If you point the cursor to each corner or line of the box there are three types of arrow that will be appear. These arrow can do scaling, rotating and skewing. Scaling Skewing Rotating 10. Save the work in your diskette. Click File menu, choose Save or Save As. Then the Save As dialog box will appear on screen. Type Module1 ŌĆō Text as a filename then click save button. Module 1 / Page 1-2