Modul 6 SOFTWARE PRESENTASI POWERPOINT.ppt
Download as ppt, pdf0 likes76 views
Dokumen tersebut memberikan panduan singkat tentang cara membuat presentasi PowerPoint mulai dari mengaktifkan program, membuat slide baru, menentukan layout dan latar belakang, menulis teks, memasukkan gambar, menambahkan animasi dan transisi slide, hingga menampilkan presentasi. Langkah-langkah dasarnya meliputi memilih template atau membuat slide baru, mengatur format teks dan gambar, serta mengatur pergantian slide sebelum menampilkan presentasi.
1 of 15
Download to read offline

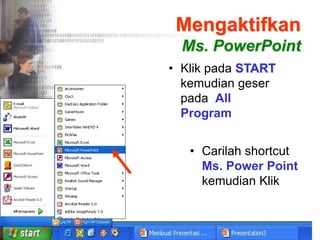

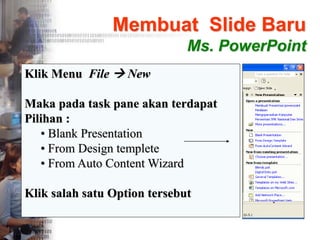
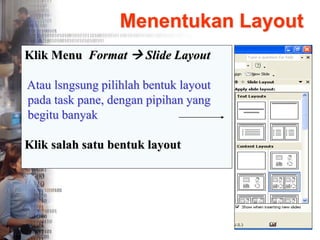

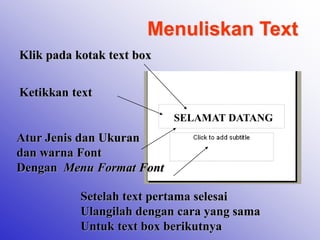








Ad
Recommended
Microsoft Office Power Point 2007 BAB 1 dan 2
Microsoft Office Power Point 2007 BAB 1 dan 2IkaAnnisaFA
╠²
Dokumen ini membahas tentang Microsoft PowerPoint 2007, termasuk pengertian, sejarah, manfaat, dan fitur-fitur utama yang membantu dalam menciptakan presentasi yang efektif. Penjelasan mencakup langkah-langkah menjalankan aplikasi, membuat slide, menambahkan konten multimedia, dan pengaturan presentasi. Selain itu, juga terdapat beberapa kuis terkait fungsionalitas PowerPoint dan kegunaannya dalam berbagai bidang. Microsft office power point 2007 bab 1 dan 2
Microsft office power point 2007 bab 1 dan 2IzdiharRizkiZahra
╠²
Dokumen ini menjelaskan tentang Microsoft PowerPoint 2007, fungsi, manfaat, dan cara penggunaannya. PowerPoint adalah software yang membantu menyusun presentasi yang efektif dengan fitur multimedia. Selain itu, juga dijelaskan sejarah pengembangan PowerPoint dan langkah-langkah untuk menciptakan, mengedit, dan menambahkan elemen dalam presentasi.Ms Power Point
Ms Power Pointchaoru
╠²
Dokumen ini menjelaskan penggunaan Microsoft PowerPoint, mencakup pengenalan elemen dasar, pembuatan, dan pengeditan presentasi. Terdapat langkah-langkah untuk menyimpan, membuka, dan menutup presentasi, serta mengatur format tampilan dan mencetak slide. Selain itu, dokumen ini juga membahas penempatan objek, tabel, grafik, dan menjalankan presentasi dengan detail yang lengkap. Microsft office power point 2007 bab 1 dan 2
Microsft office power point 2007 bab 1 dan 2Zahra Rizqi
╠²
Dokumen ini menjelaskan pengertian, manfaat, dan fitur Microsoft PowerPoint 2007 serta langkah-langkah untuk membuat presentasi yang efektif. Disertakan pula sejarah perkembangan PowerPoint dan berbagai cara dalam menambahkan elemen multimedia serta mengatur tampilan slide. Selain itu, terdapat serangkaian soal untuk menguji pemahaman tentang penggunaan aplikasi ini.Microsoft power point (materi kls 3 semester 2 )
Microsoft power point (materi kls 3 semester 2 )Hikmah Putri
╠²
Dokumen tersebut memberikan penjelasan tentang Microsoft PowerPoint 2007, mulai dari pengertian presentasi dan PowerPoint, fitur-fitur PowerPoint, cara membuat presentasi, menambahkan slide baru, mengatur tampilan slide, mengubah urutan slide, menghapus dan menyisipkan slide, serta menambahkan latar belakang slide.Microsoft power point (materi kls 3 semester 2 )
Microsoft power point (materi kls 3 semester 2 )Aydia Suci
╠²
Dokumen ini menjelaskan tentang Microsoft Office PowerPoint 2007 dan fitur-fitur pentingnya dalam membuat presentasi yang menarik, seperti penggunaan teks, gambar, dan multimedia. Diajarkan cara-cara dasar untuk menjalankan PowerPoint, menambah slide, serta mengatur tampilan dan latar belakang presentasi. Pengguna juga diberikan petunjuk tentang cara menghapus, menduplikasi, dan menyisipkan slide dalam presentasi.Ms powerpoint-100129022913-phpapp02
Ms powerpoint-100129022913-phpapp02Bambang Triwaluyo
╠²
Dokumen tersebut memberikan ringkasan singkat tentang modul-modul pengenalan Microsoft PowerPoint, meliputi pengenalan elemen dasar, cara membuat dan menyimpan presentasi, mengedit slide, mengatur format teks dan tampilan slide, menempatkan objek seperti gambar dan tabel, menjalankan presentasi, mencetak slide, serta mengemas presentasi ke CD.Tugas mi04 aprilia
Tugas mi04 apriliaAprilia Ningsih
╠²
Dokumen ini adalah panduan penggunaan Microsoft PowerPoint yang mencakup langkah-langkah dalam membuat dan mengedit presentasi dengan template, menambahkan slide, teks, gambar, dan animasi. Selain itu, dijelaskan juga cara menambahkan latar belakang, grafik, dan video dalam presentasi. Sumber daya tambahan untuk belajar lebih lanjut juga disediakan dalam dokumen ini.Tugas mi04 aprilia
Tugas mi04 apriliaAprilia Ningsih
╠²
Presentasi menjelaskan penggunaan Microsoft PowerPoint untuk membuat presentasi yang efektif. Topik utama meliputi cara membuat slide baru, menambahkan teks dan objek, mengatur latar belakang dan transisi, serta menambahkan gambar, video, dan tautan. Presentasi ini memberikan panduan lengkap tentang fitur-fitur PowerPoint untuk membantu pengguna membuat presentasi profesional.Microsoft power point
Microsoft power pointDasril Sainun
╠²
Microsoft PowerPoint adalah program untuk membuat presentasi dengan slide. Program ini dapat digunakan untuk seminar, pengajaran, dan iklan. Pengguna dapat membuat presentasi baru dengan template desain atau konten otomatis, atau membuka file presentasi sebelumnya. Pengguna dapat mengatur layout slide, latar belakang, teks, gambar, dan animasi. Presentasi dapat ditampilkan dengan menekan tombol atau mengklik disekitar layar.materi power point.pptx
materi power point.pptxDessDes
╠²
Microsoft PowerPoint adalah perangkat lunak yang digunakan untuk membuat presentasi dengan tampilan yang menarik dan profesional. Software ini mendukung berbagai media, termasuk teks, gambar, dan video, serta memiliki berbagai fitur seperti animasi dan pengaturan tata letak. Sejak diluncurkan pertama kali pada tahun 1987, PowerPoint telah berkembang pesat dan menjadi bagian integral dari paket Microsoft Office.Tutorial Dasar Ms Power Point.pptx
Tutorial Dasar Ms Power Point.pptxhayu86
╠²
Dokumen ini menjelaskan langkah-langkah membuat dan mengatur presentasi di Microsoft PowerPoint, termasuk cara menambahkan slide baru dan mengatur teks. Selain itu, dijelaskan juga tentang cara menampilkan presentasi melalui berbagai media. Penggunaan menu dan tombol fungsi untuk mengakses berbagai fitur juga diuraikan.Powerpoint
Powerpointmutia123
╠²
Dokumen ini menjelaskan penggunaan dan fitur dasar Microsoft PowerPoint, termasuk instalasi, pembuatan slide, serta berbagai fitur editing dan pencetakan. Selain itu, modul ini bertujuan untuk membantu peserta didik memahami cara mengoperasikan software presentasi dan mencetak file presentasi. Peserta diharapkan dapat mendesain dan menyajikan presentasi dengan baik setelah mempelajari materi ini.TIK BAB 1
TIK BAB 1bella_mayriska
╠²
Dokumen tersebut memberikan penjelasan tentang menu dan ikon pada perangkat lunak Microsoft PowerPoint 2007 yang digunakan untuk membuat presentasi. Dokumen tersebut menjelaskan tentang fungsi-fungsi utama toolbars seperti Home, Insert, Design, ║▌║▌▀Ż Show, Animations, View, Format, dan lainnya dalam membuat dan mengedit presentasi PowerPoint.TIK BAB 1
TIK BAB 1haina_ina
╠²
Dokumen tersebut memberikan penjelasan tentang menu dan ikon pada perangkat lunak Microsoft PowerPoint 2007 yang digunakan untuk membuat presentasi. Dokumen tersebut menjelaskan tentang fungsi-fungsi utama seperti menambahkan slide baru, mengatur animasi, menyimpan presentasi, serta cara mengunggah presentasi ke situs ║▌║▌▀ŻShare.Power point
Power pointZee Riyanti
╠²
Microsoft PowerPoint merupakan program presentasi yang memungkinkan pengguna untuk membuat dan menyajikan presentasi dengan slide elektronik. Dokumen ini memberikan panduan penggunaan dasar PowerPoint seperti membuat, menyimpan, membuka presentasi, menggunakan template dan wizard, menyisipkan gambar dan objek, membuat animasi, serta mencetak dan mencari bantuan di PowerPoint.TIK BAB 1 IX D
TIK BAB 1 IX Dadid3257
╠²
1. Dokumen ini memberikan informasi tentang Microsoft PowerPoint 2007, termasuk cara mengaktifkannya, fungsi alat-alatnya, dan cara membuat slide baru dengan beberapa pilihan seperti Office Themes, Duplicate Selected ║▌║▌▀Ż, Reuse ║▌║▌▀Żs, dan menyisipkannya.MEMBUAT PRESENTASI DENGAN MICROSOFT POWER POINT DAN GOOGLE SLIDES.pptx
MEMBUAT PRESENTASI DENGAN MICROSOFT POWER POINT DAN GOOGLE SLIDES.pptxssuser28aa23
╠²
Dokumen ini membahas cara membuat presentasi menggunakan Microsoft PowerPoint dan Google ║▌║▌▀Żs. Disebutkan beberapa program presentasi seperti PowerPoint, Google ║▌║▌▀Żs, dan Canva. Juga dijelaskan cara membuat dokumen baru pada masing-masing program, menambahkan slide baru, merubah tema slide, transisi antar slide, dan menambahkan animasi pada objek di slide.Membuat slide presentasi_yg_menarik
Membuat slide presentasi_yg_menariknir1nst
╠²
Presentasi PowerPoint membahas cara membuat presentasi menarik dengan PowerPoint, termasuk memulai PowerPoint, mengenal elemen dasar jendela kerja, membuat presentasi baru, menyimpan presentasi, menjalankan slide show, mengganti layout slide, memilih warna latar belakang, dan menempatkan gambar di slide.TIK BAB 1
TIK BAB 1adit_tri
╠²
Dokumen ini menjelaskan berbagai fitur dan langkah-langkah penggunaan Microsoft PowerPoint 2007, termasuk pembuatan dan pengelolaan slide, penggunaan menu dan ikon, serta teknik untuk menambahkan elemen multimedia. Selain itu, terdapat instruksi tentang cara mengunggah file presentasi ke ║▌║▌▀Żshare dan membuat hubungan antar slide menggunakan hyperlink. Di akhir dokumen, terdapat pertanyaan dan kunci jawaban terkait materi PowerPoint 2007 untuk evaluasi pemahaman.Tik bab 1
Tik bab 1ardita_sekar
╠²
Dokumen ini menjelaskan penggunaan Microsoft PowerPoint 2007, termasuk cara mengaktifkan aplikasi, mengenali menu, dan memahami fungsi berbagai alat dalam presentasi. Terdapat juga langkah-langkah untuk membuat slide baru, mengunggah presentasi ke ║▌║▌▀Żshare, serta membuat hyperlink untuk navigasi dalam presentasi multimedia. Selain itu, dokumen ini mencakup pertanyaan uji kompetensi dan kunci jawaban terkait penggunaan PowerPoint.Topologi jaringan komputer
Topologi jaringan komputerBayu Chendoel's
╠²
Dokumen tersebut memberikan penjelasan singkat tentang penggunaan Microsoft PowerPoint untuk membuat presentasi, mulai dari pengertian PowerPoint, cara mengaktifkannya, menambahkan slide baru, menentukan layout dan latar belakang, menulis teks, memasukkan gambar, mengatur animasi dan transisi slide, serta cara menampilkan presentasi.Presentation1
Presentation1Trisnaa
╠²
Dokumen ini merupakan panduan tentang penggunaan Microsoft PowerPoint 2007, mencakup aktivasi, fungsi menu, dan cara membuat serta mengatur slide. Terdapat instruksi detail mengenai pengaturan tata letak, penyisipan elemen seperti gambar dan tabel, serta fitur animasi. Latihan soal dan kunci jawaban juga disediakan untuk mempermudah pemahaman pengguna.Presentation1
Presentation1Eka Wahyu Puspa Rini
╠²
Dokumen ini memberikan panduan lengkap tentang penggunaan Microsoft PowerPoint 2007, mencakup pengenalan antarmuka, fitur, dan fungsi alat di dalamnya. Materi juga meliputi cara mengaktifkan dan menyimpan dokumen, menambahkan slide baru, serta mengatur tampilan presentasi. Selain itu, terdapat latihan soal sebagai evaluasi pemahaman pengguna terhadap materi yang diajarkan.Power Point
Power Pointameliaerni
╠²
Aplikasi komputer Power Point digunakan untuk membuat presentasi grafis secara profesional. Dokumen ini memberikan panduan penggunaan Power Point mulai dari cara mengaktifkan, membuat, menyimpan presentasi, menambahkan objek dan efek animasi, serta mencetak hasil presentasi.Aplikasi komputer powerpoint
Aplikasi komputer powerpointameliaerni
╠²
Dokumen tersebut memberikan informasi tentang penggunaan Microsoft PowerPoint. Ringkasannya adalah:
Microsoft PowerPoint adalah program untuk membuat presentasi grafis. Dokumen ini memberikan panduan penggunaan fitur-fitur dasar PowerPoint seperti membuat, menyimpan, dan mengatur slide presentasi.MODUL PEMBELAJARAN DEEP LEARNING PENDIDIKAN PANCASILA KELAS 6 CP 032 REVISI 2...
MODUL PEMBELAJARAN DEEP LEARNING PENDIDIKAN PANCASILA KELAS 6 CP 032 REVISI 2...AndiCoc
╠²
Modul Pembelajaran Deep Learning (Pembelajaran Mendalam) Pendidikan Pancasila Kelas 6 Kurikulum Merdeka Revisi CP 032 Tahun 2025/2026
Kelas / Semester : VI (Enam) / I (Ganjil)
Tahun Pelajaran : 2025 / 2026
Bab 1 : Belajar Pancasila Menyenangkan
Capaian Pembelajaran: Peserta didik menghubungkan sila-sila dalam Pancasila sebagai suatu kesatuan yang utuh, menguraikan makna nilai-nilai Pancasila sebagai dasar negara, pandangan hidup, dan ideologi bangsa dan negara
Tujuan Pembelajaran:
1.1 Menjelaskan lima sila dalam Pancasila serta maknanya dalam kehidupan bermasyarakat.
1.2 Menghubungkan setiap sila dengan nilai-nilai kebaikan, seperti gotong royong, keadilan, dan persatuan.
1.3 Mengidentifikasi contoh nyata penerapan Pancasila dalam kehidupan sehari-hari.
1.4 Menganalisis keterkaitan antar nilai dalam Pancasila.
1.5 Melakukan wawancara tentang praktik pengamalan Pancasila dimasyarakat.Modul Ajar Biologi Kelas 12 Deep Learning
Modul Ajar Biologi Kelas 12 Deep LearningAdm Guru
╠²
Modul ajar dengan metode pembelajaran Deep Learning yaitu Meaningful Learning, Mindful Learning, dan Joyful LearningMore Related Content
Similar to Modul 6 SOFTWARE PRESENTASI POWERPOINT.ppt (20)
Ms powerpoint-100129022913-phpapp02
Ms powerpoint-100129022913-phpapp02Bambang Triwaluyo
╠²
Dokumen tersebut memberikan ringkasan singkat tentang modul-modul pengenalan Microsoft PowerPoint, meliputi pengenalan elemen dasar, cara membuat dan menyimpan presentasi, mengedit slide, mengatur format teks dan tampilan slide, menempatkan objek seperti gambar dan tabel, menjalankan presentasi, mencetak slide, serta mengemas presentasi ke CD.Tugas mi04 aprilia
Tugas mi04 apriliaAprilia Ningsih
╠²
Dokumen ini adalah panduan penggunaan Microsoft PowerPoint yang mencakup langkah-langkah dalam membuat dan mengedit presentasi dengan template, menambahkan slide, teks, gambar, dan animasi. Selain itu, dijelaskan juga cara menambahkan latar belakang, grafik, dan video dalam presentasi. Sumber daya tambahan untuk belajar lebih lanjut juga disediakan dalam dokumen ini.Tugas mi04 aprilia
Tugas mi04 apriliaAprilia Ningsih
╠²
Presentasi menjelaskan penggunaan Microsoft PowerPoint untuk membuat presentasi yang efektif. Topik utama meliputi cara membuat slide baru, menambahkan teks dan objek, mengatur latar belakang dan transisi, serta menambahkan gambar, video, dan tautan. Presentasi ini memberikan panduan lengkap tentang fitur-fitur PowerPoint untuk membantu pengguna membuat presentasi profesional.Microsoft power point
Microsoft power pointDasril Sainun
╠²
Microsoft PowerPoint adalah program untuk membuat presentasi dengan slide. Program ini dapat digunakan untuk seminar, pengajaran, dan iklan. Pengguna dapat membuat presentasi baru dengan template desain atau konten otomatis, atau membuka file presentasi sebelumnya. Pengguna dapat mengatur layout slide, latar belakang, teks, gambar, dan animasi. Presentasi dapat ditampilkan dengan menekan tombol atau mengklik disekitar layar.materi power point.pptx
materi power point.pptxDessDes
╠²
Microsoft PowerPoint adalah perangkat lunak yang digunakan untuk membuat presentasi dengan tampilan yang menarik dan profesional. Software ini mendukung berbagai media, termasuk teks, gambar, dan video, serta memiliki berbagai fitur seperti animasi dan pengaturan tata letak. Sejak diluncurkan pertama kali pada tahun 1987, PowerPoint telah berkembang pesat dan menjadi bagian integral dari paket Microsoft Office.Tutorial Dasar Ms Power Point.pptx
Tutorial Dasar Ms Power Point.pptxhayu86
╠²
Dokumen ini menjelaskan langkah-langkah membuat dan mengatur presentasi di Microsoft PowerPoint, termasuk cara menambahkan slide baru dan mengatur teks. Selain itu, dijelaskan juga tentang cara menampilkan presentasi melalui berbagai media. Penggunaan menu dan tombol fungsi untuk mengakses berbagai fitur juga diuraikan.Powerpoint
Powerpointmutia123
╠²
Dokumen ini menjelaskan penggunaan dan fitur dasar Microsoft PowerPoint, termasuk instalasi, pembuatan slide, serta berbagai fitur editing dan pencetakan. Selain itu, modul ini bertujuan untuk membantu peserta didik memahami cara mengoperasikan software presentasi dan mencetak file presentasi. Peserta diharapkan dapat mendesain dan menyajikan presentasi dengan baik setelah mempelajari materi ini.TIK BAB 1
TIK BAB 1bella_mayriska
╠²
Dokumen tersebut memberikan penjelasan tentang menu dan ikon pada perangkat lunak Microsoft PowerPoint 2007 yang digunakan untuk membuat presentasi. Dokumen tersebut menjelaskan tentang fungsi-fungsi utama toolbars seperti Home, Insert, Design, ║▌║▌▀Ż Show, Animations, View, Format, dan lainnya dalam membuat dan mengedit presentasi PowerPoint.TIK BAB 1
TIK BAB 1haina_ina
╠²
Dokumen tersebut memberikan penjelasan tentang menu dan ikon pada perangkat lunak Microsoft PowerPoint 2007 yang digunakan untuk membuat presentasi. Dokumen tersebut menjelaskan tentang fungsi-fungsi utama seperti menambahkan slide baru, mengatur animasi, menyimpan presentasi, serta cara mengunggah presentasi ke situs ║▌║▌▀ŻShare.Power point
Power pointZee Riyanti
╠²
Microsoft PowerPoint merupakan program presentasi yang memungkinkan pengguna untuk membuat dan menyajikan presentasi dengan slide elektronik. Dokumen ini memberikan panduan penggunaan dasar PowerPoint seperti membuat, menyimpan, membuka presentasi, menggunakan template dan wizard, menyisipkan gambar dan objek, membuat animasi, serta mencetak dan mencari bantuan di PowerPoint.TIK BAB 1 IX D
TIK BAB 1 IX Dadid3257
╠²
1. Dokumen ini memberikan informasi tentang Microsoft PowerPoint 2007, termasuk cara mengaktifkannya, fungsi alat-alatnya, dan cara membuat slide baru dengan beberapa pilihan seperti Office Themes, Duplicate Selected ║▌║▌▀Ż, Reuse ║▌║▌▀Żs, dan menyisipkannya.MEMBUAT PRESENTASI DENGAN MICROSOFT POWER POINT DAN GOOGLE SLIDES.pptx
MEMBUAT PRESENTASI DENGAN MICROSOFT POWER POINT DAN GOOGLE SLIDES.pptxssuser28aa23
╠²
Dokumen ini membahas cara membuat presentasi menggunakan Microsoft PowerPoint dan Google ║▌║▌▀Żs. Disebutkan beberapa program presentasi seperti PowerPoint, Google ║▌║▌▀Żs, dan Canva. Juga dijelaskan cara membuat dokumen baru pada masing-masing program, menambahkan slide baru, merubah tema slide, transisi antar slide, dan menambahkan animasi pada objek di slide.Membuat slide presentasi_yg_menarik
Membuat slide presentasi_yg_menariknir1nst
╠²
Presentasi PowerPoint membahas cara membuat presentasi menarik dengan PowerPoint, termasuk memulai PowerPoint, mengenal elemen dasar jendela kerja, membuat presentasi baru, menyimpan presentasi, menjalankan slide show, mengganti layout slide, memilih warna latar belakang, dan menempatkan gambar di slide.TIK BAB 1
TIK BAB 1adit_tri
╠²
Dokumen ini menjelaskan berbagai fitur dan langkah-langkah penggunaan Microsoft PowerPoint 2007, termasuk pembuatan dan pengelolaan slide, penggunaan menu dan ikon, serta teknik untuk menambahkan elemen multimedia. Selain itu, terdapat instruksi tentang cara mengunggah file presentasi ke ║▌║▌▀Żshare dan membuat hubungan antar slide menggunakan hyperlink. Di akhir dokumen, terdapat pertanyaan dan kunci jawaban terkait materi PowerPoint 2007 untuk evaluasi pemahaman.Tik bab 1
Tik bab 1ardita_sekar
╠²
Dokumen ini menjelaskan penggunaan Microsoft PowerPoint 2007, termasuk cara mengaktifkan aplikasi, mengenali menu, dan memahami fungsi berbagai alat dalam presentasi. Terdapat juga langkah-langkah untuk membuat slide baru, mengunggah presentasi ke ║▌║▌▀Żshare, serta membuat hyperlink untuk navigasi dalam presentasi multimedia. Selain itu, dokumen ini mencakup pertanyaan uji kompetensi dan kunci jawaban terkait penggunaan PowerPoint.Topologi jaringan komputer
Topologi jaringan komputerBayu Chendoel's
╠²
Dokumen tersebut memberikan penjelasan singkat tentang penggunaan Microsoft PowerPoint untuk membuat presentasi, mulai dari pengertian PowerPoint, cara mengaktifkannya, menambahkan slide baru, menentukan layout dan latar belakang, menulis teks, memasukkan gambar, mengatur animasi dan transisi slide, serta cara menampilkan presentasi.Presentation1
Presentation1Trisnaa
╠²
Dokumen ini merupakan panduan tentang penggunaan Microsoft PowerPoint 2007, mencakup aktivasi, fungsi menu, dan cara membuat serta mengatur slide. Terdapat instruksi detail mengenai pengaturan tata letak, penyisipan elemen seperti gambar dan tabel, serta fitur animasi. Latihan soal dan kunci jawaban juga disediakan untuk mempermudah pemahaman pengguna.Presentation1
Presentation1Eka Wahyu Puspa Rini
╠²
Dokumen ini memberikan panduan lengkap tentang penggunaan Microsoft PowerPoint 2007, mencakup pengenalan antarmuka, fitur, dan fungsi alat di dalamnya. Materi juga meliputi cara mengaktifkan dan menyimpan dokumen, menambahkan slide baru, serta mengatur tampilan presentasi. Selain itu, terdapat latihan soal sebagai evaluasi pemahaman pengguna terhadap materi yang diajarkan.Power Point
Power Pointameliaerni
╠²
Aplikasi komputer Power Point digunakan untuk membuat presentasi grafis secara profesional. Dokumen ini memberikan panduan penggunaan Power Point mulai dari cara mengaktifkan, membuat, menyimpan presentasi, menambahkan objek dan efek animasi, serta mencetak hasil presentasi.Aplikasi komputer powerpoint
Aplikasi komputer powerpointameliaerni
╠²
Dokumen tersebut memberikan informasi tentang penggunaan Microsoft PowerPoint. Ringkasannya adalah:
Microsoft PowerPoint adalah program untuk membuat presentasi grafis. Dokumen ini memberikan panduan penggunaan fitur-fitur dasar PowerPoint seperti membuat, menyimpan, dan mengatur slide presentasi.Recently uploaded (20)
MODUL PEMBELAJARAN DEEP LEARNING PENDIDIKAN PANCASILA KELAS 6 CP 032 REVISI 2...
MODUL PEMBELAJARAN DEEP LEARNING PENDIDIKAN PANCASILA KELAS 6 CP 032 REVISI 2...AndiCoc
╠²
Modul Pembelajaran Deep Learning (Pembelajaran Mendalam) Pendidikan Pancasila Kelas 6 Kurikulum Merdeka Revisi CP 032 Tahun 2025/2026
Kelas / Semester : VI (Enam) / I (Ganjil)
Tahun Pelajaran : 2025 / 2026
Bab 1 : Belajar Pancasila Menyenangkan
Capaian Pembelajaran: Peserta didik menghubungkan sila-sila dalam Pancasila sebagai suatu kesatuan yang utuh, menguraikan makna nilai-nilai Pancasila sebagai dasar negara, pandangan hidup, dan ideologi bangsa dan negara
Tujuan Pembelajaran:
1.1 Menjelaskan lima sila dalam Pancasila serta maknanya dalam kehidupan bermasyarakat.
1.2 Menghubungkan setiap sila dengan nilai-nilai kebaikan, seperti gotong royong, keadilan, dan persatuan.
1.3 Mengidentifikasi contoh nyata penerapan Pancasila dalam kehidupan sehari-hari.
1.4 Menganalisis keterkaitan antar nilai dalam Pancasila.
1.5 Melakukan wawancara tentang praktik pengamalan Pancasila dimasyarakat.Modul Ajar Biologi Kelas 12 Deep Learning
Modul Ajar Biologi Kelas 12 Deep LearningAdm Guru
╠²
Modul ajar dengan metode pembelajaran Deep Learning yaitu Meaningful Learning, Mindful Learning, dan Joyful LearningBerkenalan Dengan Energi Materi IPAS Kelas III Semester Ganjil.pdf
Berkenalan Dengan Energi Materi IPAS Kelas III Semester Ganjil.pdfz9ydinna
╠²
Materi IPAS untuk Siswa Kelas III Fase B Semester GanjilModul Ajar B Indonesia Kelas 8 Deep Learning
Modul Ajar B Indonesia Kelas 8 Deep LearningAdm Guru
╠²
Modul ajar dengan metode pembelajaran Deep Learning yaitu Meaningful Learning, Mindful Learning, dan Joyful LearningModul Ajar B Inggris Kelas 7 Deep Learning
Modul Ajar B Inggris Kelas 7 Deep LearningAdm Guru
╠²
Modul ajar dengan metode pembelajaran Deep Learning yaitu Meaningful Learning, Mindful Learning, dan Joyful LearningNORMA & KEHIDUPAN | Pendidikan Pancasila
NORMA & KEHIDUPAN | Pendidikan PancasilaNadia Nuraa
╠²
Materi ini dikembangkan untuk mata pelajaran Pendidikan Pancasila, khususnya kelas 5 sekolah dasar. Konten materi meliputi:
- Norma dan kehidupan
- Hak dan Kewajiban
- Musyawarah
- Evaluasi (bisa dikerjakan online)
- Tugas Proyek
Di samping itu, pengembangan materi ini juga sebagai pemenuhan tugas akhir mata kuliah 'Pengembangan Materi Pembelajaran'.Modul Ajar Matematika Kelas 10 Deep Learning
Modul Ajar Matematika Kelas 10 Deep LearningAdm Guru
╠²
Modul ajar dengan metode pembelajaran Deep Learning yaitu Meaningful Learning, Mindful Learning, dan Joyful LearningSOSIALISASI PBG dan SLF Kota Madiun - STR - Rosyid Fix.pptx
SOSIALISASI PBG dan SLF Kota Madiun - STR - Rosyid Fix.pptxDinas Penanaman Modal dan Pelayanan Terpadu Satu Pintu Kota Madiun
╠²
SOSIALISASI PBG dan SLF Kota Madiun - STR - Rosyid Fix.pptxModul Ajar B Indonesia Kelas 9 Deep Learning
Modul Ajar B Indonesia Kelas 9 Deep LearningAdm Guru
╠²
Modul ajar dengan metode pembelajaran Deep Learning yaitu Meaningful Learning, Mindful Learning, dan Joyful LearningMODUL PEMBELAJARAN DEEP LEARNING MATEMATIKA KELAS 6 CP 032 REVISI 2025 KURIKU...
MODUL PEMBELAJARAN DEEP LEARNING MATEMATIKA KELAS 6 CP 032 REVISI 2025 KURIKU...AndiCoc
╠²
MODUL PEMBELAJARAN DEEP LEARNING MATEMATIKA KELAS 6 CP 032 REVISI 2025 KURIKULUM MERDEKA.pdf
Modul Pembelajaran Deep Learning (Pembelajaran Mendalam) Matematika Kelas 6 Kurikulum Merdeka Revisi CP 032 Tahun 2025/2026
Kelas / Semester : VI (Enam) / I (Ganjil)
Tahun Pelajaran : 2025 / 2026
Bab 1 : Pecahan dan Desimal
Capaian Pembelajaran: Peserta didik dapat membandingkan dan mengurutkan berbagai pecahan termasuk pecahan campuran, melakukan operasi penjumlahan dan pengurangan pecahan, serta melakukan operasi perkalian dan pembagian pecahan dengan bilangan asli. Mereka dapat mengubah pecahan menjadi desimal, serta membandingkan dan mengurutkan bilangan desimal (satu angka di belakang koma).
Tujuan Pembelajaran:
1.1 Menjelaskan perkalian pecahan dengan bilangan asli dan menghitung hasil perkalian.
Indikator Pencapaian Tujuan Pembelajaran:
Peserta didik mampu mengidentifikasi hubungan antara perkalian pecahan dan konsep perkalian bilangan bulat dengan benar.
Peserta didik mampu mengeksplorasi berbagai metode dalam menyelesaikan perkalian pecahan.
Peserta didik mampu menjelaskan perkalian a/b sebagai a banyaknya 1/b dan menggunakan pemahaman ini untuk melakukan perkalian pecahan dengan bilangan asli dengan benar
Peserta didik mampu menyelesaikan soal berbasis masalah yang berkaitan perkalian pecahan dengan kehidupan sehari-hari.Modul Ajar Prakarya Kerajinan Kelas 12 SMA/MA Fase F Kurikulum Merdeka
Modul Ajar Prakarya Kerajinan Kelas 12 SMA/MA Fase F Kurikulum MerdekaModul Kelas
╠²
Modul Ajar Prakarya Kerajinan Kelas 12 Fase F Kurikulum Merdeka [MODULKELAS.COM]Peta Jalan Dekarbonisasi Industri Nikel Indonesia 2025ŌĆō2045
Peta Jalan Dekarbonisasi Industri Nikel Indonesia 2025ŌĆō2045Dadang Solihin
╠²
Dekarbonisasi industri nikel bukan sekadar agenda teknis atau pemenuhan komitmen internasional terhadap pengurangan emisi karbon, tetapi merupakan langkah strategis yang menyentuh aspek geopolitik, ketahanan nasional, dan arah pembangunan jangka panjang Indonesia. Sebagai negara dengan cadangan dan produksi nikel terbesar di dunia, Indonesia memiliki posisi tawar yang signifikan dalam transisi energi global, terutama dalam penyediaan bahan baku utama untuk baterai kendaraan listrik dan sistem penyimpanan energi berbasis energi terbarukan.
Dokumen Peta Jalan Dekarbonisasi Industri Nikel Indonesia 2025ŌĆō2045 yang diterbitkan oleh Bappenas RI bukan sekadar roadmap teknokratis, tetapi representasi dari arah baru pembangunan nasional yang berorientasi pada keberlanjutan, kemandirian energi, dan peningkatan nilai tambah industri domestik. Buku ini menegaskan bahwa transformasi industri ekstraktif ke arah yang lebih hijau tidak bisa dilepaskan dari konteks kepentingan nasional yang lebih luas: memperkuat kedaulatan sumber daya alam, menjaga keberlanjutan lingkungan hidup, dan memperkokoh peran Indonesia dalam arsitektur energi hijau global.
13. Analisis Regresi (Universitas Pakuan).pdf
13. Analisis Regresi (Universitas Pakuan).pdfAsepSaepulrohman4
╠²
Regresi sederhana adalah suatu metode statistik yang digunakan untuk menganalisis hubungan antara satu variabel independen (X) dan satu variabel dependen (Y). Tujuan dari regresi sederhana adalah untuk memodelkan atau memprediksi nilai variabel dependen berdasarkan nilai variabel independen.Modul Ajar PJOK Kelas 7 Deep Learning pdf
Modul Ajar PJOK Kelas 7 Deep Learning pdfAdm Guru
╠²
Modul ajar dengan metode pembelajaran Deep Learning yaitu Meaningful Learning, Mindful Learning, dan Joyful LearningDefinisi Sastra - Pengantar Sastra | Konsep Esensial Kesusastraan
Definisi Sastra - Pengantar Sastra | Konsep Esensial KesusastraanIKIP Siliwangi
╠²
Materi pembelajaran "Konsep Esensial Kesusastraan" oleh Restu Bias Primandhika, S.S., M.Pd. membahas definisi dan hakikat sastra secara mendalam. Materi ini mengeksplorasi etimologi kata "sastra" yang berasal dari bahasa Sansekerta "sas" (mengerahkan, mengajar, memberi petunjuk) dan "tra" (alat untuk mengajar, buku petunjuk), serta evolusinya menjadi "kesusastraan" yang berarti nilai atau hal tentang buku-buku yang baik isinya dan indah bahasanya. Dilengkapi dengan berbagai perspektif ahli mulai dari filsuf klasik seperti Plato dan Aristoteles hingga tokoh sastra Indonesia seperti Mursal Esten, M. Atar Semi, Panuti Sudjiman, dan Sapardi Djoko Damono, materi ini memberikan pemahaman komprehensif tentang sastra sebagai manifestasi artistik kehidupan manusia yang menggunakan bahasa sebagai medium kreatif dan imajinatif.Modul Ajar Pendidikan Pancasila Kelas 9 Deep Learning
Modul Ajar Pendidikan Pancasila Kelas 9 Deep LearningAdm Guru
╠²
Modul ajar dengan metode pembelajaran Deep Learning yaitu Meaningful Learning, Mindful Learning, dan Joyful LearningModul Ajar Prakarya Pengolahan Kelas 10 SMA/MA Fase E Kurikulum Merdeka
Modul Ajar Prakarya Pengolahan Kelas 10 SMA/MA Fase E Kurikulum MerdekaModul Kelas
╠²
Modul Ajar Prakarya Pengolahan Kelas 10 Fase E Kurikulum Merdeka [MODULKELAS.COM]MODUL AJAR DEEP LEARNING BAHASA INDONESIA KELAS 6 CP 032 REVISI 2025 KURIKULU...
MODUL AJAR DEEP LEARNING BAHASA INDONESIA KELAS 6 CP 032 REVISI 2025 KURIKULU...AndiCoc
╠²
Modul Pembelajaran Deep Learning (Pembelajaran Mendalam) Bahasa Indonesia Kelas 6 Kurikulum Merdeka Revisi CP 032 Tahun 2025/2026
Kelas / Semester : VI (Enam) / I (Ganjil)
Tahun Pelajaran : 2025 / 2026
Bab I : Bangga Menjadi Anak Indonesia
Capaian Pembelajaran: Peserta didik mampu membaca kata-kata dengan berbagai pola kombinasi huruf dalam kata dengan fasih dan indah. Peserta didik mampu memahami informasi dan kosakata baru yang memiliki makna denotatif, konotatif, dan kiasan untuk mengidentifikasi objek, fenomena, dan karakter. Peserta didik mampu menganalisis informasi dari berbagai tipe teks serta nilai-nilai yang terkandung dalam teks sastra dari teks visual dan/atau audiovisual. Peserta didik mampu membaca hasil pengamatan.
Tujuan Pembelajaran:
1.1 Menyimak dan mengenali tokoh dalam cerita dan memahami alur cerita cerpen.
1.2 Menyebutkan unsur intrinsik cerita.
1.3 Menjelaskan kosakata baru dari teks.
1.4 Berdiskusi mengenai asal usul dan ciri anak Indonesia.
1.5 Mengisi formulir.Modul Ajar Pendidikan Pancasila Kelas 8 Deep Learning
Modul Ajar Pendidikan Pancasila Kelas 8 Deep LearningAdm Guru
╠²
Modul ajar dengan metode pembelajaran Deep Learning yaitu Meaningful Learning, Mindful Learning, dan Joyful LearningSOSIALISASI PBG dan SLF Kota Madiun - STR - Rosyid Fix.pptx
SOSIALISASI PBG dan SLF Kota Madiun - STR - Rosyid Fix.pptxDinas Penanaman Modal dan Pelayanan Terpadu Satu Pintu Kota Madiun
╠²
Ad
Modul 6 SOFTWARE PRESENTASI POWERPOINT.ppt
- 1. Microsoft PowerPoint ( Kode Kompetensi :TIK.OP02.011.01 ) Membuat Presentasi Menggunakan
- 2. Mengaktifkan Ms. PowerPoint ŌĆó Klik pada START kemudian geser pada All Program ŌĆó Carilah shortcut Ms. Power Point kemudian Klik
- 3. Menu Bar dan Tool Bar Task Pane ║▌║▌▀Ż Map Layar Edit Modus Tampilan Tampilan dan Elemen Jendela Ms. PowerPoint Toolbar Drawing
- 4. Membuat ║▌║▌▀Ż Baru Ms. PowerPoint Klik Menu File ’āĀ New Maka pada task pane akan terdapat Pilihan : ŌĆó Blank Presentation ŌĆó From Design templete ŌĆó From Auto Content Wizard Klik salah satu Option tersebut
- 5. Menentukan Layout Klik Menu Format ’āĀ ║▌║▌▀Ż Layout Atau lsngsung pilihlah bentuk layout pada task pane, dengan pipihan yang begitu banyak Klik salah satu bentuk layout
- 6. Menentukan Latar Belakang Klik Menu Format ’āĀ Background Klik segitiga pulldown terdapat pilihan background ŌĆó More Color ... ŌĆó Fill Effects ... - Gradient - Texture - Pattern - Picture Pilih salah satu pilihan ŌĆó Kemudian Klik Apply
- 7. Menuliskan Text Klik pada kotak text box Ketikkan text SELAMAT DATANG Atur Jenis dan Ukuran dan warna Font Dengan Menu Format Font Setelah text pertama selesai Ulangilah dengan cara yang sama Untuk text box berikutnya
- 8. Membuat effek animasi Klik pada kotak text box Klik menu ║▌║▌▀Ż show ŌĆō Custom Animation Klik Add Effek ŌĆō Pilih Type ŌĆō Pilih Jenis Animasi Double Klik pada Nomor Animasi pada Task pane untuk menampilkan Option nya Cobalah dengan Klik tombol Play , Setelah selesai lanjutkan pada text kedua dengan cara yang sama
- 9. Memasang Gambar Klik Menu Insert ŌĆō Picture Pilih Clip Art / From File Cari dan buka folder penyimpanan gambar, Kemudian pilihlah gambarnya Setelah gambarnya muncul, aturlah ukuran dan Letaknya, setelah itu dapat ditambahkan text, dan juga diberi animasi seperti halnya text.
- 10. Menambah ║▌║▌▀Ż Berikutnya Setelah slide pertama selesai, dapat ditambahkan slide berikutnya dengan cara : Klik Menu Insert ’āĀ New ║▌║▌▀Ż Kemudian ulangilah langkah langkah seperti slide pertama Design by : Ipung Purnomo
- 11. Mengatur Pergantian ║▌║▌▀Ż Setelah anda memiliki beberapa slide, ( tampak pada Map ) dapat diatur cara pergantian tiap slide Klik menu ║▌║▌▀Ż show ŌĆō ║▌║▌▀Ż Transition Klik untuk memilih salah satu slide transition, dan aturlah optionnya Kemudian klik tombol Apply
- 12. Menampilkan ║▌║▌▀Ż Presentasi ║▌║▌▀Ż dapat ditampilkan pada beberapa media, ŌĆó ditampilkan langsung pada layar komputer ŌĆó dicetak pada mica transparansi (OHP) ŌĆó atau dipresentasikan lewat LCD projector Caranya adalah : Klik menu ║▌║▌▀Ż Show - View Show atau tekan tombol Fungsi 5 ( F5 ) Cara Ini akan menampilkan seluruh slide, Jika akan ditampilkan slide tertentu saja, misalnya slide ke 10 Caranya adalah :
- 13. Menampilkan Halaman ║▌║▌▀Ż tertentu Kemudian Klik pada icon ║▌║▌▀Ż show ( gb. Layar ) Klik nomor slide pada map untuk menandai slide yang akan ditampilkan Untuk menampilkan ║▌║▌▀Ż lain ketika presentasi sedang aktip, caranya : Klik kanan ŌĆō Go ŌĆō By Title - Pilih
- 14. Membuat Freehand Note (Pointer show) Adalah menampilkan pointer, atau berupa pencil sehingga dapat membuat ŌĆ£coretanŌĆØ pada slide yang sedang tampil Caranya adalah : Klik kanan mouse, lalu pilih Pointer Option Atau menggunakan keyboard Ctrl-OP
- 15. Mengakhiri Presentasi Mengakhiri dan kembali pada Menu edit Tekan tombol ŌĆśEscŌĆÖ Atau klik kanan kemudian End Show