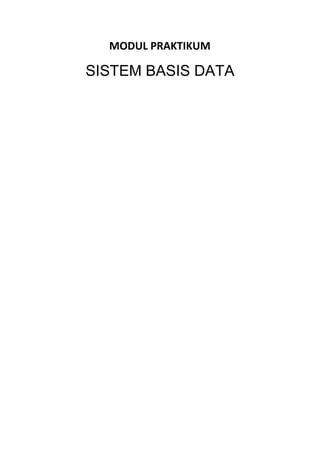Modul praktikum-sbd-komplit
- 1. MODUL PRAKTIKUM SISTEM BASIS DATA
- 2. Modul 1 Pengenalan dan Instalasi MySQL A. Tujuan 1. Mahasiswa memahami cara instalasi MySQL. 2. Mahasiswa memahami cara konfigurasi MySQL B. Landasan Teori 1. MySQL MySQL adalah sebuah perangkat lunak sistem manajemen basis data SQL atau DBMS yang multi-thread, multi-user, dengan sekitar 6 juta instalasi seluruh dunia. MySQL AB membuat MySQL tersedia sebagai perangkat lunak gratis di bawah lisensi GNU General Public License (GPL), tetapi mereka juga menjual di bawah lisensi komersial untuk kasus- kasus di mana penggunaannya tidak cocok dengan penggunaan GPL. MySQL adalah sebuah implementasi dari sistem manajemen basis data relational (RDBMS) yang didistribusikan secara gratis. Setiap pengguna dapat secara bebas menggunakan MySQL, namun dengan batasan bahwa perangkat lunak tersebut tidak boleh dijadikan produk turunan yang bersifat komersial. MySQL sebenarnya merupakan turunan salah satu konsep utama dalam basis data yang telah ada sebelumnya. SQL (Structured Query Language) merupakan sebuah konsep pengoperasian basis data, terutama untuk pemilihan atau seleksi dan pemasukan data, yang memungkinkan pengoperasian data dikerjakan dengan mudah secara otomatis. Saat ini versi open source MySQL yang dapat didownload dan digunakan secara gratis adalah MySQL Community Server 5.529. Versi ini merupakan versi MySQL yang sering digunakan dalam pengembangan website. Biasanya dalam paket apache server XAMPP di Windows terdapat MySQL. Pada XAMPP, MySQL dikendalikan secara administratif menggunakan Bahasa PHP yang kemudian user interface nya dalam bentuk phpMyAdmin.
- 3. Gambar 1.1 Tampilan Antarmuka PHPMyAdmin 2. Instalasi MySQL pada XAMPP Ikuti langkah-langkah berikut ini untuk melakukan instalasi XAMPP. Untuk mendapatkan installer XAMPP anda dapat mengakses ke halaman https://www.apachefriends.org/download.html. Langkah 1. Non-aktifkan anti-virus karena dapat menyebabkan beberapa komponen XAMPP yang tidak bias di install dengan lancer. Langkah 2. Untuk pengguna Windows 7 atau Windows 8 anda akan melihat jendela pop up, peringatan tentang User Account Control (UAC) yang aktif pada sistem. Klik “OK” untuk melanjutkan installasi. Gambar 1.2. User Account Control Warning Langkah 3. Mulai proses instalasi dengan klik dua kali pada installer XAMPP. Klik “Next” setelah splash screen.
- 4. Gambar 1.3. Splash Screen XAMPP Langkah 4. Di sini, kita dapat memilih komponen apa saja yang ingin kita install. Pilih pilihan default dan pilih “Next”. Gambar 1.4. Pilihan Komponen yang Akan diinstall
- 5. Langkah 5. Pilih folder sebagai tempat XAMPP akan diinstal, di folder ini kita akan menyimpan semua file aplikasi web kita, jadi pastikan untuk memilih drive yang masih memiliki banyak ruang (space). Gambar 1.5. Pemilihan Folder Instalasi Langkah 6. Layar berikutnya adalah promo untuk Bitnami, sebuah took aplikasi untuk server perangkat lunak. Hapus centang pada kotak “Learn mo re about Bitnami for XAMPP”. Gambar 1.6 Promo Bitnami
- 6. Langkah 5. Pilih folder sebagai tempat XAMPP akan diinstal, di folder ini kita akan menyimpan semua file aplikasi web kita, jadi pastikan untuk memilih drive yang masih memiliki banyak ruang (space). Gambar 1.5. Pemilihan Folder Instalasi Langkah 6. Layar berikutnya adalah promo untuk Bitnami, sebuah took aplikasi untuk server perangkat lunak. Hapus centang pada kotak “Learn mo re about Bitnami for XAMPP”. Gambar 1.6 Promo Bitnami