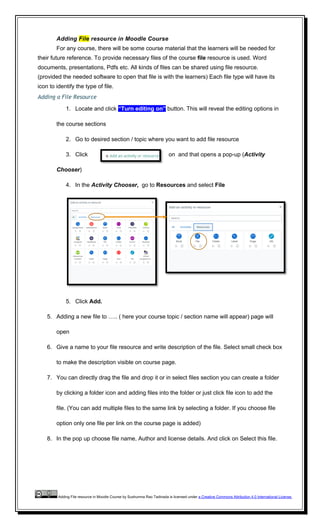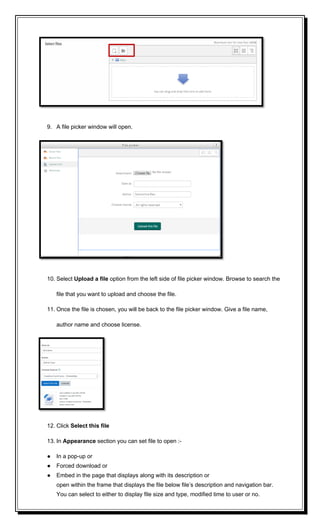Moodle resources - File
- 1. Adding File resource in Moodle Course For any course, there will be some course material that the learners will be needed for their future reference. To provide necessary files of the course file resource is used. Word documents, presentations, Pdfs etc. All kinds of files can be shared using file resource. (provided the needed software to open that file is with the learners) Each file type will have its icon to identify the type of file. Adding a File Resource 1. Locate and click ŌĆ£Turn editing onŌĆØ button. This will reveal the editing options in the course sections 2. Go to desired section / topic where you want to add file resource 3. Click on and that opens a pop-up (Activity Chooser) 4. In the Activity Chooser, go to Resources and select File 5. Click Add. 5. Adding a new file to ŌĆ”.. ( here your course topic / section name will appear) page will open 6. Give a name to your file resource and write description of the file. Select small check box to make the description visible on course page. 7. You can directly drag the file and drop it or in select files section you can create a folder by clicking a folder icon and adding files into the folder or just click file icon to add the file. (You can add multiple files to the same link by selecting a folder. If you choose file option only one file per link on the course page is added) 8. In the pop up choose file name, Author and license details. And click on Select this file. Adding File resource in Moodle Course by Sushumna Rao Tadinada is licensed under a Creative Commons Attribution 4.0 International License.
- 2. 9. A file picker window will open. 10. Select Upload a file option from the left side of file picker window. Browse to search the file that you want to upload and choose the file. 11. Once the file is chosen, you will be back to the file picker window. Give a file name, author name and choose license. 12. Click Select this file 13. In Appearance section you can set file to open :- ŌŚÅ In a pop-up or ŌŚÅ Forced download or ŌŚÅ Embed in the page that displays along with its description or open within the frame that displays the file below fileŌĆÖs description and navigation bar. You can select to either to display file size and type, modified time to user or no.
- 3. 14. Under Common modules setting you can selec t to hide or show the file. 15. Under Restrict Access if you want you can add Restriction. There are various options available. Select desired Restriction. 16. Under Activity Completion, in Completion tracking select desired option. Based on the selection, options appear. Choose desired one. You can even set up the date expected to complete too! 17. Select ŌĆ£Save and return to the courseŌĆØ / ŌĆ£Save and DisplayŌĆØ 18. You can edit the file resource by clicking Edit and selecting Edit settings and can change the title (filename) by clicking on pen icon next to filename. (Depending on your Moodle site administration various repositories can be added like google docs, Dropbox, Flickr etc. from where you can choose your resources.) Adding File resource in Moodle Course by Sushumna Rao Tadinada is licensed under a Creative Commons Attribution 4.0 International License.
- 4. Step by step process to drag and drop file resource into the Moodle course section/topic: 1. Click ŌĆ£Turn editing onŌĆØ button on your course home page. 2. Goto topic / section that you wish to add file resource. 3. Make sure that your browser and a folder that contain file resource to be uploaded is arranged in a way that you can see both. 4. Drag file resource from your systems folder to the desired course section. While dropping an indicator will appear as ŌĆ£ Add file(s) hereŌĆØ. You can add a file resource to the course topic using ŌĆ£drag and drop.ŌĆØ You can drag file that you want to add into the topic / section of Moodle course. How to do this? Keep readingŌĆ” You can drag multiple files too. But if you want to display them in a folder you should use a folder resource. Adding File resource in Moodle Course by Sushumna Rao Tadinada is licensed under a Creative Commons Attribution 4.0 International License.