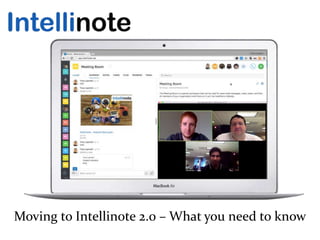Moving to intellinote 2.0
- 1. Moving to Intellinote 2.0 â What you need to know
- 2. www.intellinote.net Confidential 1. The New Intellinote 2.0 User Interface 2. New ways to get to the Unified Workspace, your Tasks & Org Members 3. Navigating the Workspace list 4. Adding people to a Workspace 5. Working with your Tasks, Files & Messages in a Workspace 6. Video Conferencing, Audio Calling & Screen Sharing 7. New person-to-person Workspaces Moving to Intellinote 2.0 What you need to know
- 3. www.intellinote.net Confidential 3 Big Changes in Intellinote 2.0 To Make Your Experience Better A new Sidebar (You can collapse/expand it) A new Activity Feed New Content Feeds Next: Letâs dive in to each sectionâĶ
- 4. www.intellinote.net Confidential Getting to the Unified Workspace (now called just âAllâ) Click on this always-visible Unified View (âAllâ) icon to look at your Tasks, Files & Notes across all of your Workspaces
- 5. www.intellinote.net Confidential The new All-Tasks icon The new always-visible Tasks icon shows you ALL your Tasks, across all Workspaces Use Filters, Tags & Sort to control your Tasks view
- 6. www.intellinote.net Confidential The new All-Org-Members icon This always-visible Org Members icon makes it easy to find an Org member (to call, chat & more) Click here to add others to your Org. Note that is a Org-level function accessible to Org Admins & Org Creators
- 7. www.intellinote.net Confidential New pop-up Workspace descriptions Move your cursor over one of the Workspace icons to see a description; Click on it to go to that Workspace
- 8. www.intellinote.net Confidential Navigating through your Workspaces & Conversations Click on the circle with the 3 ââĶâs to bring up the full list of Workspaces Scroll through the displayed Workspace list on the left using your mouse
- 9. www.intellinote.net Confidential Finding your content within a Workspace In all Workspaces, your work âcontentâ: Chats, Files, Tasks, Notes (and member list) is now conveniently arranged in clickable Tabs
- 10. www.intellinote.net Confidential Adding people to a Workspace All Workspace members are always visible (so you can easily + quickly start one-on- one chats, calls, etc.) To add a new person, just click on the âpersonâ icon
- 11. www.intellinote.net Confidential Ping everyone in a Workspace with @all Use @all to ping everyone in a Workspace. That notifies them within Intellinote, on their Desktops and via email. Tip: Use @person-name to ping a specific team member
- 12. www.intellinote.net Confidential Video Conferencing, Audio Calling and Screen-Sharing Anyone can click on this icon to start a video/audio/screen-sharing session.
- 13. www.intellinote.net Confidential Then, after a one-time plugin download, youâre here!
- 14. www.intellinote.net Confidential Audio: You and others can join from your phone or computer
- 15. www.intellinote.net Confidential To invite others to your conference, just click on the âInviteâ button Send them this link by email or Intellinote chat or whatever works best
- 16. www.intellinote.net Confidential Itâs easy to join an ongoing Video/Audio/Screen- Sharing Session from Intellinote too Intellinote automatically pings everyone in a Workspace with the link to the session (if you start it from that Workspace)
- 17. www.intellinote.net Confidential Sharing your screen: Easy and lots of options
- 18. www.intellinote.net Confidential Video/Audio/Screen Sharing minutes What you need to know âĒ Standard: 1000 minutes per month, per paid user âĒ Premium: 2000 minutes per month, per paid user âĒ Enterprise: 4000 minutes per month, per paid user Paid Users âĒ During the 30-day Trial: 1000 minutes across all users in your Organization Trial Users âĒ 0 minutes Expired Trial Users Important: Minutes are pooled and shared by all users. To add more monthly minutes just add another paid member to your Org.
- 19. www.intellinote.net Confidential Search: More powerful and in a new location Filter results by searching within the Workspace you are in Search results are automatically arranged by content Tabs You can even search for people or Workspaces by name
- 20. www.intellinote.net Confidential 1:1 Conversations, aka, new âperson-to-personâ Workspaces These Workspaces are created when you call or chat with someone in Intellinote Chat with someone, share files, assign each other tasks, etc. â And leave them in this WS or move them elsewhere TIP: Create one-on-one Workspaces with your boss or direct reports to hold day-to- day Tasks, conversations, etc.
- 21. www.intellinote.net Confidential Want to pull someone into a 1:1 conversation? Just click here to pull a team member into a conversation
- 22. www.intellinote.net Confidential AndâĶ Just click here to pull a team member into a conversation
- 23. www.intellinote.net Confidential Voila! Just click here to pull a team member into a conversation
- 24. www.intellinote.net Confidential What hasnât changed in Intellinote 2.0? How you interact with Tasks, Files and NotesâĶ E.g.: You can still add Followers to a File (or Task or Note) as before
- 25. Questions? Email us at customer.success@intellinote.net or Send us a note: www.intellinote.net/contact-us/ Thatâs it! Thanks for using Intellinote Thatâs it! We hope you like the new Intellinote.