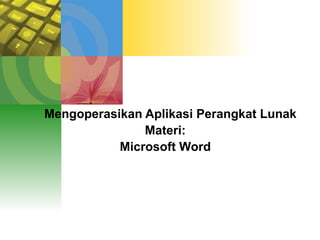Ms. word
- 1. Mengoperasikan Aplikasi Perangkat Lunak Materi: Microsoft Word
- 2. Klik START > Program > Micorosoft Office >Microsoft Office Word 2007 Klik START > Program > Micorosoft Office >Microsoft Office Word 2007 MEMULAI MS WORD
- 3. LEMBAR KERJA MS WORD
- 4. MENUTUP MS WORD I. Klik Office Button ( ) > klik II. Klik tombol Close ( ) yang berada pada pojok kanan atas jendela Word
- 5. MEMBUAT DOKUMEN BARU 1. Pada jendela Microsoft Word, Pilih Office Button 2. kemudian klik New. 3. Kemudian Pilih Create 4. Atau anda bisa menekan tombol CTRL+N
- 6. MEMBUKA DOKUMEN YANG SUDAH ADA 1. Klik menu Office Button ( ) Kemudian pilih Open, maka akan tampil kotak dialog Open. 2. Pilih file yang ingin dibuka dengan menentukan letak foldernya terlebih dahulu. 3. Klik pada nama file yang akan dibuka. 4. Klik tombol Open, maka file yang tadi dipilih akan dibuka oleh Microsoft Word.
- 7. MENYIMPAN DOKUMEN ïPada jendela Microsoft Word , pilih menu Office Button ( ), kemudian pilih Save ïPada layar akan ditampilkan kotak dialog Save. Ketikkan nama file dokumen, dan klik Save. ïLakukan penyimpanan file sesering mungkin, untuk menghindari kemungkinan komputer padam secara mendadak Alternatif lain dalam penyimpanan file : ïKlik tombol Save pada Quick Access Toolbar. ï Tekan tombol Ctrl+S pada keyboard.
- 8. Keduanya akan menampilkan kotak dialog Save As apabila sebelumnya belum pernah di save. Ketikkan nama file dokumen, dan klik Save.
- 9. MENGGESER INSERT POINT (KURSOR) TOMBOL FUNGSI â atau â Berpindah ke kanan atau ke kiri satu karakter â atau â Berpindah ke atas atau ke bawah satu baris CTRL+â atau CTRL+â Berpindah ke kanan atau ke kiri satu kata CTRL+â atau CTRL+â Berpindah ke atas atau kebawah satu paragraf Home atau End Berpindah ke awal atau ke akhir baris Ctrl+Home atau Ctrl+End Berpindah ke awal atau ke akhir dokumen PgUp atau PgDn Berpindah ke atas atau ke bawah satu layar Ctrl+PgUp/Ctrl+PgDn Berpindah ke atas atau ke bawah satu halaman
- 10. MENANDAI TEKS (BLOK) MENGGUNAKAN MOUSE Action Fungsi Untuk Memilih Sembarang teks Klik tahan (drag) teks yang diinginkan Sembarang teks Klik ganda pada kata Satu kata Klik pada selection bars Satu baris Drag pada selection bars Beberapa baris Tekan CTRL lalu klik kalimat yang diinginkan Satu kalimat Klik ganda pada selection bar atau klik 3X pada bagian paragraph Satu paragraph Tekan ALT lalu drag mouse ke posisi yang dinginkan Berbentuk kolom Tekan Ctrl lalu drag mouse ke posisi yang dinginkan Memilih secara acak
- 11. MENGGUNAKAN KEYBOARD TOMBOL FUNGSI SHIFT +â Menandai satu karakter disebelah kanan insertion point SHIFT +â Menandai satu karakter disebelah kiri insertion point SHIFT +â Menandai satu baris ke atas SHIFT + â Menandai satu baris ke bawah CTRL+SHIFT +â Menandai satu kata disebelah kanan insertion point CTRL+SHIFT +â Menandai satu kata disebelah kiri insertion point CTRL+SHIFT +â Menandai sampai ke-awal paragraph CTRL+SHIFT + â Menandai sampai ke-akhir paragraph Shift+End Menandai sampai ke akhir baris Shift+Home Menandai sampai ke awal baris Shift+PgUp Menandai sampai satu layar ka-atas Shift+PgDwn Menandai sampai satu layar ke-bawah Ctrl+Shift+Home Menandai sampai ke awal dokumen Ctrl+Shift+End Menandai sampai ke akhir dokumen Ctrl+A Menandai seluruh teks yang ada pada dokumen
- 12. MENGEDIT TEKS Jika Anda membuat kesalahan selama proses pengetikan, Anda dapat memperbaikinya dengan berbagai cara berikut ini: ïŪ Jika Anda membuat kesalahan selama proses pengetikan, Anda dapat memperbaikinya dengan berbagai cara berikut ini: ïŪ Tekan tombol BacksSpace untuk menghapus satu karakter di kiri titik sisip. ïŪ Tekan tombol Delete untuk menghapus karakter di kanan titik sisip. ïŪ Untuk melakukan pengulangan dari teks yang baru Anda ketik, tekan Ctrl+Y. ïŪ Untuk menghapus teks yang baru saja Anda ketik, tekan Ctrl+Z atau klik tombol Undo pada Quick Access Toolbar. ïŪ Untuk mem- batalkan perintah Undo, klik tombol Redo pada Quick Access Toolbar . ïŪ Untuk pindah ke baris baru tanpa menyisipkan sebuah tanda paragraf, tekan tombol Shift + Enter.
- 13. PENGATURAN HALAMAN (PAGE LAYOUT) Klik menu Page Layout Frame Orientation Digunakan untuk menetukan arah percetakan halaman. Arah pengaturan halaman dokumen ini terbagi dua, yaitu: âĒPortrait, adalah metode pengaturan halaman dokumen dengan arah tegak (vertikal). âĒLandscape, adalah metode pengaturan halaman dokumen dengan arah melebar (horizontal).
- 14. FRAME MARGIN 1. Top, mengatur batas atas dokumen mulai dari tepi atas kertas. 2. Bottom, mengatur batas bawah dokumen mulai dari tepi bawah kertas. 3. Left, pengaturan batas kiri dokumen mulai dari tepi kiri kertas. 4. Right, pengaturan batas kanan dokumen mulai dari tepi kanan kertas. 5. Gutter, digunakan untuk memberikan jarak tertentu dari tepi kiri kertas atau tepi atas kertas dengan tujuan untukmemberikan lokasi kosong untuk penjilidan. Pengaturan posisi dari gutter ini kita tentukan pada bagian pilihan Gutter position yang menyediakan dua alternatif posisi, yaitu posisi kiri (left) atau atas (top).
- 15. TAB PAPER ïŪ Paper size, digunakan untuk mengatur ukuran kertas yang digunakan. Jika kita klik simbol ini, maka akan muncul sejumlah ukuran kertas yang disediakan oleh MSWord. Biasanya ukuran kertas akan tampil jika Printer driver sudah terinstal dalam Windows. Kita tinggal pilih jenisnya. Jika ukuran kertas yang kita gunakan tidak ada yang cocok dengan yang disediakan maka pilihlah option Custom Size untuk menentukan ukuran kertas yang Anda inginkan. ïŪ Width, digunakan untuk pengaturan ukuran lebar kertas jika kita memilih option custom size. ïŪ Height, sama halnya dengan width, tapi option ini digunakan untuk pengaturan tinggi kertas yang kita miliki. ïŪApply to, digunakan untuk menentukan data jenis pengaturan. Pada option ini terdapat beberapa option lagi sebagai berikut: ïŪWhole document, artinya pengaturan margin berlaku untuk seluruh dokumen. ïŪThis point forward, artinya pengaturan dokumen ini berlaku mulai dari halaman yang aktif (yaitu pada posisi insertion point) sampai halaman terakhir. Digunakan dalam pengaturan jenis kertas untuk pencetakan dokumen.
- 16. TAB LAYOUT Kotak Dialog Page Setup Layout. ïŪSection Start, digunakan untuk menentukan di halaman mana layout yang di set dimulai. ïŪHeader, digunakan untuk pengaturan posisi dari catatan kepala (header) mulai dari tepi atas kertas. ïŪFooter, digunakan untuk pengaturan posisi dari catatan kaki (footer) mulai dari tepi bawah kertas. ïŪNote: Header dan footer ini akan otomatis tampil pada setiap halaman dokumen
- 17. PENGATURAN HURUF Untuk menambah daya tarik dan mempercantik hasil pengerjaan suatu dokumen, pengaturan huruf sangat diperlukan. Tolbar untuk pengaturan huruf ini terdapat pada menu Home. Untuk pengaturan huruf kita dapat melakukan Caranya; ïŪTandai atau blok terlebih dahulu teks yang ingin kita ganti. ïŪKlik item Font sehingga muncul daftar huruf yang disediakan oleh Word. Pilihlah huruf yang Anda inginkan. ïŪUntuk merubah ukuran huruf, kliklah item Font Size yang disebelah item font lalu kliklah ukuran huruf yang diinginkan.
- 18. MEMBERI WARNA DAN EFEK Mewarnai Huruf Efek Huruf ïŪ Tandai atau Blok terlebih dahulu teks yang akan kita warnai. ïŪ Pilih huruf dengan menekan tombol
- 19. PENGATURAN TEKS Cara pengaturan teks: 1. Tandai atau blok terlebih dahulu teks yang akan di atur. 2. Kemudian klik icon tentang pengaturan teks ini yang terdapat pada toolbar formatting. Jenis Efek Perintah Teks Awal Hasil Cetak tebal Klik atau CTRL+B INI CONTOH INI CONTOH Cetak Miring Klik atau CTRL+I INI CONTOH INI CONTOH Ceta Garis Bawah Klik atau CTRL+U INI CONTOH INI CONTOH
- 20. PERATAAN TEKS Rata Kiri (Default) Perintah Hasil Pelatihan Komputer dan internet Klik Pelatihan Komputer dan internet Rata Tengah Perintah Hasil Pelatihan Komputer dan internet Klik Pelatihan Komputer dan internet Rata Kanan Perintah Hasil Pelatihan Komputer dan internet Klik Pelatihan Komputer dan internet Rata Kiri Kanan Perintah Hasil Pelatihan Komputer dan internet Klik Pelatihan Komputer dan internet Keterangan : Alignment, digunakan untuk pengaturan jenis perataan teks. Pada option ini terdapat 4 pilihan, yaitu : ïŪ Rata kiri (align left) ïŪ Rata tengah (center) ïŪ Rata kanan (align right) ïŪ Rata kira kanan (justified). Lihat pembahasan tentang pengaturan teks. Left, digunakan untuk menentukan indentasi paragraph dari batas kiri halaman. Right, digunakan untuk menentukan indentasi paragraph dari batas kanan halaman.
- 21. ïŪ Tombol untuk membuat tabel ada di menu insert ïŪ Tentukan jumlah baris dan kolom yang akan anda buat ïŪ Kita dapat membuat tabel dengan memilih kotak-kotak sesuai jumlah baris dan kolom atau kita menggunakan perintah Insert Table. MEMBUAT TABEL
- 22. TABEL YANG DIHASILKAN ïŪ Untuk mengatur lebar kolom dan baris, kita dapat menggeser baris horisontal dan vertikal dari tabel. ïŪ Untuk menggabungkan beberapa cell/kotak, kita terlebih dahulu mem-blok kotak-kotak yang akan kita gabungkan, kemudian klik kanan pada mouse dan klik merge cells. ïŪ Untuk memformat teks dapat dilakukan seperti pada materi sebelumnya.
- 25. LATIHAN ïŪ Buatlah teks seperti yang terdapat dalam materi pelatihan Ms. Word. ïŪ Lakukanlah editing naskah seperti yang telah kita pelajari. ïŪ Jika mengalami kesulitan, dapat meminta bantuan pemateri atau panitia yang membantu di lab.
- 26. Terima Kasih