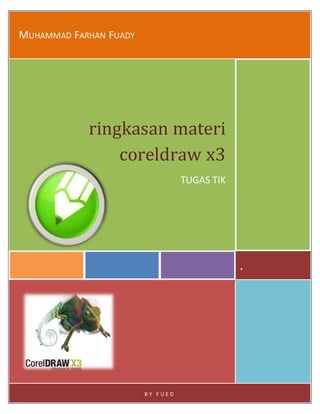Muhammad farhan fuady xii akselerasi
- 1. MUHAMMAD FARHAN FUADY . ringkasan materi coreldraw x3 TUGAS TIK B Y F U E D
- 2. Page 2 BELAJAR CORELDRAW X3 CorelDraw X3 adalahprogram aplikasi buatanCorel Corporation yang mempunyai kemampuan pengolahan grafis dalam hal membentuk objek baru, membentuk teks baru, menggabungkan objek, menggabungkanobjekdenganteks,memotongobjek,dll sehinggadimanfaatkandlmpembuatandesain logo,desainkartunama,desain iklan(poster),desainkaos,dll. CorelDraw inimerupakanprogram grafis dengan basis vector atau garis, namun dapat pula mengolah gambar dengan basis bitmap yang sesungguhnya. Desain grafis dibagi menjadi dua kelompok :  Desain grafis Berbasis bitmap →bekerja dengan bitmap yang tersusun atas pixel-pixel warna atau titik –titk kecil yang membentuk sebuah objek, dimana bila gambar tersebut dibesarkan hingga melewati batas maksimal , maka gambar tersebut akan telihat luntur dasarnya yaitu kotak-kotak warna  Desain grafis Berbasis Vektor → bekerja dengan gambar yang tersusun dari vector atau garis, Gambar akan mempunyai ukuranrelative kecil,jikagambardibesarkanmakatetapterlihatsolid dan utuh Langkah Membuka CorelDraw X3 START → ALL PROGRAM→ CorelDRAW Graphics Suits X3 → CorelDRAW X3 Welcome Screen
- 3. Page 3 Keterangan: No Tombol Keterangan 1 Berfungsi untukmembukalembarkerjabarudenganukuranlembarkerja standar. 2 Berfungsi untukmembukabeberapafile terakhiryangpernahdibuka sebelumnya. 3 Berfungsi untukmembukafile CorelDraw yangtelahdisimpan. 4 Berfungsi untukmembukaformatfile template ataudesainyangdisediakan CorelDRAW,seperti desainWEB,desainamplop,desainlabel,danlain-lain. 5 Berfungsi untuk membukafile tutorial dari CorelDRAW. 6 Berfungsi untukmengetahui fasilitasterbarudari programCorelDRAW. Tampilan halaman CorelDraw X3
- 4. Page 4 Keterangan: 1. Menubar: beradadibawahtitle barberisi barisanmenuyangmenampilkan perintah-perintah yang digunakanuntukmengaturdanmengolahobjek. 2. Toolbar(standarbar) : beradapada barisketiga,berisi tombol untukmenjalankanperintah. 3. Propertybar : Tombol pendukung berisi perintahperintahyangberhubungandenganobjekatau perangkatyangsedangaktif (tool yangdipilih). 4. Toolbox :Kumpulantombol yangdigunakanuntukmembuatataumemodifikasi objek. 5. Drawingpage : Lembarkerjayang dapatdiatur olehScrool Bar 6. Drawingwindows: area diluardrawingpage 7. Page Navigator:Navigasi halamanlembarkerja 8. Page:Halamanlembarkerja 9. Statur Bar: Memberikaninformasiobjekseperti tipe,ukuran,warna,resolusi 10. Scrool Bar: UntukmenggulungDrawingPage 11. Colorpalette :berisi kotakwarna,yangdigunakanuntuk memberi warnapadaobjek (Palet Warna) 12. Ruler: merupakanbatas-batasvertical danhorizontal berisi angka-angkauntukmenunjukkan ukurandan posisi objek Menu danIcon 1) Menu Bar barisanmenuyangmenampilkanperintah-perintahyangdigunakanuntukmengaturdanmengolah objek.Masing-masingmenumempunyai submenudanperintah.Terdapat 11 menu Menu danSubmenu 1. Menu File berisi perintah–perintah yang berhubungan dengan file(berkas). 2. Menu Edit berisi perintah–perintah penyuntingan. 3. Menu View berisi perintah–perintah pengaturan layar tampilan. 4. Menu Layout berisi perintah–perintah pengaturan lembar kerja. 5. Menu Arrange berisi perintah–perintah pengaturan object. 6. Menu Effects berisi perintah–perintah memberi efek pada object. 7. Menu Bitmaps berisi perintah–perintah penyuting gambar. 8. Menu Text memberi perintah–perintah penyutingan tulisan.
- 5. Page 5 9. Menu Tools berisi perintah–perintah alat bantu yang digunakan untuk melengkapi perintah– perintah sebelumnya. 10. Menu Windows berisi perintah–perintah jendela kerja dan jendela objek lain. 11. Menu Help berisi perintah meminta bantuan. 1. Menu File Menu Fungsi Membuat lembar kerja baru Membuat lembar kerja dari template Membuka lembar kerja yang tersimpan Menutup lembar kerja Menutup semua halaman lembar kerja Menyimpan lembar kerja Menyimpan lembar kerja baru atau dengan nama lain Meyisipkanobjekdari file lain(bukan corel) kedalam lembar kerja Mengirim lembar kerja ke file lain (bukan corel) Mengirim lembar kerja ke Ms. Office Mengirim lembar kerja ke dekstop, mail, my document Mencetak lembar kerja Melihat lembar kerja yang akan dicetak Mengatur lembar kerja yang akan dicetak Menjadikan file web Menjadikan file pdf Membuka file yang telah dibuka Informasi lembar kerja Keluar program CorelDRAW 11
- 6. Page 6 2. Menu Edit Menu Fungsi Kembali ke kondisi sebelumnya Menuju ke kondisi berikutnya Memotong objek atau teks Menyalin objek atau teks Meletakan hasil copy atau paste Menyisipkan barcode dalam lembar kerja Menyisipkan objek baru Menampilkan keterangan dari objek. 3. Menu View Menu Fungsi Menampilkanlembarkerjapadalayarmonitorsecarapenuh Menampilkangarisbantu Menampilkan grid (kotak-kotak) padalembarkerja Menampilkanpengaris 4. Menu Layout Menu Fungsi Menambahkan halaman lembar kerja Menganti nama halaman lembar kerja Menghapus halaman lembar kerja Loncat ke halaman ..... Mengatur halaman lembar kerja
- 7. Page 7 Mengatur layar lembar kerja 5. Menu Arrange Menu Fungsi Menjadikan satu semua objek yang dipilih Memisahkan kumpulan objek Memisahkan kumpulan – kumpulan objek Mengunci objek agar tidak dapat dipindahkan Membuka kunci objek Membuka semua kunci objek 6. Menu Effects Menu Fungsi Memberi efek objek artistic media Memberi efekobjek blend Memberi efekobjek contour Memberi efekobjek envelope Memberi efekobjek extrude Memberi efekobjek bevel Memberi efekobjek lensa 7. Menu Text Menu Fungsi Memformat teks Memformat paragraf
- 8. Page 8 Memformat tabs Memformat kolom Memformat bulet Memformat drop cap Mengedit text Memasukan teks simbol 2) StandarToolbar kumpulandari ikon-ikonyangberfungsiuntukpengolahanlayarutamaCorelDRAW,misalnyauntuk membuatlembarkerjabaru,membukalembarkerjayangtelahdisimpan,mencetaklembarkerja Icon Nama Perintah Fungsi New(Ctrl+N) Membuatlembarkerjabaru Open (Ctrl+O) Membukadokumenlembarkerja Save(Ctrl+S) Menyimpanlembarkerja Print (Ctrl+P) Mencetaklembarkerja Cut(Ctrl+X) Memotongobjek Copy (Ctrl+C) Menyalinobjek Paste(Ctrl+V) Meletakandatahasil menyalin Undo Kembali kekondisi sebelumnya Redo Menujukondisi berikutnya Import(Ctrl+I) Memasukan/menyisipkanobjekkedalamlembar kerja
- 9. Page 9 Icon Nama Perintah Fungsi Export(Ctrl+E) Mengirimlembarkerjake file lain Application launcher MembukaCorelDRAW,CorelPHOTO_PAINt, CorelBARCODE,CorelCAPTURE Corel online Menujuwebsite corel Zoomlevel Pengaturbesartampilanlembarkerjapadaarea kerja. 3) Property Bar baris perintah yang unik karena tampilannya akan selalu berubah dan perintah-perintah yang ada di dalamnya akan menyesuaikan dengan ikon yang sedang aktif pada tool box. Property bar dari no selection Property bar dari zoom tool Property bar dari free hand tool Property bar dari smart fill tool Property bar dari rectangle tool Property bar dari ellipse tool
- 10. Page 10 Property bar dari polygon tool Property bar dari text Ikon Nama Perintah Fungsi Paper type/size Untuk mengatur tipe/ukuran kertas/lembar kerja secara default Paper widht and hight Untuk mengatur ukuran kertas/lembar kerja Potrait Untuk mengatur posisi kertas berdiri/memanjang Landscape Untuk mengatur posisi kertas tidur/melebar Drawing unit Untuk mengatur satuan ukuran yang digunakan Zoom level Untuk mengatur tampilan lembar kerja Zoom in Untuk membesarkan tampilan lembar kerja Zoom out Untuk mengecilkan tampilan lembar kerja Zoom page Untuk menampilkan semua lembar kerja Zoom to page width Untuk memperbesar lebar halaman Zoom to page height Untuk memperbesar tinggi halaman Object(s) position Untuk mengatur posisi objek pada lembar kerja
- 11. Page 11 Ikon Nama Perintah Fungsi Object(s) size Untuk mengatur ukuran objek Scale factor Untuk mengatur skala ukuran objek Angle of rotation Untuk mengatur posisi kemiringan objek Miror Untuk membalikan objek Start arrowhead selector, Outline style selector, End arrowhead selector Untuk memberikan berbagai bentuk ujung garis Outline width Untuk memberikan berbagai ukuran ketebalan garis Free hand smoting Untuk mengatur kehalusan dari Freehand Tool Rectangle corner roundness Untuk mengatur sudut – sudut pada objek persegi empat Ellipse Untuk membuat bentuk elipse pada Elippse Tool Pie Untuk membuat bentuk Pie pada Elippse Tool Arc Untuk membuat bentuk Arc pada Elippse Tool Starting and ending angle Untuk menentukan titik mulai dan akhir untuk Ellipse Tool Number of point or side on polygon Untuk mengatur jumlah sisi yang akan digunakan pada polygon tool Warp paragraf text Untuk memasukan paragraf To front of layer Untuk menampilkan objek di atas layar
- 12. Page 12 Ikon Nama Perintah Fungsi to back of layer Untuk menyembunyikan objek di bawah layar Convert to curves Untuk mengubah objek menjadi kurva Font list Untuk memilih jenis huruf pada Text Tool Font size Untuk mengatur besar huruf pada Property Bar Text Tool Bold Untuk menebalkan huruf pada Property Bar Text Tool Ilalic Untuk memiringkan huruf pada Property Bar Text Tool Underline Untuk memberikan garis bawah huruf pada Property Bar Text Tool Horizontal alignment Untuk meratakan tulisan horisontal Show/hide bullet Untuk menampilkan bullet Show/hide drop cap Untuk menampilkan drop cap Character formatting Untuk mengatur huruf Edit text Untuk mengatur tulisan 4) Toolbox
- 13. Page 13 1 Pick Tool = Untukmenyeleksi,mengubahukuran,danjugamemutararah objekgambar. 2 a. b. c. d. Shape Edit a) Shape Tool : Menyuntingbentukobjekgambar,seperti melengkung gariskurva, mengeserdanmenghapusnote edit,dll. b) Smudge Brush: Mengubah/ mendistorsikeseluruhangambardengan menarikgaristepinya. c) Roughen Brush: Mengubah/ mendistorsi keseluruhanoutline bentuk gambar denganmenarikgaristepinya (mencacahobjekkurva). d) Free TransformTools: Mengubahobjekgambarmenggunakan rotasi(pemutaranposisi)bebas,rotasi sudut,mengubahukurandan,dan jugamemiringkanbentukgambar. 3 a. b. c. d. a. Crop Tool a) Crop : Memotongobjekdenganmenyeleksi terlebihdahuluatau menghilangkanbagianyangtidakdiinginkandalamobjek. b) Knife : Mengubah/mendistorsi keseluruhangambardenganmenarik garistepinya. c) Erase : Menghapusareadalam gambar. d) Virtual SegmentDelete :Menghapussuatubagianobjekyangberada dalampersinggungan(interseksi). 4 a. b. Zoom a) Zoom: Mengubahperbesarangambardalamjendelagambar. b) Hand Tool : Mengaturbagian gambaryang tampil di dalamjendela gambar. 5 Curve
- 14. Page 14 a. b. c. d. e. f. g. h. a) Freehand Tool:Menggambarsegmenataukurvadalambentukgaris tunggal. b) Bezier Tool:Menggambar kurvadalambentukgaristunggal pertitik (node). c) ArtisticMediaTool : Memunculkanfungsi pembuatbentuk(pena), seperti brush(efekkuasdenganpolapulasantertentu),Sprayer(efekcat semprot),Calligraphic(efekpenakaligrafi),danPressure(efekpenateknik yang akanmembentukgaristepi tanpalengkung). d) Pen Tool: Menggambarkurvadalam sebuahsegmenpertitik(node). e) PolylineTool:Menggambargarisdankurva dalammoduspreview. f) 3 PointCurve Tool:Menggambarkurva denganmenentukantitikawal dan akhir,lalutitikpusatkurva. g) Interactive ConnectorTool:Menggabungkanduaobjekdengansebuah garis. h) Dimension Tool:Menggambargarissecaravertical,horizontal, bersudut,danmiring. 6 a. b. Smart Tools a) Smart Fill Tool:Untukmenciptakanobjekdari sebuaharealalu mengisikannyadenganwarnaatautekstur. b) Smart DrawingTool : Untukmengubahcoretanpointeryanganda gambar ke bentukdasaratau bentukyangwujudnyalebihhalus. 7 a. b. Rectangle a) Rectangle :Untuk membentuksegi dankotak. b) 3 PointRectangle :Untuk membentuksegi dankotakdengan menyusunnyapertitik. 8 a. b. Ellipse a) Ellipse Tool :Untukmenggambarelipsdenganlingkaran. b) 3 PointEllipse Tool :Untukmembuatobjekelipsdengan3titikpoint 9 a. Object a) Polygon Tool :Untuk membentukpolygondanbintangsecarasimetris. b) Star Tool:Untuk membentukbintang.
- 15. Page 15 b. c. d. e. c) Complex Star Tool:Untuk membentukbintangdenganbentukyang lebihkompleksdenganpersinggungansudut. d) Graph Paper: Untuk membentukserupatabel ataususunankotak- kotakseperti padakertasgambar teknik. e) Spiral : Untuk membentukspiral(per)secarasimetrisdanlogaritmis. 10 a. b. c. d. e. PerfectShapes a) BasicShapes: Menyediakananekabentukjadi seperti segidelapan, smileyface, hinggasegitiga. b) Arrow Shapes: Untukmemudahkanmenggambarbentuktandapanah dengananekavariasi bentuk,arah,danjumlahkepalapanah. c) FlowchartShapes:Untuk memudahkanmenggambarbentuk flowchart(bagan). d) Banner Shapes:Untuk memudahkanmenggambarbentukpitadan symbol ledakan. e) CalloutShapes :Untuk memudahkanmenggambarbentukbalonbicara dan label. 11 Text Tool = Untuk membuattekslangsungdi areagambar baikyang berfungsi sebagai teksartistic maupunketerangan. 12 a. b. c. d. e. f. Interactive Tools a) Interactive Blend:Untukmembentuksegidankotak b) Interactive Contour:Untuk membentuksegi dankotakdengan menyusunnyapertit c) Interactive Distortion:Untukmendistorsi objeksecarapush/pull, zipper,dan twister. d) Interactive DropShadow : Untuk menyisipkanbayanganke dalam objek. e) Interactive Envelope :Untukmengubahbentukobjekdenganmenarik titik(node) padaoutline. f) Interactive Extrude :Untukmembentukilusikedalamanpadaobjek.
- 16. Page 16 g. g) Interactive Transparency:Untukmenyisipkanefektransparanpada objek. 13 a. b. Eyedropper a) Eyedropper Tool:Untukmenyeleksidanmenyalinpropertyyang terkaitdari sebuahobjek,sepertiwarna(isi dalamobjek),garis,ketebalan garis,ukuran,dan efek. b) Paintbucket Tool:Untukmenerapkanpropertyyangterkaitdari sebuahobjek,seperti warna(isi dalamobjek),garis,ketebalangaris, ukuran,dan efek;yangdiambil lewateyedroppertool,ke objeklainnya. 14 a. Outline a) Outline PenDialog:Untuk mengaksesboksdialogoutlinepen. b) Outline ColorDialog:Untuk mengaksesboksdialogpengaturanwarna outline. c) NoOutline :Untuk menghilangkanoutline dari sebuahobjek. d) ½ PointOutline :Untukmembentukketebalangaris½point. e) 1 PointOutline :Untukmembentukketebalangaris1point. f) 2 PointOutline :Untukmembentukketebalangaris2 point. g) 8 PointOutline :Untukmembentukketebalangaris8point. h) 16 PointOutline :Untukmembentukketebalangaris16 point. i) 24 PointOutline : Untukmembentukketebalangaris24point. j) ColorDocker Window :Untuk membukadockeruntukpengaturan warna danoutline objek. 15 a. Fill Tools a) Fill ColorDialog:Untuk mengaksesboksdialogpengaturancat(pengisi bagiandalamobjek) dari sebuahobjek. b) FountainFill Dialog:Untuk mengaksesboksdialogpengisi warnadan gradasi ke dalamobjek. c) PatternFill Dialog:Untuk mengaksesboksdialogpengisipolake dalam objek. d) Texture Fill Dialog:Untuk mengaksesboksdialogpengisi tekstur ke dalamobjek. e) PostScript Fill Dialog:Untuk mengaksesboksdialogpengisi gambar
- 17. Page 17 post-scriptke dalamobjek. f) No Dialog: Untuk menghilangkanunsurpengisi dari sebuahobjek. g) ColorDockerWindow : Untuk membukadockeruntukpengaturan warna dan outline objek. 16 a. b. Interactive Fill a) Interactive Fill:Untukmengisi anekafill(pengisiobjek) ke dalam sebuahobjek. b) Interactive Mesh: Untuk menerapkangaris-garisjejaringpadaobjek. semogabermanfaat MEMBUAT OBJEK BIDANG,GARIS,DAN TEKS DASAR 1) Membuatobjeksegi empatdanbujursangkardengan Rectangle Tool ex: Tanpa CTRL denganCTRL 2) Membuatobjekelipsdanlingkarandengan EllipseTool Tanpa CTRL denganCTRL 3) MembuatObjekPoligondengan Polygonal Tool ,untukmengatursegi pdproperti bar
- 18. Page 18 PoligonTool Segi 5 PoligonTool Segi 6 4) MembuatobjekBintang/Stardengan mengatursegi padapropertybar Star Tool Complex StarTool Mengatur segi/banyaknysudutpada di propertybar 5) MembuatobjekdenganGraphPaperTool Mengatur banyaknyakolomdanbarispada di property bar 6) Membuatobjekspiral dengan spiral tool 7) Membuatberbagai bentukdenganBasicShapes ïƒ
- 19. Page 19 8) Membuatberbagai bentukpanahdenganArrow shapes 9) Membuatberbagai bentukflowchartdenganflowchartshapes 10) Membuatberbagai bentukdenganbannershapes 11) Membuatberbagai bentukcalloutdengancalloutshapes
- 20. Page 20 12) Membuat Textdengan TextTool klik 13) Membuatgaris dengan FreeHandTool Klik klik klik 14) Membuatobjeksecarabebasdan berkelanjutan BezierTool INTERACTIVE TOOL 1) Interactive BlendTool Klik Klik Klik Klik Klik
- 21. Page 21 2) Interactive Contour Tool Drag ke arah dalamakan menjadi 3) Interactive Distortion Drag dari tengahke kanan 4) Interactive Drop Shadow Tool Drag ke arah bayanganyang akandibentuk 5) Interactive Envelope Tool Drag tiap node yangada di tengahgariske arah dalam 6) Interactive Extrude Tool Drag
- 22. Page 22 Drag dari tengahkananmenjadi 7) Interactive Transparency Tool Drag pada objekke arah luar MENGEDIT OBJEK DASAR a. Menggeser Objek 1. Aktifkan objek elips, maka di bagian sisi objek tedapat delapan kotak kecil yang disebut dengan node serta terdapat tanda silang pada bagian tengah elips. Gambar 35. Node 2. Letakkan pointer pada tanda silang dibagian tengah objek elips sehingga pointer berubah menjadi panah empat arah. 3. Klik-tahan-geser ke tempat lain, maka objek elips tersebut akan bergeser. b. Memperbesar dan memperkecil ukuran objek 1. Klik objek lingkaran sehingga muncul node. 2. Letakkan pointer pada node di pojok kanan bawah sehingga berubah menjadi panah memojok. b. Klik-tahan-geser ke arah kanan bawah, sehingga objek lingkaran menjadi lebih besar.
- 23. Page 23 Gambar 36. Membesarkan Objek c. Klik objek persegi panjang sehingga muncul node. d. Letakkan pointer pada node di pojok kanan bawah sehingga berubah menjadi panah memojok. e. Klik-tahan-geser ke arah kiri-atas, sehingga objek persegi panjang menjadi lebih kecil. Gambar 37. Mengecilkan Objek c. Rotasi / Memutar Objek 1. Aktifkan objek segi lima sehingga muncul node. 2. Klik sekali lagi pada objek tersebut sehingga node akan berubah menjadi anak panah. 3. Letakkan pointer pada salah satu anak panah pada salah satu pojok, sehingga berubah menjadi pointer panah melingkar. 4. Klik-tahan-putar searah jarum jam, lalu lepaskan. Anda perhatikan hasilnya. Gambar 38. Memutar Objek d. Skewing Objek 1. Aktifkan objek Spiral sehingga muncul node. 2. Klik sekali lagi pada objek tersebut sehingga node akan berubah menjadi anak panah. 3. Letakkan pointer pada panah horizontal yang terdapat pada bagian atas atau bawah objek sehingga berubah menjadi .
- 24. Page 24 4. Klik-tahan-geser kanan atau ke kiri, lalu lepaskan. Anda perhatikan hasilnya. Gambar 39. Skewing Objek TEKNIK SHAPING terdapatpada menuArrange ïƒ Shapingïƒ Weld Trim Intersect Simplify Front minusback 1) WELD ïƒ untukmenggabungkan2objekmenjadi satukesatuan 2) TRIM ïƒ untukmemotongobjek1denganpotonganyangsamadenganobjek2 3) INTERSECT ïƒ membuatobjekbarudari perpotongankeduaobjekataulebih/irisanobjek Back Minus Front Weld Weld Trim
- 25. Page 25 4) SIMPLIFY ïƒ sama seperti Trim 5) FRONT MINUSBACK ïƒ Objekdepanmengurangi objekbelakang 6) BACK MINUSFRONT ïƒ Objekbelakangmengurangi objekdepan EFFECT POWERCLIP ïƒ Menggabungkan(memasukkankedalam) objeksatuke objekyanglain Cara: KlikObjekyangakandimasukkanïƒ KlikmenuEffectïƒ PowerClipïƒ Place Inside Containerïƒ Klik objektempatdiletakkanya Intersect Objekbaru ditengah Front Minus Back Back Minus Front
- 26. Page 26 CARA MEMBUATLOGO 1. LOGOCARREFOUR Buat dua buahlingkaranelipsseperti ini Lalu KlikArrange ->Combine ataukliktoolsCombine yangsudahadadi toolbarjikaiconnyasudah diaktifkan.Setelahitubuatpersegiyang diletakkanseperti gambardibawah
- 27. Page 27 Setelahitublokelipsyangsudahdicombine dengangambarpersegi tersebutlaluklikarrange ->shaping -> Trim atau klikiconseperti ini Setelahdi Trimdan hapusgambar persegi,gambarakanseperti ini
- 28. Page 28 Setelahitulanjutkandenganmembuatduabuahlingkarandanletakkanposisinyasepertigambar dibawahini Setelahdibuatseperti gambardiatas,bloksemuagambarlaluklik arrange -> shaping -> weld Dan hasilnyaakanseperti ini
- 29. Page 29 Lanjut,kitaakan membuat segiempatketupatyangakanditempatkanditengah-tengahgambaryang diatas.Seperti gambaryangdibawahini Klikgambarsegitigaketupatnyalalutekan(Shift+PageDown) agargambartersebutberadadibawah gambar sebelumnya Setelahitubloksemuagambar, klikarrange ->shaping-> Trim
- 30. Page 30 Dan hasilnyaakanseperti ini Hapus gambaryang menyerupai huruf C denganBackMinusFort, laluklikkanangambarcarrefour setengahjadi laluklik breakcurve apart. Setelahitugambarakanterpisahdengansendirinyadanberi warna sesuai denganaslinya Hilangkanoutlinenyamenjadi 0danhasilnyaseperti ini
- 31. Page 31 Logo Carrefour 2. MEMBUAT LOGOINDOSIAR 1. Sepertri biasabuatfile baru Ctrl+N lalumembuatsebuahlingkaranmenggunakan Ellipse Tool atautekanF7 usahakansambil menekanCtrl+Shiftsupayabentuknyaproposional,di tutorial inisengajasayatidakmenyebutkan patokan ukuran – ukurannya,Andabisamemberikanukuranpadamasing –masingobjekyanglebih sesuai lagi denganhati Anda( kaya yang lgmilihpacaraja ya gan hihihi..). 2. Buat persegi panjangdenganmenggunakan Rectangle Tool (F6) dan timpakandi lingkaranyang telahkitabuat tadi,atur letaknyasepertipadagambardi bawah ini :
- 32. Page 32 2. Tekan Ctrl A pada keyboarduntukmenyeleksisemuaobjekkemudian Trim padaMenu Bar klikArange > Shaping> Trim Setelahditrimkamudianhapuspersegipanjangnyaseperti padagambardi bawahini : Maka hasilnya: 4. Buat lagi persegi panjangtipisganseperti kira –kira pada gambardi bawah,kemudianlakukan
- 33. Page 33 trimseperti padalangkahsebelumnya. Setelahditrimdandihapus/delete/ditiadakan /dimusnahkan persegipanjangnyamakananti hasilnya seperti di bawahini : 5. KemudianklikkananpilihBreakCurve Apart ( Ctrl K ) untukmemisahkanmasing –masingobjek hasil trim/ potongantadi yang masihmenyatu,hal ini dilakukanuntukmempermudah pewarnaannyananti. 6. Sekarangkita duplikatobjeknyalakukan TransformationspadaMenu Bar klikArange > Transformation> Posision( Alt + F7 ), jikakotakdialogTransformationssudah muncul di sebelah kananpada layar monitorAnda,mari kitakliklangkah – langkahseperti yangdilingkari di bawahini :
- 34. Page 34 7. Kemudian posisikansehinggamenjadiseperti ini : 8. Sekarangkita warnainmasingmasingobjekseperti di bawah ini : Andabisamewarnai semiripmungkindenganyangaslinya, 9. Setelahmemberikanpewarnaansepertidi atassekarangkitatambahkanTeksIndosiarnya,saya menggunakan CenturyGothicBold,dan yanghuruf O nyaitu kitabisamembuatnyasendiri dengan3 lingkaranmerah.kemudianaturukurandanposisikanseperti padagambardi bawah. 10. Sekarangkitahilangkan Outline-nya.CaranyaCtrl A untukmemblokseluruhobjekklik FlyOver
- 35. Page 35 Outlinen-nyapilih None : 11. Buat persegi panjanglagi danaturletaknyasupayamengelilingisemuaobjekyangtelahkitabuat tadi,lalugunakan Shape Tool untukmenumpulkansiku persegi panjangnyadragsalahsatunode yang terletakdi pojokpersegi panjangnyaaturarahnyagan.IlustrasinyaAndabisamelihatgambardi bawah : Hasil akhirnyaakanterlihatseperti di bawahini :
- 36. Page 36 MembuatDesainSpandukdengancorelDRAWX3 Membuat Spanduk Lebaran Spandukadalahsuatualat yangcukup banyakdigunakanoranguntukmenginformasikansegalasesuatu, lihat saja dimana-mana selalu ada saja spanduk yang terlihat di jalan, di kampus, di kantor-kantor dan lain-lain. Disini sayamencobamembahasbagaimanacarapembuatandesainspandukyangmudahmenggunakan aplikasi desain yang tidak asing yaitu corelDRAW. Langkah-langkah sebagai berikut : 1. Start 2. All programpilihcorelDRAWX3 3. Pilih File kemudianPilihNewatautekanCrtl+N next 4. PilihRectangle tool 5. Drag ke lembarkerjaCorel
- 37. Page 37 6. Importgambar yang akananda jadikanBackgroundatau tekanCtrl+I 7. Kemudian draggambar tersebut sehinggamenutupipersegipanjang 8. PilihTexttool(F8) kemudiantuliskatayanganda inginkan,Kemudian terserahandasaja
- 38. Page 38 9. Hasilnya Contohlainnya: seperti itugambaran cara membuat spanduk, sobat bisa menganti background, font sesuai kehendak.