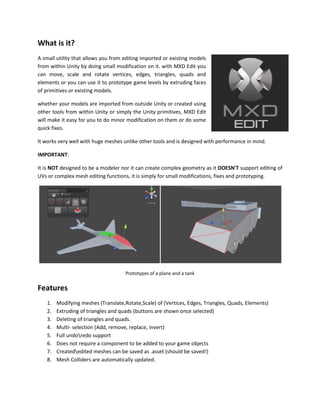MXD Edit
- 1. What is it? A small utility that allows you from editing imported or existing models from within Unity by doing small modification on it. with MXD Edit you can move, scale and rotate vertices, edges, triangles, quads and elements or you can use it to prototype game levels by extruding faces of primitives or existing models. whether your models are imported from outside Unity or created using other tools from within Unity or simply the Unity primitives, MXD Edit will make it easy for you to do minor modification on them or do some quick fixes. It works very well with huge meshes unlike other tools and is designed with performance in mind. IMPORTANT: It is NOT designed to be a modeler nor it can create complex geometry as it DOESN'T support editing of UVs or complex mesh editing functions, it is simply for small modifications, fixes and prototyping. Prototypes of a plane and a tank Features 1. Modifying meshes (Translate,Rotate,Scale) of (Vertices, Edges, Triangles, Quads, Elements) 2. Extruding of triangles and quads (buttons are shown once selected) 3. Deleting of triangles and quads. 4. Multi- selection (Add, remove, replace, invert) 5. Full undoredo support 6. Does not require a component to be added to your game objects 7. Creatededited meshes can be saved as .asset (should be saved!) 8. Mesh Colliders are automatically updated.
- 2. Using MXD3D Edit To open MXD3D Edit window go to the main menu and click on Window->MXD->Edit menu item. Once you click on it a new window titled "MXD Edit" will appear: If no object selected or the selected object doesn't contain a mesh filter If the selected object has a mesh filter and an assigned mesh I you don't have any game object from the scene selected that holds a mesh filter then make sure to select the object you want to editfix or create a new primitive to start prototyping. VERY IMPORTANT! Don't open unless you want to editfix the current active selection or prototype a new mesh because internally MXD Edit creates a new copy of the current selection's mesh to avoid overriding your meshes and you don't want to consume a lot of memory by keeping the window open which will result in a new mesh each time you change your selection when it is opened.
- 3. The following are the available option Icon Function Name Description Vertex selection Enables Vertex selection in the scene view which allows you from editing points in your mesh such as corners. (requires move, rotate or scale tools selected) Edge selection Enables Edge selection in the scene view which allows you from editing lines connecting points in your mesh. (requires move, rotate or scale tools selected) Triangle selection Enables Triangle selection in the scene view. (requires move, rotate or scale tools selected) (enables delete and extrude buttons when selected) Quad selection Enables Quad selection in the scene view which allows you from editing quads (a quad is 2 triangles ) (requires move, rotate or scale tools selected) (enables delete and extrude buttons when selected) Element selection Enables Element selection in the scene view which allows you from editing elements, an element is all faces having the same material. (requires move, rotate or scale tools selected) Delete selection When clicked it deletes selected triangles or quads. Extrude selection When clicked it extrudes the selected triangles or quads, the new selection is the new created triangles or quads but once extruded it requires moving, scaling or rotating of the selection for changes to be visible. Save active mesh IMPORTANT Whenever you change your selection while the window is opened MXD Edit consider the active object for editing and creates a new mesh copy so to avoid losing the mesh make sure to save it.
- 4. Active Activatedeactivate editing To be able to do normal functions while the window is opened you can activatedeactivate the current editing tools "still mesh is copied" in order to change selection "you can also change selection by double-clicking on another object" Collision support When you have a MeshCollider on your object the collision information will be updated automatically whenever you do any modifications. Multi-selection options when on any of the selection modes and using the move, scale or rotate tools you can do multi-selection by simply dragging while holding the mouse to create a selection rectangle as illustrated in the below snapshot. you have multiple options to control your selection as below: Held Key down Function No Key Replace the current selection SHIFT Add to Remove from selection CONTROL Remove from selection SHIFT+CONTROL Add to selection
- 5. Faster Extrusion to do faster extrusions you can hold down SHIFT while moving and each time you do a move extrusion is applied and you faces getting created with the selection being updated with the newly created faces.