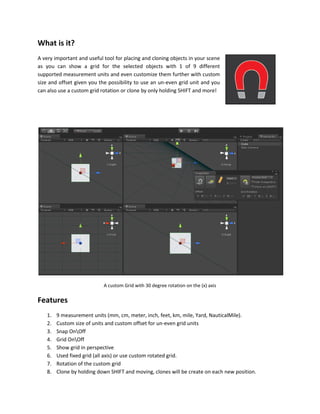Mxd Snapping
- 1. What is it? A very important and useful tool for placing and cloning objects in your scene as you can show a grid for the selected objects with 1 of 9 different supported measurement units and even customize them further with custom size and offset given you the possibility to use an un-even grid unit and you can also use a custom grid rotation or clone by only holding SHIFT and more! A custom Grid with 30 degree rotation on the (x) axis Features 1. 9 measurement units (mm, cm, meter, inch, feet, km, mile, Yard, NauticalMile). 2. Custom size of units and custom offset for un-even grid units 3. Snap OnOff 4. Grid OnOff 5. Show grid in perspective 6. Used fixed grid (all axis) or use custom rotated grid. 7. Rotation of the custom grid 8. Clone by holding down SHIFT and moving, clones will be create on each new position.
- 2. Using MXD Snapping To open MXD Snapping window go to the main menu and click on Window->MXD->Snap menu item. Once you click on it a new window titled "SnapEditor" will appear: I you don't have any game object selected from the scene then the grid will not be shown as the grid is always relative to the center of the current selection. The following are the available options Icon Function Name Description Snap Off When the snap button holds this image then currently snapping is ON and if you want to deactivate snapping then click on it. Snap On When the snap button holds this image then currently snapping is OFF and if you want to activate snapping then click on it. Hide Grid When the showhide grid button holds this image then currently the grid is visible, click on the button to hide the grid. Show Grid When the showhide grid button holds this image then currently the grid is invisible, click on the button to show the grid.
- 3. Measurements Next to this image you will find the different measurement options, which are the following: 1. Unit: a. Millimeter(mm) b. Centimeter(cm) c. Meter d. Inch e. Feet f. kilometer(km) g. Mile h. Yard i. Nautical Mile 2. Size: You can multiple the unit by setting the size value, for example setting the size = 2 when the unit is (cm) means that the unit measured will be 2 cm. 3. Offset: Great if you want to have un-even grid units with specific size for every axis by setting the x,y,z values. Sample un-even grid: Snap Selected You click on this button to snap selected objects when snapping is toggled OFF. Hide Perspective Hide Perspective This option will hideshow the grid in the perspective view Clone on (SHIFT) Cloning Objects When toggled ON you can hold the SHIFT key to automatically clone your selected objects whenever you move them while snapping is enabled. Grid Type Grid Type You Can selected from 2 types of grids 1. Fixed Grid: The fixed grid will show axis-aligned grids depending on the sceneview so if you have 4 scene views with different directions then you will get different grids aligned depending on the sceneview, this will map to (X,Y,Z) 2. Custom Grid: The custom grid can be rotated using a rotation field and with it you can align objects to non axis-aligned locations.