NEORT AfterEffects Workshop
- 1. Motion Graphics for Beginners 2019.09.22 NEORT:Neo Visual Art Collection
- 2. Pro?le 平井 秀次 Shuji Hirai デザイナー?モーショングラファー 1989年?まれ。兵庫県出?。?沢美術?芸?学 視覚デザイン専攻卒業。 モーショングラフィックス、VJ、ライブステージ演出等グラフィックデザインを軸に オンスクリーンメディアの制作に従事。 直近での主な仕事にサカナクション? RADWIMPSや紅?歌合戦2018のライブステージ演出、岩壁?楽祭でのVJなど。 現在dep Management所属。 - 映像作家100? 2018, 2019 選出 - 第22回?化庁メディア芸術祭エンターテインメント部? 優秀賞 Twitter : @shujihirai
- 7. モーショングラフィックスとは 静?画のグラフィックデザインに、動きや?を加えたもの。 写真やイラストなどの静?画像や、ロゴや?字、図形などと いったグラフィック要素に動きをつけることで動画にする。
- 9. モーショングラフィックスとは 主に使?されるソフトとしてはAdobe After E?ectsや CINEMA4D, blender, Houdini等の3DCGソフトなど。 TouchDesignerやNotch等のリアルタイムレンダリング を主としたツールでも作成可能で、選択肢は幅広い。
- 10. モーショングラフィックスとは 要は、動くグラフィックデザイン グラフィックデザイン + モーションデザイン 2つのデザイン领域がかけ合わさった表现
- 13. モーショングラフィックスとは モーショングラフィックスとは、 グラフィックデザイン + モーションデザイン 2つのデザイン领域がかけ合わさった表现で、 まとめ 2つの領域についての理解度が?いほどクオリティが?まる
- 14. AE基本操作 STEP. 02
- 24. AE基本操作 画面にとりあえず丸を置いてみましょう シェイプレイヤーの中にトランスフォームという項?があり、 その中に動かせる要素がいくつか?っています。 今回は”スケール”を動かしてみましょう。
- 27. AE基本操作 このモーションを更にいい感じにすべく、イージングをかけます。 キーフレーム2つを選択して 右クリック > キーフレーム補助 > イージーイーズ を選択してください。
- 38. Project Files http://shujihirai.com/study/neort/aep.zip ↑こちらにアクセスしてください 当?環境:AE CC v16.1.1 英語版 ?
- 41. エフェクト?各種パラメータ基本操作(1) 波形ワープ Wave Type 波の種類を選択できます。デフォルトではsin波を使った波が 適?されており、個?的にはこれが?番使い勝?がよいです Wave Height, Width 波の?さと横幅を指定できます Direction 波が向かう?向を指定できます Wave Speed 波の動く速さを指定できます。数値が?いほど早い。
- 44. エフェクト?各種パラメータ基本操作(2) フラクタルノイズ(主な調整項?) Fractal Type フラクタルの?成パターンを選択できます Noise Type ノイズの形状を選択できます。ここでは”Block”を選択 Contrast コントラストの強さを調整できます。 Sub In?uence(%) ディティールの細かいものを描画する度合いを 選択できます。今回は0%に設定。 Evolution この数値を増減させるとパターンがアニメーションします。
- 51. エクスプレッションを使って効率的に動かす スクリプト(jsx)はExtend Script ToolKit CCというものを使って開発できます http://www.adobe.com/jp/products/extendscript-toolkit.html ?作した作業?フォルダ構造を?成するjsx(興味あれば!) https://github.com/shujihirai/AE_prjFolder 補?
- 59. エクスプレッションを使って効率的に動かす(3) eye_roll, eye_roll 2, mouse の?度のパラメータを Angle Controlを使って?括で制御します。 この場合のように?の顔の表情をアニメーションさせる際など 1つの動きが全体に作?するような場合に真価を発揮します。
- 61. ??
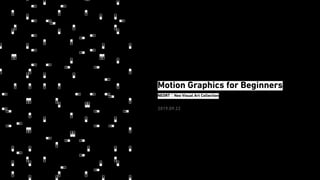






















































![エクスプレッションを使って効率的に動かす(2)
wiggle(5,8)
この場合は1つめの数字[5]は1秒間の間に変動する回数、
2つめの数字[10]は数値の振れ幅を表します。
今回は両?とも数値が低いので控えめな動きになります。](https://image.slidesharecdn.com/190922share-190922132653/85/NEORT-AfterEffects-Workshop-56-320.jpg)




