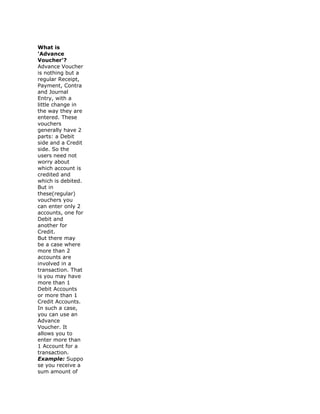New microsoft word document (2)
- 1. What is 'Advance Voucher'? Advance Voucher is nothing but a regular Receipt, Payment, Contra and Journal Entry, with a little change in the way they are entered. These vouchers generally have 2 parts: a Debit side and a Credit side. So the users need not worry about which account is credited and which is debited. But in these(regular) vouchers you can enter only 2 accounts, one for Debit and another for Credit. But there may be a case where more than 2 accounts are involved in a transaction. That is you may have more than 1 Debit Accounts or more than 1 Credit Accounts. In such a case, you can use an Advance Voucher. It allows you to enter more than 1 Account for a transaction. Example: Suppo se you receive a sum amount of
- 2. Rs. 10,000.00 from a customer say Mr. ArunKapoor(sale s). He pays Rs. 4,000.00 in cash and gives a cheque of Rs. 6,000.00. In such a case you can make a Combined Receipt Voucher through Advance Voucher. Advance Vouchers can be made for 4 vouchers: a. Receipt Voucher b. Payment Voucher c. Contra Entry d. Journal Entry How to create 'Advance Voucher'? 1. After Login, click Cash/Bank (or press F3). 2. Then click on Adv. Vouchers (or press Alt+v). The following screen will be shown: Fig. 1 Select the voucher type from the Combo Box (eg. Receipt Voucher) and click the OK Button. The following screen will be shown: To explain Advance Voucher Receipt's example is taken.
- 3. Fig. 2 1. Date: Enter the date on which the Advance Receipt Voucher is to be entered. The last Advance Receipt Voucher date is set by default. 2. Voucher series and Voucher No : It is used for voucher identification. It is combination of alphabets and numbers. If any other series is not created, by default “AB” series is set. It can be changed. Last entered series for this voucher, will be set in Combo Box from list of series. This series can be changed. The Voucher No. is set according to the voucher series. It is set to the maximum number for the selected Voucher Series. It can be changed. 3. Add Account: Click Add Account to make entries for the accounts. On click of Add Account, the following screen is shown:
- 4. Fig. 3 a. Select the Account Type as Dr or Cr. The names of the accounts in the Combo Box are according to this type. b. Account: You can make Advance Voucher for Receipt, Payment, Contra, Journal voucher. According to selected voucher type it's accounts are shown. Example: For Receipt Voucher, if you select Account Type as Dr. then Account Combo Box will contain accounts under Cash/Bank Group. And if you select Cr., then it will contain all accounts which are not under Cash/Bank, VAT on Purchase and CST on Purchase group. c. Closing Balance: The selected account's Closing Balance is shown above the Account Combo Box. d. Amount: Enter the amount for the selected account. Fig. 4 a. Taxable Amount: If you select an account from CST On Sales/Purchase or Vat On Sales/Purchase group, then taxable amount field will appear. (See Fig. 4) Taxable amount is assessable value on which VAT or CST is calculated. If you do not enter any amount then the system will take the Taxable amount as zero and VAT and CST reports are prepared accordingly. Taxable Amount does not have any accounting effect. It is only for preparing VAT and CST report. If you want proper VAT/CST reports, then enter the basic taxable amount (Amount on which VAT/CST is calculated)
- 5. in the taxable amount field. b. Enter: On click of Enter button, Account is added in the list. You can add more entries in similar way. The total at the end of the table will get updated as you add accounts in the table. c. Close: After clicking on Close Button the open screen will be closed. You can also use Esc key to close open screen. If you click this button without clicking Enter button then the Account will not be added. Fig. 5 4. If you want to change any details of already entered accounts, like account name or amount, select the row from the table and Double Click on it or press Enter key.(See Fig. 5) 5. Narration: You can select a Narration from the Combo Box or enter another narration. 6. Remove Row: If you want to remove any account from the list, select the account and click Remove Row. 7. Finish: Click Finish Button to save the voucher. If you select a
- 6. Customer or Supplier whose Bill Break Up facility is selected then you have to perform Bill Breakup. 8. Finish and Print: If you want to save the voucher and print it simultaneously, click this button. The voucher is saved and you can see the Print Preview of the voucher. If you select a Customer or Supplier whose Bill Breakup facility is selected then you have to perform Bill Breakup. 9. Close: After clicking on Close Button the open screen will be closed. If you click this button before Finish button then the voucher will not be created. You can also use Esc key to close open screen. Accounting Effects of Advance Voucher. When a Receipt Voucher is made, the selected Customer/Supplier Account is Credited and Cash/Bank Account is Debited. Note: The accounts will be Credited or Debited as per the Voucher type.