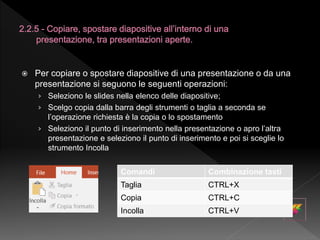Nuova ECDL - Modulo Presentation n.2
- 2. Il Layout della diapositiva può essere scelto dalla Scheda Home – Nuova Diapositiva e scegliendo fra quelli disponibili. E’ possibile utilizzare e creare anche dei Layout personalizzati.
- 3.  Per copiare o spostare diapositive di una presentazione o da una presentazione si seguono le seguenti operazioni: › Seleziono le slides nella elenco delle diapositive; › Scelgo copia dalla barra degli strumenti o taglia a seconda se l’operazione richiesta è la copia o lo spostamento › Seleziono il punto di inserimento nella presentazione o apro l’altra presentazione e seleziono il punto di inserimento e poi si sceglie lo strumento Incolla Comandi Combinazione tasti Taglia CTRL+X Copia CTRL+C Incolla CTRL+V
- 4. Selezionare le diapositive e dal menù di contesto scegliere lo strumento Elimina Definizione di schema: uno schema di una presentazione è il modello utilizzato dalla presentazione per le sue diapositive in termini di combinazioni di colore, caratteri, layout, ecc. Per modificare la struttura per prima cosa si attiva la visualizzazione Schema Diapositiva e poi si opera nelle varie diapositive presenti utilizzate come base di lavoro per tutte le presentazioni chequel modello.
- 5. Nella riquadro diapostive dello schema diapositive si sceglie quale dei layout modificare. Le modifiche appotate nello slides visualizzato nella area diapositiva vengono applicate a tutte le diapositive con quel layout.
- 6. Schema - Inserisci – strumento Intestazione e piè di pagina; La finestra di dialogo che si presenterà consente di inserire data corrente e fissa, di inserire i numeri alle diapositive, un’intestazione personalizzata alle diapositive. Inoltre è possibile mediante i pulsanti applica e applica tutte per definire le impostazioni ad uno slide o a tutti.
- 7.  Nella creazione di diapositive è opportuno utilizzare contenuti brevi per evitare letture lunghe dagli utenti che vedono la presentazione che deve essere comunque una sintesi degli argomenti da mostrare.  Conviene inserire anche effetti sui caratteri e immagini in modo da rendere la presentazione più ricca sotto l’aspetto visivo.  E’ possibile inserire del testo passando alla visualizzazione struttura oppure dalla scheda Inserisci – Forma – casella di testo.
- 8. In questa struttura è mostrato Il contenuto di testo delle Diapositive dove è possibile Aggiungere del testo.
- 9. Posizionando il mouse sul punto di inserimento verrĂ fuori una casella di testo dove aggiungere testo.
- 10.  Selezionare il segnaposto testo e premere F2 dalla tastiera oppure doppio clic con il mouse.  Per tagliare, copiare delle parti di testo da una diapositiva ad un’altra o da una diapositiva di una presentazione ad un’altra si utilizza sempre lo strumento taglia, copia e incolla della scheda Home  Per cancellare un segnaposto testo dopo averlo selezionato premere il tasto destro del Mouse e selezionare Elimina Diapositiva  Per annullare o ripristinare un’azione basta cliccare sui pulsanti Annulla e Ripristina nella barra del titolo.
- 11.  E’ possibile selezionare gli strumenti nella barra dalla Scheda Home sezione carattere per modifiche complessive  In questi strumenti è possibile selezionare lo stile del carattere, la dimensione il colore.
- 12. E’ possibile selezionare gli strumenti nella barra dei menù Home o scheda carattere per modifiche complessive. I vari stili sono impostabili mediante la finestra di dialogo o mediante gli strumenti nella apposita barra.
- 13. Ecco un elenco degli strumenti Strumento Descrizione Grassetto, Corsivo, Sottolineato Maiuscolo o Minuscolo Barrato Aumenta/Diminuisci Dimensione Caratteri, Cancella Formato
- 14.  Nel Menù Home strumenti Paragrafo per allineare un testo a sinistra, a destra, al centro o giustificarlo  Per creare un elenco puntato o numerato basta cliccare sugli strumenti. E’ possibile fra varie forme di elenco puntato e numerato. Per eliminare un elenco o modificare l’indentazione dell’elenco si deve attivare il menù Elenchi puntati e numerati situato nello strumento
- 15.  Il menù che si apre permette di scegliere fra vari stili di punti elenco e numerati  E’ inoltre possibile eliminare gli elenchi.  E’ possibile andare a scegliere l’indentazione e i simboli da utilizzare come punti elenco.
- 16.  Il menù che si apre permette di scegliere fra vari stili di punti elenco e numerati  E’ inoltre possibile eliminare gli elenchi.  E’ possibile andare a scegliere l’indentazione e i simboli da utilizzare come punti elenco.
- 17.  L’interlinea è la distanza fra le righe di testo o le voci di elenco.  Per impostare l’interlinea attraverso lo strumento interlinea
- 18. ď‚ž Per modificare lo stile dei punti elenco attivo il menĂą Elenchi puntati e numerati nel menĂą Home ď‚ž Attivo la finestra di dialogo e scelgo Personalizza o Immagine a seconda del tipo di punto elenco da utilizzare.
- 19.  E’ possibile inserire le tabelle mediante il menù Inserisci tabella scegliendo il numero di righe e di colonne.  Una volta inserita una tabella importabile anche da Excel è possibile cliccando sulle celle inserire il testo.
- 20.  E’ stata inserita una tabella per selezionare le celle si clicca sul bordo riga o della colonna per selezionarla. Oppure doppio clic sulla tabella e menù Layout. Appare una barra dei menù che permette di selezionare le celle, righe, colonne, di inserire righe e colonne o di eliminarle.
- 21. Sempre nel menù layout dopo aver selezionato la tabella nella scheda dimensione celle è possibile modificare altezza righe, e larghezza colonne.
- 22.  Per inserire un grafico a partire da dati occorre selezionare il menù Inserisci – Grafico.  La procedura guidata segue l’utente nell’impostazione del grafico come in Excel.
- 23. Contestualmente alla scelta del grafico si apre il programma Excel per la definizione dei dati del grafico. A lavoro finito chiudendo Excel il grafico presente in Microsoft Power Point viene aggiornato automaticamente.
- 24. ď‚ž Per selezionare il grafico basta effettuare doppio clic sul grafico e in progettazione saranno disponibili le impostazioni del grafico. ď‚ž Per cambiare tipo grafico basta selezionare lo strumento cambia tipo grafico dalla scheda progettazione.
- 25. ď‚ž Seleziono il grafico ď‚ž Scheda Formato ď‚ž Strumenti Etichette che permette di cambiare il titolo al grafico, la legenda e le etichette degli assi.
- 26.  Selezionare il grafico  Scegliere Scheda Formato – Scegliere la serie e sulla destra compare il riquadro  Etichette dati – altre opzioni – scheda Numero e posso definire il formato opportuno per i dati sul tracciato.
- 27.  Seleziono il grafico  Scelta Scheda Formato  Area del tracciato per modificare il colore di sfondo  Se la modifica riguarda il tracciato, le barre del grafico allora: › Doppio clic sul tracciato da modificare › Menù Formato – Riempimento nella scheda stile Forma