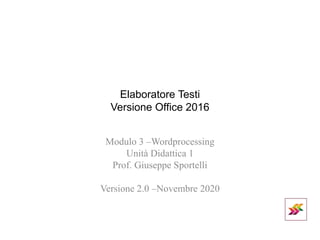Nuova ECDL - Word Processing n.1
- 1. Elaboratore Testi Versione Office 2016 Modulo 3 ŌĆōWordprocessing Unit├Ā Didattica 1 Prof. Giuseppe Sportelli Versione 2.0 ŌĆōNovembre 2020
- 2. 1.1.1 - Aprire, chiudere un programma di elaborazione testi. Aprire, chiudere dei documenti. - ŌĆó Il programma pu├▓ essere avviato da Start ŌĆō Programm ’āĀ Word 2016 o sullŌĆÖicona se presente sul Desktop ŌĆó Che cosŌĆÖ├© un programma di elaborazione testi ? EŌĆÖ un software applicativo che permette la redazione di documenti in formato professionali quali lettere, fax, relazioni, ecc.
- 3. ŌĆó LŌĆÖinterfaccia e gli strumenti comuni ŌĆó Conoscere i principali componenti dellŌĆÖinterfaccia utente (barre degli strumenti, menu, ecc.) e gli strumenti applicativi comuni disponibili (aiuto, zoom, cerca). ŌĆó Conoscere le scorciatoie di tastiera e le combinazioni di tasti che possono essere usate per effettuare determinate azioni Interfaccia del programma
- 4. Struttura dellŌĆÖapplicazione Barra dei Men├╣ Barre degli strumenti Barra di stato
- 5. I Men├╣ dellŌĆÖapplicazione ŌĆó Home ŌĆō Formattazione Paragrafo e Stili Caratteri, Stili di testo, funzioni di selezione e di ricerca e sostituzione ŌĆó Inserisci ŌĆō Tabella, immagini, word art (scritte artistiche), clip art (immagini della raccolta del programma), intestazione e pi├® pagina, simboli, interruzioni di paragrafo e pagina, data e ora, ecc ŌĆó Layout ŌĆō Formattazione pagina margini, orientamento di stampa, anteprima di stampa, filigrana, bordi pagina, rientri e spaziatura, ecc ŌĆó Riferimenti ŌĆō Sommario, Voci di glossario, Indice del documento, numero di pagina, fonti,ecc. ŌĆó Progettazione ŌĆō Permette la definizione degli stili del documento ŌĆó Lettere ŌĆō Stampa busta, e lettere circolare stampa unione ŌĆó Revisioni documento ŌĆō Controllo ortografia e grammatica, controllo delle versioni, ecc. ŌĆó Visualizza ŌĆō Cambio Visualizzazione del documento, Zoom del documento, cambio documento, ecc.
- 6. Scorciatoie da tastiera del programma Funzione Combinazioni Nuovo Documento, Apri Documento CTRL+N, CTRL+F12 Formato Carattere Grassetto, Corsivo, Sottolineato CTRL+G, CTRL+I, CTRL+S Allineamento del testo sinistra, centro, destra, giustificato CTRL+T, CTRL+A, CTRL+R, CTRL+F Men├╣ Applicazione ALT Salvataggio Documento MAIUSC+F12 Stampa CTRL+MAIUSC+F12
- 7. 1.1.2 - Creare un nuovo documento basato sul modello predefinito, altri modelli del programma, quali: memo, fax, agenda. ŌĆó Attivare File - nuovo documento e scegliere da modello in questo computer; ŌĆó Compare una finestra dialogo che permette di aprire i modelli presenti nel computer.
- 8. 1.1.2 - Creare un nuovo documento basato sul modello predefinito, altri modelli del programma, quali: memo, fax, agenda. ŌĆó EŌĆÖ possibile scegliere fra diversi modelli pre- esistenti come autocomposizioni di lettere, fax, buste, ecc. ŌĆó Una volta scelto un modello si procede alla redazione del documento. ŌĆó EŌĆÖ possibile scegliere anche un altro modello dal repository via Internet
- 9. 1.1.3 - Salvare un documento allŌĆÖinterno di unŌĆÖunit├Ā disco. Salvare un documento con un altro nome allŌĆÖinterno di unŌĆÖunit├Ā disco. ŌĆó Il salvataggio del documento avviene o con il pulsante Salva oppure con men├╣ File ŌĆō Salva; ŌĆó La prima volta viene richiesto il nome del file e la posizione di salvataggio. La cartella predefinita ├© Documenti; ŌĆó Il formato di salvataggio ├© file con estensione doc a meno che non sia lŌĆÖutente a richiedere un formato diverso.
- 10. 1.1.4 - Salvare un documento in un altro formato, quale: file di testo, RTF, modello, formato specifico del tipo di software o della versione. ŌĆó Nel salvataggio ├© possibile anche definire il tipo file e quindi salvare in altro formato; ŌĆó Formati supportati RTF, versioni precedenti di Word, File di tipo htm (pagina web), modelli di documento dot.
- 11. 3.1.1.5 - Spostarsi tra documenti aperti. ŌĆó Lo spostamento fra documenti aperti avviene mediante il men├╣ Visualizza ŌĆó Cliccando sulla voce Cambia Finestra si ottiene lŌĆÖelenco dei documenti aperti e la possibilit├Ā di cambiare documento.
- 12. 1.2.1 - Impostare le opzioni di base del programma: nome dellŌĆÖutente, cartelle predefinite per aprire o salvare documenti. ŌĆó LŌĆÖimpostazione di base del programma consente di modificare il nome utente, le cartelle di salvataggio predefinite e numerosi altri parametri del programma; ŌĆó Per effettuare queste modifiche occorre selezionare men├╣ File ŌĆō Opzioni; ŌĆó Nella finestra di dialogo Generale ├© possibile definire il nome utente, mentre nella scheda Salvataggio - Directory predefinite ├© possibile modificare i percorsi di salvataggio.
- 13. 1.2.1 - Impostare le opzioni di base del programma: nome dellŌĆÖutente, cartelle predefinite per aprire o salvare documenti. ŌĆó Nella scheda informazioni utente posso modificare il nome utente; ŌĆó Tutte le modifiche saranno applicate ai documenti di nuova creazione o comunque al riavvio del programma.
- 14. 1.2.2 - Usare la funzione di Guida in linea (help) del programma. ŌĆó Voce di Men├╣ Suggerimenti Oppure F1 dalla tastiera e si attiva la guida in linea; ŌĆó Inserisci la stringa di ricerca o si seleziona lŌĆÖindice.
- 15. 1.2.3 - Usare gli strumenti di ingrandimento/zoom ŌĆó Scheda Visualizza ŌĆō Zoom oppure lo strumento posizionato sulla barra degli strumenti ŌĆó Nella finestra di dialogo ├© possibile impostare vari tipi di zoom e di adattare anche alla grandezza della pagina.
- 16. La Struttura di un documento ŌĆó La realizzazione di un documento con un elaboratore testi, contiene oltre al testo, alle immagini, altre informazioni non meno importanti le informazioni di formattazione che permettono al documento di assumere un aspetto professionale. ŌĆó A seconda del tipo di documento da realizzare lettera commerciale, fax, comunicazione aziendale ├© possibile scegliere delle impostazioni di formattazione standard proprio come definito nei modelli di documento di cui il software dispone ŌĆó Sono distinguibili delle parti comuni le impostazione di pagine margini ovvero la distanza che il testo deve avere dai quattro bordi delle pagine ŌĆó LŌĆÖinterlinea la distanza fra le righe nel corpo del testo, il tipo di allineamento del paragrafo ad esempio il destinatario del documento se trattasi di una lettera si pone a destra in altro, cos├¼ come la data si appone in basso a sinistra prima della firma ŌĆó Se si tratta di un documento aziendale occorre predisporre lo spazio per lŌĆÖintestazione e il pi├© di pagina dove sono inserite le informazioni sullŌĆÖazienda. ŌĆó Anche il tipo di scrittura font ├© importante ai fini di ottenere una stampa cartacea di qualit├Ā alcune stampanti non riproducono fedelmente i caratteri di tutti i font disponibili ŌĆó EŌĆÖ bene almeno per le prime volte partire da modelli di documento impostati nel software.
- 17. 1.2.4 - Mostrare, nascondere le barre degli strumenti. Minimizzare, ripristinare la barra multifunzione ŌĆó Attraverso il men├╣ File ŌĆō Opzioni ├© possibile decidere quale barra visualizzare o meno; ŌĆó EŌĆÖ utile attivare sempre la standard, la barra di formattazione e nascondere le altre per non ridurre troppo lŌĆÖarea di lavoro.
- 18. 2.1.1 - Cambiare la visualizzazione di una pagina ŌĆó Nel programma ├© possibile visualizzare la pagina in vari modi layout di stampa ovvero come sar├Ā visualizzata su carta; ŌĆó EŌĆÖ presente il layout di lettura e web per la visualizzazione per una facile lettura oppure per la vedere come viene visualizzata in un Browser; ŌĆó Layout Struttura che mette in evidenza le spaziature del documento; ŌĆó Le impostazioni sono tutte visualizzabili nel men├╣ visualizza.
- 19. 2.1.2 - Inserire del testo in un documento. 2.1.3 - Inserire caratteri speciali e simboli, quali: ┬®, ┬«,Ōäó. ŌĆó AllŌĆÖapertura del documento ├© possibile scrivere il testo; ŌĆó Per inserire altri simboli ├© possibile selezionare il men├╣ Inserisci ŌĆō Simbolo; ŌĆó Nella finestra successiva si seleziona il simbolo da utilizzare.
- 20. 3.2.2.1 - Mostrare e nascondere i caratteri non stampabili, quali: spazi bianchi, segni di fine paragrafo, segni di interruzione di riga, caratteri di tabulazione. ŌĆó Attraverso il men├╣ Visualizza Struttura o con lŌĆÖapposito pulsante sulla barra degli strumenti ŌĆó AllŌĆÖinterno del documento sono distinguibili i simboli di fine paragrafo (a capo forzati con il tasto INVIO), i segni di tabulazione.
- 21. 3.2.2.2 - Selezionare caratteri, parole, righe, frasi, paragrafi o interi testi. ŌĆó La selezione pu├▓ avvenire cliccando sul rigo due volte seleziona la parola puntata, tre volte il paragrafo; ŌĆó Cliccando una volta allŌĆÖesterno del rigo si seleziona solo il rigo puntato dal mouse; ŌĆó Con doppio clic allŌĆÖesterno del documento si seleziona tutto il documento; ŌĆó EŌĆÖ possibile effettuare il drag and drop selezionando il testo mantenendo il pulsante sinistro premuto; ŌĆó Mantenendo il tasto CTRL si possono selezionare parti di testo non contigue; ŌĆó Gli stessi comandi possono essere fatti dalla tastiera combinando fra loro i cursori e SHIFT, ALT e CTRL , ad esempio con CTRL+SHIFT e FRECCIA Destra seleziono le parole a destra del cursore.
- 22. 3.2.2.3 - Modificare il contenuto inserendo caratteri e parole allŌĆÖinterno di un testo esistente, o sovrascrivendo per sostituirlo. ŌĆó Nel programma di elaborazione testi ├© possibile in generale attivare due modalit├Ā di scrittura; ŌĆó Sostituzione e inserimento che viene attivato premendo il tasto INS sulla tastiera. ŌĆó Nella barra di stato sono riportate le pagine, e altre informazioni come il conteggio delle parole, il tipo di visualizzione del documento attiva. ŌĆó Per attivare la modalit├Ā sovrascrittura se disattivata nel programma Scheda ŌĆō File ŌĆō Opzioni ŌĆō Impostazioni Avanzate - Usa il tasto INS per attivare la modalit├Ā di sovrascrittura
- 23. 2.2.4 - Usare un semplice comando di ricerca per trovare una parola o una frase specifica 2.2.5 - Usare un semplice comando di sostituzione per modificare una parola o una frasespecifica. ŌĆó Nel men├╣ Home├© presente il comando Trova e Sostituisci; ŌĆó AllŌĆÖattivazione compare una finestra di dialogo che chiede le parole da ricercare, il formato se maiuscole, minuscole, se cercare parole intere, utilizzare caratteri jolly come ŌĆ£*ŌĆØ; ŌĆó Alcune opzioni sono visualizzabili con il pulsante altro.
- 24. 2.2.4 - Usare un semplice comando di ricerca per trovare una parola o una frase specifica 2.2.5 - Usare un semplice comando di sostituzioneper modificare una parola o una frasespecifica. ŌĆó Nel men├╣ Home ├© presente il comando Trova, e Sostituisci; ŌĆó AllŌĆÖattivazione compare una finestra di dialogo che chiede le parole da ricercare, il formato se maiuscole, minuscole, se cercare parole intere, utilizzare caratteri jolly come ŌĆ£*ŌĆØ; ŌĆó EŌĆÖ possibile indicare cosa sostituire nella scheda sostituisci e anche se fare la sostituzione una per volta o per tutte le occorrenze.
- 25. 2.2.6 - Copiare, spostare del testo allŌĆÖinterno di un documento o tra documenti aperti. 2.2.7 - Cancellare del testo. ŌĆó NellŌĆÖelaboratore testi ├© possibile spostare il testo con i comandi Taglia e Incolla del Men├╣ Home o con i pulsanti della barra degli strumenti dopo aver selezionato il testo; ŌĆó Per duplicare il testo invece i comandi sono Copia e Incolla I pulsanti nellŌĆÖordine Taglia, Copia, Incolla
- 26. Nuova ECDL ŌĆō Word Processing Modulo 3 ŌĆō Elaborazione Testi Fine Unit├Ā Didattica 1 Team Informatica OpenSource Versione 3.0 ŌĆō Novembre 2020