OpenModelica tutorials_4 Model customization2 (超初級チュートリアル4.モデルのカスタマイズ2)
- 1. OpenModelica超初級チュートリアル 4.モデルのカスタマイズ2 1 Copyright (C) 2017 Shigenori Ueda Released under the MIT license https://opensource.org/licenses/mit-license.php
- 2. 注意事項 ? OpenModelica1.11.0 (64bit – windows版)を利用して 本チュートリアルは作成されています ? 本チュートリアルは以下の内容が理解できていることを前提と しております 「OpenModelica超初級チュートリアル1.解析モデルの作成と実行」 「OpenModelica超初級チュートリアル2.コーディング」 「OpenModelica超初級チュートリアル3.モデルのカスタマイズ」 2
- 9. アイコンの作成 – ポート グリッド線の表示 グリッド線を表示させて配置しやすくします② 9 アイコンの作成はアイコンビューから行います 画面左上にあるアイコンビューをクリックしてください ①
- 10. アイコンの作成 – ポート connectorインスタンスの作成1 Modelica.Mechanics.Translational.Interfaces.Flange_aをアイコンビュー左端中央に配置してください① ソースコードを確認すると、flange_aというインスタンスが作成されています② 10 Flange_a,bコネクターは 位置sと力fのやり取りを可能にします
- 11. アイコンの作成 – ポート connectorインスタンスの作成2 同様にFlange_bのインスタンスを右端中央部に作成してください 11
- 12. アイコンの作成 – 外枠1 画面上部にある長方形アイコンをクリックしてください① アイコンビューの左上から右下へ ドラッグして長方形を作成してください 左クリックで終点を指定できます ② 12
- 15. アイコンの作成 – テキスト1 テキストアイコンをクリックし 以下のようにでドラッグ&ドロップしてください ① Text特性ウィンドウが開くので 「テキスト」に「ParallelSprings」と入力してください ② 15

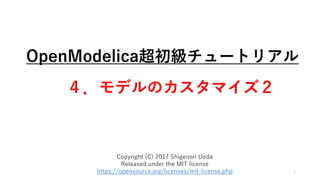











![右クリックから「特性」をクリックすると
特性ウィンドウが表示され長方形アイコンの色や線を指定できます
アイコンの作成 – 外枠2
今回は「塗りつぶしタイプ」の「色」を選択してください①
好みの色を選択してください②
パターンを
「FillPattern.Solid」にしてください
③
「OK]をクリックしてください④
13](https://image.slidesharecdn.com/bx8lpvz1swoppoxcfkqi-signature-780e0e25b4323bb0167be960c2498300c7f2cddb5c4e983278b23439925d157d-poli-180311131138/85/OpenModelica-tutorials_4-Model-customization2-4-2-13-320.jpg)









