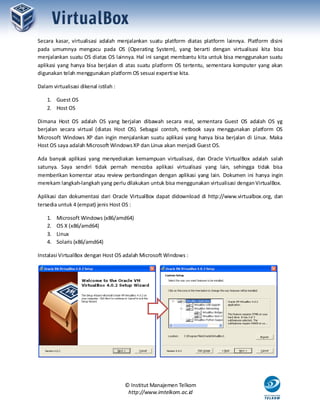Oracle VirtualBox
- 1. Secara kasar, virtualisasi adalah menjalankan suatu platform diatas platform lainnya. Platform disini pada umumnya mengacu pada OS (Operating System), yang berarti dengan virtualisasi kita bisa menjalankan suatu OS diatas OS lainnya. Hal ini sangat membantu kita untuk bisa menggunakan suatu aplikasi yang hanya bisa berjalan di atas suatu platform OS tertentu, sementara komputer yang akan digunakan telah menggunakan platform OS sesuai expertise kita. Dalam virtualisasi dikenal istilah : 1. Guest OS 2. Host OS Dimana Host OS adalah OS yang berjalan dibawah secara real, sementara Guest OS adalah OS yg berjalan secara virtual (diatas Host OS). Sebagai contoh, netbook saya menggunakan platform OS Microsoft Windows XP dan ingin menjalankan suatu aplikasi yang hanya bisa berjalan di Linux. Maka Host OS saya adalah Microsoft Windows XP dan Linux akan menjadi Guest OS. Ada banyak aplikasi yang menyediakan kemampuan virtualisasi, dan Oracle VirtualBox adalah salah satunya. Saya sendiri tidak pernah mencoba aplikasi virtualisasi yang lain, sehingga tidak bisa memberikan komentar atau review perbandingan dengan aplikasi yang lain. Dokumen ini hanya ingin merekam langkah-langkah yang perlu dilakukan untuk bisa menggunakan virtualisasi dengan VirtualBox. Aplikasi dan dokumentasi dari Oracle VirtualBox dapat didownload di http://www.virtualbox.org, dan tersedia untuk 4 (empat) jenis Host OS : 1. Microsoft Windows (x86/amd64) 2. OS X (x86/amd64) 3. Linux 4. Solaris (x86/amd64) Instalasi VirtualBox dengan Host OS adalah Microsoft Windows : © Institut Manajemen Telkom http://www.imtelkom.ac.id
- 2. © Institut Manajemen Telkom http://www.imtelkom.ac.id
- 3. Selanjutnya akan digambarkan cara menggunakan VirtualBox untuk virtualisasi menjalankan FreeBSD (Guest OS) di atas Microsoft Windows (Host OS), dimulai dari mempersiapkan setting virtualisasi Guest OS yang diinginkan (setiap kali menambah Guest OS, kita akan melakukan tahapan ini) : © Institut Manajemen Telkom http://www.imtelkom.ac.id
- 4. Setelah selesai melakukan setting virtualisasi, selanjutnya adalah melakukan instalasi Guest OS dengan cara mempersiapkan installer Guest OS di CD/DVDROM dan meng-klik tombol Mulai atau Start yang berwarna hijau seperti gambar di bawah ini. © Institut Manajemen Telkom http://www.imtelkom.ac.id