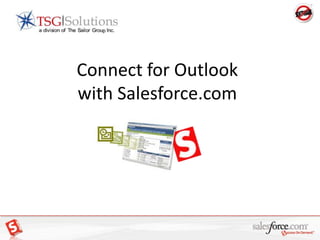Outlook Connector Steps - Salesforce.com
- 1. Connect for Outlook with Salesforce.com
- 2. First ŌĆō Send your Security TokenRequest Security Token
- 3. Security Token will be sent to your Email AddressConnect for Outlook SetupStep 1: Set up Outlook to sync with SFChoose ŌĆ£SetupŌĆØChoose ŌĆ£Desktop IntegrationŌĆØChoose ŌĆ£Outlook EditionŌĆØChoose ŌĆ£Install NowŌĆØ
- 4. Install: Connect for OutlookSave to DesktopConnect for Outlook - Wizard
- 5. Connect for Outlook - Wizard Password + Security TokenConnect for Outlook - Wizard
- 6. Connect for Outlook - Wizard
- 7. Connect for Outlook - Wizard
- 8. Connect for Outlook - Wizard
- 9. Connect for Outlook Setup - GeneralStep 2: When Outlook is set upIn Outlook ŌĆ£ToolsŌĆØ Choose ŌĆ£Salesforce OptionsŌĆØWe will walk through the proper setup and what it means so you can change if you wantPassword + Security TokenConnect for Outlook Setup - Contacts
- 11. Outlook Setup - Events
- 12. Outlook Events - Advanced
- 13. Outlook Setup - Tasks
- 14. Tasks - Advanced
- 15. Outlook Setup - Email
- 16. Add Email: Adding to SalesforceStep 1: Outlook emails inboxStart with the most current email and make a decision to do something with itIf you have already responded, go to your sent emails folder, highlight that emailChoose ŌĆ£Add EmailŌĆØ from Salesforce menu iconsIf not, respond to the email and INSTEAD of hitting ŌĆ£SENDŌĆØ, hit ŌĆ£SEND and ADDŌĆØ and follow instructions on next page
- 17. Add Email: Adding to SalesforceAdding Email to Salesforce:Step 1Email address will appear in the Search window.Step 2 Search Results will appear in the Results window. Double-click to select your choiceStep 3Your selection will appear inBOLD belowStep 4 Before adding to Salesforce you have the option to: ŌĆ£Relate ToŌĆØ, ŌĆ£Add AttachmentsŌĆØ or modify or add additional comments to the ŌĆ£MessageŌĆØ
- 18. Add Email: Related ToAdding Email ŌĆō Related To: Step 1 Select what you would like to relate the email to (account, opportunityŌĆ”) click on GO!Step 2 Search Results will appear in the Results window. Double-click to select your choiceStep 3 Your selection will appear in BOLD below
- 19. Add Email: AttachmentsAdding Email ŌĆō Attachments:Step 1 Select the Record you would like the attachment to be attached ŌĆō Contact or AccountStep 2 Select only the attachments you wish to attachStep 3 Add files from your computer
- 20. Add Email: Edit MessageEdit Email MessageStep 1 Click in the text area and edit as needed.
- 21. Add to SalesforceWhat happens next? When you click on Salesforce saves the email with the settings you selected as a ŌĆ£Closed ActivityŌĆØ or ŌĆ£Activity HistoryŌĆØ.
- 22. Next Steps The activity will appear as a ŌĆ£TaskŌĆØ in Salesforce. This gives you an opportunity to see it was done correctly, but more importantlyŌĆ” It gives you an opportunity to do something, like create a follow up ŌĆ£Task or EventŌĆØ using the many shortcut features of Salesforce.
- 23. Add Email: ExerciseRepeat the previous process of ŌĆ£ Add EmailŌĆØ for all emails received or sent in the last 30-days. (Inbox, Sent and Archived) DonŌĆÖt forget to create your ŌĆ£Next StepŌĆØ Activity!
- 24. Add Email: No Contact FoundAdding a NEW Contact from Outlook:Steps 1-2-3 If the person doesnŌĆÖt automatically pop up in the SF search window, type in their name & hit ŌĆ£GOŌĆØ If it still doesnŌĆÖt appear, you need to create that contact in SF The contact can be added as a ŌĆ£Contact or a LeadŌĆØOptional Step 4 Click on ŌĆ£Contact or LeadŌĆØ and create the Contact Record
- 25. Add Email: Creating a NEW ContactAdding a NEW contact from Outlook: Enter ŌĆ£ContactŌĆØ information and ŌĆ£Search for the AccountŌĆØ to associate the contact by clicking on the search button. If the Account does not exist you will have to first create the Account in SalesForce. Cancel this window and click on ŌĆ£Related ToŌĆØ
- 26. Add Email: NEW Account Adding a NEW Account in OutlookIf the Account did not exist: Click on Quick Create ŌĆ£AccountŌĆØ to create a New account in SalesForce Once the ŌĆ£AccountŌĆØ is created GO back to ŌĆ£NamesŌĆØ and you will now be able to create your ŌĆ£ContactŌĆØ associated to the proper Account.
- 27. Outlook ŌĆō NEW Calendar or TaskStep 1 Go to your Outlook CalendarStep 2: Create a new eventStep 3:Name your event ŌĆ£Test Salesforce CalendarŌĆØStep 4:Click on ŌĆ£Save and Mark for SyncŌĆØ
- 28. Calendar ŌĆō Outlook SyncStep 1: Outlook Calendar ŌĆō 30-day view of current events scheduledStart today, choose the first item on your calendar and select icon ŌĆ£Mark for SyncŌĆØRepeat this process for each item on today's calendarStep 2: Synchronize with SFStep 3: Go to SF and check if it worked properlyStep 4: Open each item in SF and attach it to the appropriate Opportunity and personStep 5: Repeat for all items in your calendar for the next 3 months