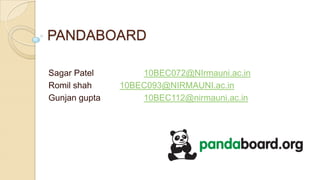Pandaboard
- 1. PANDABOARD Sagar Patel Romil shah Gunjan gupta 10BEC072@NIrmauni.ac.in 10BEC093@NIRMAUNI.ac.in 10BEC112@nirmauni.ac.in
- 2. Introduction The Pandaboard is a low-power, low-cost singleboard computer development platform based on the Texas Instruments OMAP4430 system on a chip (SoC) ÔÇó The Pandaboard ES is a newer version based on the OMAP4460 SoC, with the CPU and GPU running at higher clock rates. Like its predecessor, it is a community supported development platform ÔÇó
- 3. Pandaboard ES Specifications 5 V Power supply ÔÇó OMAP 4460 Processor ÔÇó 1.2 GHz clock frequency ÔÇó 1 GB LPDDR POP RAM ÔÇó 14 pin JTAG ÔÇó 2 USB 2.0 OTG ports ÔÇó Ethernet Port ÔÇó Serial Port ÔÇó 3.5 mm Audio L + R Output and Stereo In ÔÇó HDMI and DVD-I video output ÔÇó Camera Expansion connector ÔÇó LCD Expansion connector ÔÇó
- 4. Accessories Needed HDMI-A to HDMI-A cable. ÔÇó SD card minimum 8 GB ÔÇó 5V/4A power supply ÔÇó Keyboard and Mouse with USB connection ÔÇó
- 5. OMAP 4460 Processor Feature
- 8. How to Setup SD Card for Pandaboard ? All the installation work must be done on Linux. I am using Ubuntu for this purpose. Make sure SD Card is connected to computer and it is not in write protected mode. Pandaboard allows booting through SD Card but it do not allow through USB, so although all the steps will work smoothly with USB and it would look fine but Pandaboard won’t boot successfully.  First of all start terminal by Ctrl +Alt +T and write in terminal mount 
- 9. ÔÇó It will show us all the memory devices connected to computer. Internal Hard disk will be described as sda and other memory devices can be named sdb, sdc, etc. They are further divided in partitions and hence can have numbering appended to them like sdb1, sdb2, etc. We have to unmount all the partitions of SD Card. Here in my case I have only one partition so I will unmount it which can be done in this way: sudo umount /dev/sdb1
- 10. ÔÇó We will list all the connected memory partitions of desktop by writing: sudo fdisk -ls
- 11. ÔÇó
- 12.  Now as shown we have different commands available to us for memory operation on SD Card. First we have to delete all the partitions. In my case I have only 1 partition so it will be deleted by “d” command. If multiple partitions are present then selecting that partition and repeating “d” again will delete it. After deleting all the partitions we use “p” to check that no partition is existing.
- 13.  Now we will go in expert mode by “x” and we will have more functionalities available to us for manipulation as shown:
- 14.  Now we will give no of heads by “h” = 255; no of sectors/track by “s” = 63; no of cylinders by “c” =1930 and then will return to normal mode by “r”
- 15.  Now we will add a new partition by “n”. It will ask for type of partition, where we will choose primary type by “p” and will give partition number “1” and initial memory allocation size of 64 MB by “+64M” and sector size will be taken default by just entering in command.
- 16.  Now we will write all the changes by “w”. It will save the altered partition table and will make sync disc and make it rereadable. Also it will take us out of SD Card command prompting to normal terminal execution.
- 17. ÔÇó Now we can prepare our SD Card with help of OMAP image of Ubuntu. This image can be downloaded from https://wiki.ubuntu.com/AR M/OMAP . I have Ubuntu 12.04 download in my Downloads folder, so I will enter in that particular folder cd Downloads
- 18.  Now write this script in terminal sudo sh -c 'zcat ./ubuntu12.04-preinstalled-desktoparmhf+omap4.img.gz |dd bs=4M of=/dev/sdb ; sync’
- 19. It will start installation of Ubuntu OS in SD Card ÔÇó This process takes about 5 -10 minutes depending on your processor ÔÇó After this installation ends successfully we will see number of records which were input and output, total bytes copied, time taken and speed ÔÇó
- 20. ÔÅä Thank You ÔÅä