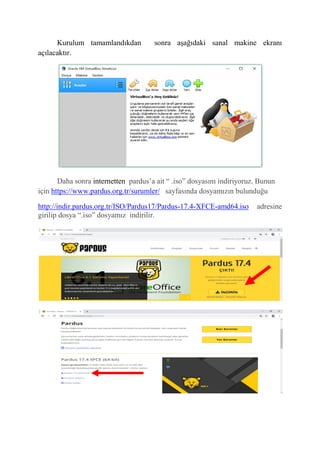Pardus Kurulum Dok├╝man─▒
- 1. KAHRAMANMARA┼× S├£T├ć├£ ─░MAM ├£N─░VERS─░TES─░ M├£HEND─░SL─░K VE M─░MARLIK FAK├£LTES─░ B─░LG─░SAYAR M├£HEND─░SL─░─×─░ B├¢L├£M├£ S─░STEM PROGRAMLAMA DERS─░ PARDUS KURULUMU Ebru ┼×im┼¤ek (18110131003) Ezgi Gelir (18110131309) Metin ├£lger(16110131050) O─¤uzcan ├¢zdemir(16110131043) Mehmet ├ćanak (16110131041)
- 2. PARDUS KURULUM ─░lk ├Čnce sanal makine olarak virtual boxŌĆÖu indiriyoruz. Sanal Makine bilgisayarda var olan sistem ├╝zerine ve var olan sisteme m├╝dahale etmeyecek ┼¤ekilde yeni bir i┼¤letim sistemi kullan─▒m─▒na imk├ón sa─¤layan yaz─▒l─▒mlara denir. Sanalla┼¤t─▒rman─▒n mant─▒─¤─▒ bir ana sistem ve birden fazla konuk sistemden olu┼¤ur. Ayr─▒ca en ├Čnemli ├Čzelli─¤i ana sistem a├¦─▒k halde iken di─¤er konuk sistemlerin biri veya birka├¦─▒, donan─▒mlar─▒n ( Ram bellek, ekran kart─▒, hard disk vbŌĆ”) elverdi─¤i ├Čl├¦├╝de ayn─▒ anda ├¦al─▒┼¤abilir. Bunun i├¦in https://www.virtualbox.org/ dan indirilecek dosyalar─▒n bulundu─¤u https://www.virtualbox.org/wiki/Downloads adresine girip ŌĆ£VirtualBox 6.0.4 platform paketleriŌĆØ nin ilk se├¦ene─¤i olan ŌĆ£Windows ana bilgisayarlar─▒ (Windows hosts)ŌĆØ se├¦eriz. T─▒klad─▒kdan sonra dosyam─▒z inmeye ba┼¤layacakt─▒r. ŌĆ£.exeŌĆØ dosyas─▒n─▒n indirimi tamamland─▒kdan sonra ŌĆ£.exeŌĆØ dosyam─▒za ├¦ift t─▒kl─▒yoruz ve sanal makine kurulumu ba┼¤lat─▒yoruz
- 4. Kurulum tamamland─▒kdan sonra a┼¤a─¤─▒daki sanal makine ekran─▒ a├¦─▒lacakt─▒r. Daha sonra internetten pardusŌĆÖa ait ŌĆ£ .isoŌĆØ dosyas─▒n─▒ indiriyoruz. Bunun i├¦in https://www.pardus.org.tr/surumler/ sayfas─▒nda dosyam─▒z─▒n bulundu─¤u http://indir.pardus.org.tr/ISO/Pardus17/Pardus-17.4-XFCE-amd64.iso adresine girilip dosya ŌĆ£.isoŌĆØ dosyam─▒z indirilir.
- 5. Tekrardan virtual box ─▒ a├¦─▒yoruz.VirtualboxŌĆÖda ŌĆ£yeniŌĆØ se├¦ene─¤ine bas─▒p sanal makineyi kurmaya ba┼¤l─▒yoruz. Olu┼¤an makineye bir isim vererek, kurulum yerini, t├╝r├╝n├╝, s├╝r├╝m├╝n├╝ se├¦iyoruz.
- 6. Sanal i┼¤letim sisteminde buradan bellek boyutunu gireriz. Girdi─¤imiz boyutta dikkat etmemiz gereken ┼¤ey ana sistemi yava┼¤latmayacak boyutta olmas─▒d─▒r. Biz 1 GB belek boyutu vermeyi tercih ettik. Bu a┼¤amada sabit disk boyutu belirleriz. Varolan bir sanal disk se├¦ebilir yada yeni bir disk olu┼¤turabilirsiniz.
- 7. Olu┼¤turulan sanal sabit diskin dosya t├╝r├╝n├╝ belirleriz. Biz VDI ŌĆśy─▒ se├¦iyoruz ├¦├╝nk├╝ virtualboxŌĆÖ dan kuruyoruz i┼¤letim sistemimizi. (Bu i┼¤lem sonucunda bilgisayar─▒n─▒zda ŌĆ£.vdlŌĆØ uzant─▒l─▒ bir dosya olu┼¤ur. ─░sterseniz farkl─▒ bir formatta belirleyebilirsiniz.) Bu a┼¤amada sanal sabit diskin boyutunun sabit-de─¤i┼¤ken se├¦imini yapar─▒z. Biz de─¤i┼¤keni se├¦ece─¤iz ├¦├╝nk├╝ de─¤i┼¤ken olarak ayr─▒lan sabit disk dosyas─▒ sadece fiziksel sabit diskinizdeki alan─▒ doldurarak kullanacak olmas─▒na ra─¤men alan serbest kald─▒─¤─▒nda otomatik olarak tekrar k├╝├¦├╝lmeyecektir.
- 8. Olu┼¤acak sanal diskin boyutunu belirleriz. Olu┼¤tur diyoruz ve sanal makinemiz haz─▒r duruma gelir. Ayarlar butonuna bas─▒p devam ediyoruz ve ayarlamalar─▒m─▒z─▒ yap─▒yoruz.
- 10. Canl─▒ CD/DVD ye tik at─▒yoruz. Ve okun g├Čsterdi─¤i yere t─▒kl─▒yoruz. Sanal optik disk dosyas─▒n─▒ se├¦ini t─▒kl─▒yoruz.
- 11. Burada kurulumun oldu─¤u iso uzant─▒l─▒ dosyam─▒z─▒ se├¦iyoruz.
- 12. Tamam a t─▒klay─▒p ayarlar─▒m─▒z─▒ kaydediyoruz. Art─▒k pardus kurulumu i├¦in Virtual box ekran─▒m─▒zdan ba┼¤latŌĆÖa t─▒klayabiliriz.
- 13. Kurulumu ba┼¤lat─▒yoruz. ├¢ncelikle kurulum dilini se├¦iyoruz. Sonra ├¢ny├╝kleme men├╝s├╝nden ŌĆ£KurŌĆØ diyoruz.
- 14. Art─▒k pardus kurulum ayarlar─▒n─▒ yapmak i├¦in ekrana gelen sayfalardan klavye y├Čn tu┼¤lar─▒n─▒ kullanarak k─▒rm─▒z─▒ i┼¤aretli y├Čnergeleri takip ediyoruz. Dil ayarlar─▒: Konum se├¦imi:
- 15. Kullan─▒lacak klavye ayarlar─▒: A─¤ yap─▒land─▒rma ayarlar─▒ (kutucuklar doldurulur):
- 16. Kullan─▒c─▒lar ve parola ayarlar─▒ (kutucuklar doldurulur):
- 22. Atad─▒─¤─▒n─▒z parola ve kullan─▒c─▒ ad─▒n─▒ girerek pardus kullanmaya ba┼¤layabiliriz.
- 23. Kurulumdan sonra virtual box ─▒ a├¦─▒p yeniden ayarlara t─▒klay─▒p sistemi se├¦iyoruz.
- 24. ├¢ny├╝kleme s─▒ralamas─▒n─▒ d├╝zenleyip sabit diski yukar─▒ al─▒r─▒z. Sistem tekrar tekrar y├╝klenmesinin ├Čn├╝ne ge├¦mek i├¦in sabit diskin, disket ├╝st├╝nde olmas─▒na ├Čzen g├Čsterip yukar─▒ ta┼¤─▒mam─▒z laz─▒m ki sistemin yeniden tekrar tekrar y├╝klenmesinin ├Čn├╝ne ge├¦mi┼¤ olal─▒m. Bunun i├¦in s─▒ralamay─▒ de─¤i┼¤tiriyoruz. Son olarak sanal makineyi kapatabiliriz. Kurulumu tamamlad─▒k. Sanal makinenizde Pardus kullan─▒m─▒na ba┼¤layabilirsiniz.