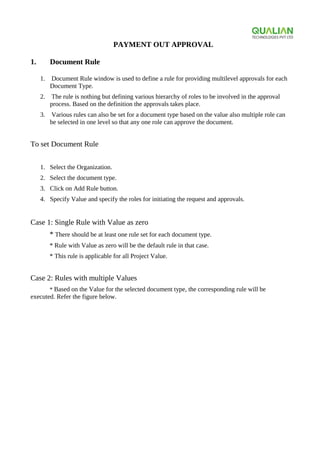Openbravo - Payment Out Approval
- 1. PAYMENT OUT APPROVAL 1. Document Rule 1. Document Rule window is used to define a rule for providing multilevel approvals for each Document Type. 2. The rule is nothing but defining various hierarchy of roles to be involved in the approval process. Based on the definition the approvals takes place. 3. Various rules can also be set for a document type based on the value also multiple role can be selected in one level so that any one role can approve the document. To set Document Rule 1. Select the Organization. 2. Select the document type. 3. Click on Add Rule button. 4. Specify Value and specify the roles for initiating the request and approvals. Case 1: Single Rule with Value as zero * There should be at least one rule set for each document type. * Rule with Value as zero will be the default rule in that case. * This rule is applicable for all Project Value. Case 2: Rules with multiple Values * Based on the Value for the selected document type, the corresponding rule will be executed. Refer the figure below.
- 2. Value Rule No. 0 to 49999 1 50000 and Above 2 * Any role in the specified hierarchy can initiate a request. After initiating a request, role present next to the Initiator can approve the request. * The final role in the hierarchy is the final approver of the request. If the final role itself initiates the request, the document is directly approved without any further approvals. ŌĆó Once completed, click submit which displays success message.
- 3. 2 Payment Out ŌĆó The payment out window allows to make and manage supplier's payments done to settle different types of documents such as orders and invoices. This window also allows to manage the supplier's payments already made in the purchase invoice window same way as the G/L item payments made in a G/L Journal. Lines ŌĆó The Add Details button opens the Add Payment window where outstanding documents to be paid can be selected. ŌĆó Once the payment is processed the lines tab list all the orders and invoices and even G/L items included in the payment. ŌĆó Based on the document rule the document will be waiting for next level of approval.
- 4. Approval History ŌĆó Approval history will keep track of all the process from requester submission to approval.
- 5. Revoke Request. ŌĆó We can revoke the document which is waiting for an approval by clicking on Revoke Request, if we need to do any modifications. ŌĆó Click on done button will revert the document from approval and status will be updated.
- 6. 3 Payment Out Approval ŌĆó Payment Out Approval window is used to review and approve Payment Out processed in the system. It will list all the Payment Out which is waiting for userŌĆÖs approval. ŌĆó Select the document which need to be approved . On selecting the corresponding line it will open a pop-up as below.
- 7. Show History ŌĆó Clicking on Show History link it will display the approval process and comments. ŌĆó On clicking the Approve button it will check for the next level approval based on the document rule and it will be available for the next role that need to be approved. ŌĆó If there is no next level approval then the document will be approved. ŌĆó On clicking the Rework button it will send back the document to the requester with initial status as ŌĆ£Awaiting PaymentŌĆØ .
- 8. ŌĆó Navigate to Payment Out window and check the status of the document. It will be updated from Waiting for Approval to Payment Made.