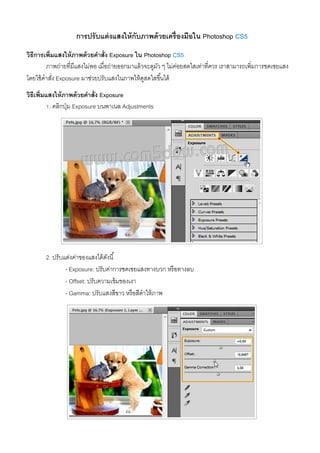ЯИЂЯИ▓ЯИБЯИЏЯИБЯИ▒ЯИџЯ╣ЂЯИЋЯ╣ѕЯИЄЯ╣ЂЯИфЯИЄЯИћЯ╣ЅЯИДЯИбЯ╣ђЯИёЯИБЯИиЯ╣ѕЯИГЯИЄЯИАЯИиЯИГЯИЋЯ╣ѕЯИ▓ЯИЄЯ╣є Photoshop cs5
- 1. ЯИЂЯИ▓ЯИБЯИЏЯИБЯИ▒ЯИџЯ╣ЂЯИЋЯ╣ѕЯИЄЯ╣ЂЯИфЯИЄЯ╣ЃЯИФЯ╣ЅЯИЂЯИ▒ЯИџЯИаЯИ▓ЯИъЯИћЯ╣ЅЯИДЯИбЯ╣ђЯИёЯИБЯИиЯ╣ѕЯИГЯИЄЯИАЯИиЯИГЯ╣ЃЯИЎ Photoshop CS5 ЯИДЯИ┤ЯИўЯИхЯИЂЯИ▓ЯИБЯ╣ђЯИъЯИ┤Я╣ѕЯИАЯ╣ЂЯИфЯИЄЯ╣ЃЯИФЯ╣ЅЯИаЯИ▓ЯИъЯИћЯ╣ЅЯИДЯИбЯИёЯ╣ЇЯИ▓ЯИфЯИ▒Я╣ѕЯИЄ Exposure Я╣ЃЯИЎ Photoshop CS5 ЯИаЯИ▓ЯИъЯИќЯ╣ѕЯИ▓ЯИбЯИЌЯИхЯ╣ѕЯИАЯИхЯ╣ЂЯИфЯИЄЯ╣ёЯИАЯ╣ѕЯИъЯИГ Я╣ђЯИАЯИиЯ╣ѕЯИГЯИќЯ╣ѕЯИ▓ЯИбЯИГЯИГЯИЂЯИАЯИ▓Я╣ЂЯИЦЯ╣ЅЯИДЯИѕЯИ░ЯИћЯИ╣ЯИАЯИ▒ЯИД Я╣є Я╣ёЯИАЯ╣ѕЯИёЯ╣ѕЯИГЯИбЯИфЯИћЯ╣ЃЯИфЯ╣ђЯИЌЯ╣ѕЯИ▓ЯИЌЯИхЯ╣ѕЯИёЯИДЯИБ Я╣ђЯИБЯИ▓ЯИфЯИ▓ЯИАЯИ▓ЯИБЯИќЯ╣ђЯИъЯИ┤Я╣ѕЯИАЯИЂЯИ▓ЯИБЯИіЯИћЯ╣ђЯИіЯИбЯ╣ЂЯИфЯИЄ Я╣ѓЯИћЯИбЯ╣ЃЯИіЯ╣ЅЯИёЯ╣ЇЯИ▓ЯИфЯИ▒Я╣ѕЯИЄ Exposure ЯИАЯИ▓ЯИіЯ╣ѕЯИДЯИбЯИЏЯИБЯИ▒ЯИџЯ╣ЂЯИфЯИЄЯ╣ЃЯИЎЯИаЯИ▓ЯИъЯ╣ЃЯИФЯ╣ЅЯИћЯИ╣ЯИфЯИћЯ╣ЃЯИфЯИѓЯИХЯ╣ЅЯИЎЯ╣ёЯИћЯ╣Ѕ ЯИДЯИ┤ЯИўЯИхЯ╣ђЯИъЯИ┤Я╣ѕЯИАЯ╣ЂЯИфЯИЄЯ╣ЃЯИФЯ╣ЅЯИаЯИ▓ЯИъЯИћЯ╣ЅЯИДЯИбЯИёЯ╣ЇЯИ▓ЯИфЯИ▒Я╣ѕЯИЄ Exposure 1. ЯИёЯИЦЯИ┤ЯИЂЯИЏЯИИЯ╣ѕЯИА Exposure ЯИџЯИЎЯИъЯИ▓Я╣ђЯИЎЯИЦ Adjustments 2. ЯИЏЯИБЯИ▒ЯИџЯ╣ЂЯИЋЯ╣ѕЯИЄЯИёЯ╣ѕЯИ▓ЯИѓЯИГЯИЄЯ╣ЂЯИфЯИЄЯ╣ёЯИћЯ╣ЅЯИћЯИ▒ЯИЄЯИЎЯИхЯ╣Ѕ - Exposure: ЯИЏЯИБЯИ▒ЯИџЯИёЯ╣ѕЯИ▓ЯИЂЯИ▓ЯИБЯИіЯИћЯ╣ђЯИіЯИбЯ╣ЂЯИфЯИЄЯИЌЯИ▓ЯИЄЯИџЯИДЯИЂ ЯИФЯИБЯИиЯИГЯИЌЯИ▓ЯИЄЯИЦЯИџ - Offset: ЯИЏЯИБЯИ▒ЯИџЯИёЯИДЯИ▓ЯИАЯ╣ђЯИѓЯ╣ЅЯИАЯИѓЯИГЯИЄЯ╣ђЯИЄЯИ▓ - Gamma: ЯИЏЯИБЯИ▒ЯИџЯ╣ЂЯИфЯИЄЯИфЯИхЯИѓЯИ▓ЯИД ЯИФЯИБЯИиЯИГЯИфЯИхЯИћЯ╣ЇЯИ▓Я╣ЃЯИФЯ╣ЅЯИаЯИ▓ЯИъ
- 2. ЯИДЯИ┤ЯИўЯИхЯ╣ЃЯИіЯ╣ЅЯИёЯ╣ЇЯИ▓ЯИфЯИ▒Я╣ѕЯИЄ Variations Я╣ЃЯИЎ Photoshop CS5 ЯИёЯ╣ЇЯИ▓ЯИфЯИ▒Я╣ѕЯИЄЯИЎЯИхЯ╣ЅЯ╣ђЯИЏЯ╣ЄЯИЎЯИЂЯИ▓ЯИБЯИЏЯИБЯИ▒ЯИџЯИфЯИх Я╣ЂЯИЦЯИ░Я╣ђЯИЄЯИ▓ЯИѓЯИГЯИЄЯИаЯИ▓ЯИъ Я╣ѓЯИћЯИбЯ╣ђЯИЦЯИиЯИГЯИЂЯИѕЯИ▓ЯИЂЯИаЯИ▓ЯИъЯИЋЯИ▒ЯИДЯИГЯИбЯ╣ѕЯИ▓ЯИЄЯИЌЯИхЯ╣ѕЯ╣ѓЯИЏЯИБЯ╣ЂЯИЂЯИБЯИАЯ╣ђЯИЋЯИБЯИхЯИбЯИАЯ╣ёЯИДЯ╣ЅЯ╣ЃЯИФЯ╣Ѕ ЯИІЯИХЯ╣ѕЯИЄЯ╣ЂЯИЋЯ╣ѕЯИЦЯИ░ЯИаЯИ▓ЯИъЯИѕЯИ░ЯИАЯИхЯИфЯИх ЯИФЯИБЯИиЯИГЯ╣ђЯИЄЯИ▓Я╣ЂЯИЋЯИЂЯИЋЯ╣ѕЯИ▓ЯИЄЯИЂЯИ▒ЯИЎЯ╣ђЯИЦЯ╣ЄЯИЂЯИЎЯ╣ЅЯИГЯИб Я╣ђЯИБЯИ▓ЯИфЯИ▓ЯИАЯИ▓ЯИБЯИќЯ╣ђЯИЦЯИиЯИГЯИЂЯИаЯИ▓ЯИъЯИЌЯИхЯ╣ѕЯИћЯИхЯИЂЯИДЯ╣ѕЯИ▓Я╣ѓЯИћЯИбЯИћЯИ╣Я╣ђЯИЏЯИБЯИхЯИбЯИџЯ╣ђЯИЌЯИхЯИбЯИџЯИБЯИ░ЯИФЯИДЯ╣ѕЯИ▓ЯИЄЯИаЯИ▓ЯИъЯ╣ђЯИФЯИЦЯ╣ѕЯИ▓ЯИЎЯИхЯ╣ЅЯИФЯИЦЯИ▒ЯИЄЯИѕЯИ▓ЯИЂЯИЎЯИ▒Я╣ЅЯИЎЯ╣ѓЯИЏЯИБЯ╣ЂЯИЂЯИБЯИА ЯИѕЯИ░ЯИфЯИБЯ╣ЅЯИ▓ЯИЄЯИаЯИ▓ЯИъЯИіЯИИЯИћЯ╣ЃЯИФЯИАЯ╣ѕЯ╣ЃЯИФЯ╣ЅЯ╣ђЯИЏЯИБЯИхЯИбЯИџЯ╣ђЯИЌЯИхЯИбЯИџЯИГЯИхЯИЂ ЯИІЯИХЯ╣ѕЯИЄЯ╣ђЯИБЯИ▓ЯИЋЯ╣ЅЯИГЯИЄЯ╣ђЯИЦЯИиЯИГЯИЂЯИІЯ╣ЇЯ╣ЅЯИ▓Я╣ёЯИЏЯ╣ђЯИБЯИиЯ╣ѕЯИГЯИб Я╣є Я╣ЂЯИџЯИџЯ╣ђЯИћЯИ┤ЯИАЯИѕЯИЎЯИЂЯИДЯ╣ѕЯИ▓ЯИѕЯИ░Я╣ёЯИћЯ╣ЅЯИаЯИ▓ЯИъЯИфЯИИЯИћЯИЌЯ╣ЅЯИ▓ЯИбЯИЌЯИхЯ╣ѕЯИћЯИхЯИЌЯИхЯ╣ѕЯИфЯИИЯИћ ЯИаЯИ▓ЯИъЯИЌЯИхЯ╣ѕЯ╣ѓЯИЏЯИБЯ╣ЂЯИЂЯИБЯИАЯ╣ЂЯИџЯ╣ѕЯИЄЯ╣ёЯИДЯ╣ЅЯ╣ЃЯИФЯ╣ЅЯ╣ђЯИЏЯИБЯИхЯИбЯИџЯ╣ђЯИЌЯИхЯИбЯИџ Я╣ЂЯИџЯ╣ѕЯИЄЯИГЯИГЯИЂЯ╣ђЯИЏЯ╣ЄЯИЎ 3 ЯИЂЯИЦЯИИЯ╣ѕЯИАЯИёЯИиЯИГ 1. ЯИЂЯИЦЯИИЯ╣ѕЯИАЯИџЯИЎ: ЯИЏЯИБЯИ░ЯИЂЯИГЯИџЯИћЯ╣ЅЯИДЯИбЯИаЯИ▓ЯИъЯИЋЯ╣ЅЯИЎЯИЅЯИџЯИ▒ЯИџ (Original) Я╣ЂЯИЦЯИ░ЯИаЯИ▓ЯИъЯИЦЯ╣ѕЯИ▓ЯИфЯИИЯИћЯИЌЯИхЯ╣ѕЯ╣ђЯИБЯИ▓Я╣ђЯИЦЯИиЯИГЯИЂЯ╣ёЯИДЯ╣Ѕ (Current Pick) ЯИІЯИХЯ╣ѕЯИЄЯ╣ђЯИАЯИиЯ╣ѕЯИГЯИёЯИЦЯИ┤ЯИЂЯИЏЯИИЯ╣ѕЯИА OK Я╣ђЯИБЯИ▓ЯИЂЯ╣ЄЯИѕЯИ░Я╣ёЯИћЯ╣ЅЯИюЯИЦЯИЦЯИ▒ЯИъЯИўЯ╣їЯИЋЯИ▓ЯИАЯИаЯИ▓ЯИъ 2. ЯИЂЯИЦЯИИЯ╣ѕЯИАЯИћЯ╣ЅЯИ▓ЯИЎЯИІЯ╣ЅЯИ▓ЯИб: Я╣ђЯИЏЯ╣ЄЯИЎЯИаЯИ▓ЯИъЯИіЯИИЯИћЯ╣ЃЯИФЯИАЯ╣ѕЯИЌЯИхЯ╣ѕЯ╣ѓЯИЏЯИБЯ╣ЂЯИЂЯИБЯИАЯИфЯИБЯ╣ЅЯИ▓ЯИЄЯИѓЯИХЯ╣ЅЯИЎ Я╣ѓЯИћЯИбЯ╣ђЯИъЯИ┤Я╣ѕЯИАЯИфЯИ▒ЯИћЯИфЯ╣ѕЯИДЯИЎЯИѓЯИГЯИЄЯ╣ЂЯИАЯ╣ѕЯИфЯИхЯИЋЯ╣ѕЯИ▓ЯИЄЯ╣є Я╣ђЯИѓЯ╣ЅЯИ▓Я╣ёЯИЏЯ╣ЃЯИЎЯИаЯИ▓ЯИъ Current Pick 3. ЯИЂЯИЦЯИИЯ╣ѕЯИАЯИћЯ╣ЅЯИ▓ЯИЎЯИѓЯИДЯИ▓: Я╣ђЯИЏЯ╣ЄЯИЎЯИаЯИ▓ЯИъЯИіЯИИЯИћЯ╣ЃЯИФЯИАЯ╣ѕЯИЌЯИхЯ╣ѕЯ╣ѓЯИЏЯИБЯ╣ЂЯИЂЯИБЯИАЯИфЯИБЯ╣ЅЯИ▓ЯИЄЯИѓЯИХЯ╣ЅЯИЎ Я╣ѓЯИћЯИбЯ╣ђЯИъЯИ┤Я╣ѕЯИА Я╣ЂЯИЦЯИ░ЯИЦЯИћЯИёЯИДЯИ▓ЯИАЯИфЯИДЯ╣ѕЯИ▓ЯИЄ ЯИДЯИ┤ЯИўЯИхЯИЏЯИБЯИ▒ЯИџЯИфЯИх Я╣ЂЯИЦЯИ░Я╣ђЯИЄЯИ▓ЯИѓЯИГЯИЄЯИаЯИ▓ЯИъЯИћЯ╣ЅЯИДЯИбЯИёЯ╣ЇЯИ▓ЯИфЯИ▒Я╣ѕЯИЄ Variations 1. Я╣ђЯИЦЯИиЯИГЯИЂЯИёЯ╣ЇЯИ▓ЯИфЯИ▒Я╣ѕЯИЄ Image > Adjustments > Variations
- 3. 2. Я╣ђЯИЦЯИиЯИГЯИЂЯИџЯИБЯИ┤Я╣ђЯИДЯИЊЯИѓЯИГЯИЄЯ╣ЂЯИфЯИЄЯ╣ђЯИЄЯИ▓ЯИЌЯИхЯ╣ѕЯИѕЯИ░ЯИЏЯИБЯИ▒ЯИџ - Shadows: ЯИџЯИБЯИ┤Я╣ђЯИДЯИЊЯИАЯИиЯИћЯИАЯИ▓ЯИЂ - Highlights: ЯИџЯИБЯИ┤Я╣ђЯИДЯИЊЯИфЯИДЯ╣ѕЯИ▓ЯИЄЯИАЯИ▓ЯИЂ - Midtones: ЯИџЯИБЯИ┤Я╣ђЯИДЯИЊЯИЌЯИхЯ╣ѕЯИфЯИДЯ╣ѕЯИ▓ЯИЄЯИЏЯИ▓ЯИЎЯИЂЯИЦЯИ▓ЯИЄ - Saturation: ЯИЏЯИБЯИ▒ЯИџЯ╣ђЯИЅЯИъЯИ▓ЯИ░ЯИёЯИДЯИ▓ЯИАЯИГЯИ┤Я╣ѕЯИАЯИЋЯИ▒ЯИДЯИѓЯИГЯИЄЯИфЯИх 3. ЯИЂЯ╣ЇЯИ▓ЯИФЯИЎЯИћЯИёЯИДЯИ▓ЯИАЯИЦЯИ░Я╣ђЯИГЯИхЯИбЯИћЯ╣ЃЯИЎЯИЂЯИ▓ЯИБЯИЏЯИБЯИ▒ЯИџ - Fine: ЯИЏЯИБЯИ▒ЯИџЯИГЯИбЯ╣ѕЯИ▓ЯИЄЯИЦЯИ░Я╣ђЯИГЯИхЯИбЯИћ Я╣ѓЯИЏЯИБЯ╣ЂЯИЂЯИБЯИАЯИѕЯИ░ЯИЏЯИБЯИ▒ЯИџЯ╣ђЯИъЯИ┤Я╣ѕЯИАЯ╣ЂЯИАЯ╣ѕЯИфЯИх ЯИФЯИБЯИиЯИГЯИёЯИДЯИ▓ЯИАЯИфЯИДЯ╣ѕЯИ▓ЯИЄЯИЌЯИхЯИЦЯИ░ЯИЎЯ╣ЅЯИГЯИб - Coarse: ЯИЏЯИБЯИ▒ЯИџЯИГЯИбЯ╣ѕЯИ▓ЯИЄЯИФЯИбЯИ▓ЯИџЯ╣є 4. ЯИёЯИЦЯИ┤ЯИЂЯ╣ђЯИЦЯИиЯИГЯИЂЯ╣ђЯИъЯИ┤Я╣ѕЯИАЯИфЯИхЯИЋЯ╣ѕЯИ▓ЯИЄЯ╣є ЯИЦЯИЄЯ╣ёЯИЏЯ╣ЃЯИЎЯИаЯИ▓ЯИъ 5. ЯИФЯИ▓ЯИЂЯИЋЯ╣ЅЯИГЯИЄЯИЂЯИ▓ЯИБЯ╣ђЯИЦЯИиЯИГЯИЂЯИаЯИ▓ЯИъЯ╣ЃЯИФЯИАЯ╣ѕЯ╣ЃЯИФЯ╣ЅЯИЂЯИЦЯИ▒ЯИџЯ╣ёЯИЏЯИЌЯ╣ЇЯИ▓ЯИѓЯИ▒Я╣ЅЯИЎЯИЋЯИГЯИЎЯИЌЯИхЯ╣ѕ 2-4 ЯИГЯИхЯИЂЯИёЯИБЯИ▒Я╣ЅЯИЄ 6. Я╣ђЯИАЯИиЯ╣ѕЯИГЯ╣ёЯИћЯ╣ЅЯИаЯИ▓ЯИъЯИЌЯИхЯ╣ѕЯИЋЯ╣ЅЯИГЯИЄЯИЂЯИ▓ЯИБЯ╣ЂЯИЦЯ╣ЅЯИД ЯИёЯИЦЯИ┤ЯИЂЯИЏЯИИЯ╣ѕЯИА OK
- 4. ЯИДЯИ┤ЯИўЯИхЯ╣ЃЯИіЯ╣ЅЯИёЯ╣ЇЯИ▓ЯИфЯИ▒Я╣ѕЯИЄ Shadows/Highlights Я╣ЃЯИЎ Photoshop CS5 ЯИёЯ╣ЇЯИ▓ЯИфЯИ▒Я╣ѕЯИЄЯИЎЯИхЯ╣ЅЯ╣ђЯИФЯИАЯИ▓ЯИ░ЯИфЯ╣ЇЯИ▓ЯИФЯИБЯИ▒ЯИџЯ╣ЃЯИіЯ╣ЅЯ╣ЂЯИЂЯ╣ЅЯ╣ёЯИѓЯИаЯИ▓ЯИъЯИЌЯИхЯ╣ѕЯИАЯИхЯ╣ЂЯИфЯИЄЯ╣ђЯИЄЯИ▓ЯИџЯИ▓ЯИЄЯИфЯ╣ѕЯИДЯИЎЯИАЯИиЯИћ ЯИФЯИБЯИиЯИГЯИфЯИДЯ╣ѕЯИ▓ЯИЄЯ╣ђЯИЂЯИ┤ЯИЎЯ╣ёЯИЏ Я╣ђЯИіЯ╣ѕЯИЎ ЯИаЯИ▓ЯИъЯИџЯИИЯИёЯИёЯИЦЯИЌЯИхЯ╣ѕЯИќЯ╣ѕЯИ▓ЯИбЯИбЯ╣ЅЯИГЯИЎЯ╣ЂЯИфЯИЄЯИЌЯ╣ЇЯИ▓Я╣ЃЯИФЯ╣Ѕ ЯИЋЯИ▒ЯИДЯ╣ЂЯИџЯИџЯИАЯИиЯИћ ЯИФЯИБЯИиЯИГЯИАЯИхЯ╣ђЯИЄЯИ▓ЯИџЯИЎЯ╣ЃЯИџЯИФЯИЎЯ╣ЅЯИ▓ ЯИаЯИ▓ЯИъЯИЌЯИхЯ╣ѕЯИЋЯИ▒ЯИДЯ╣ЂЯИџЯИџЯИќЯИ╣ЯИЂЯ╣ЂЯИфЯИЄЯ╣ЂЯИЪЯИЦЯИіЯИѕЯИЎЯИфЯИДЯ╣ѕЯИ▓ЯИЄЯИѕЯ╣ЅЯИ▓ ЯИЋЯИЦЯИГЯИћЯИѕЯИЎЯИаЯИ▓ЯИъЯИДЯИ┤ЯИДЯИЌЯИ▒Я╣ѕЯИДЯ╣є Я╣ёЯИЏЯИЌЯИхЯ╣ѕЯИГЯИ▓ЯИѕЯИѕЯИ░ЯИАЯИиЯИћЯИћЯ╣ЅЯИ▓ЯИЎ ЯИфЯИДЯ╣ѕЯИ▓ЯИЄ ЯИћЯ╣ЅЯИ▓ЯИЎ ЯИѕЯИЎЯИѓЯИ▓ЯИћЯИБЯИ▓ЯИбЯИЦЯИ░Я╣ђЯИГЯИхЯИбЯИћЯИѓЯИГЯИЄЯИаЯИ▓ЯИъЯ╣ёЯИЏ Я╣ђЯИБЯИ▓ЯИфЯИ▓ЯИАЯИ▓ЯИБЯИќЯИЎЯ╣ЇЯИ▓ЯИАЯИ▓ЯИЏЯИБЯИ▒ЯИџЯ╣ђЯИъЯИ┤Я╣ѕЯИАЯИёЯИДЯИ▓ЯИАЯИфЯИДЯ╣ѕЯИ▓ЯИЄЯ╣ЃЯИЎЯ╣ђЯИЄЯИ▓ЯИАЯИиЯИћ ЯИФЯИБЯИиЯИГЯИЦЯИћЯИёЯИДЯИ▓ЯИАЯИфЯИДЯ╣ѕЯИ▓ЯИЄЯИЦЯИЄЯ╣ёЯИћЯ╣Ѕ Я╣ѓЯИћЯИбЯ╣ЃЯИіЯ╣Ѕ ЯИёЯ╣ЇЯИ▓ЯИфЯИ▒Я╣ѕЯИЄ Shadows/Highlights ЯИћЯИ▒ЯИЄЯИЎЯИхЯ╣Ѕ ЯИДЯИ┤ЯИўЯИхЯИЏЯИБЯИ▒ЯИџЯ╣ЂЯИфЯИЄЯ╣ђЯИЄЯИ▓ЯИГЯИ▒ЯИЋЯ╣ѓЯИЎЯИАЯИ┤ЯИЋЯИ┤ЯИћЯ╣ЅЯИДЯИбЯИёЯ╣ЇЯИ▓ЯИфЯИ▒Я╣ѕЯИЄ Shadows/Highlights 1. Я╣ђЯИЦЯИиЯИГЯИЂЯИёЯ╣ЇЯИ▓ЯИфЯИ▒Я╣ѕЯИЄ Image > Adjustments > Shadows/Highlights 2. ЯИёЯИЦЯИ┤ЯИЂЯИЦЯИ▓ЯИЂЯИфЯ╣ёЯИЦЯИћЯ╣їЯ╣ђЯИћЯИГЯИБЯ╣їЯ╣ђЯИъЯИиЯ╣ѕЯИГЯИЏЯИБЯИ▒ЯИџЯИёЯ╣ѕЯИ▓ЯИЋЯ╣ѕЯИ▓ЯИЄЯ╣є ЯИЋЯИ▓ЯИАЯИЋЯ╣ЅЯИГЯИЄЯИЂЯИ▓ЯИБ 3. ЯИёЯИЦЯИ┤ЯИЂЯИЏЯИИЯ╣ѕЯИА OK ЯИГЯИГЯИЏЯИіЯИ▒Я╣ѕЯИЎЯИѓЯИГЯИЄ Shadows/Highlights Я╣ђЯИАЯИиЯ╣ѕЯИГЯИёЯИЦЯИ┤ЯИЂЯ╣ђЯИЦЯИиЯИГЯИЂЯИЌЯИхЯ╣ѕЯ╣ђЯИіЯ╣ЄЯИёЯИџЯ╣ЄЯИГЯИЂЯИІЯ╣їЯИѓЯИГЯИЄ Show More Options ЯИѕЯИ░ЯИЏЯИБЯИ▓ЯИЂЯИЈЯ╣ёЯИћЯИГЯИ░ЯИЦЯ╣ЄЯИГЯИЂЯИџЯ╣ЄЯИГЯИЂЯИІЯ╣ї ЯИЌЯИхЯ╣ѕЯ╣ЃЯИіЯ╣ЅЯИЏЯИБЯИ▒ЯИџЯ╣ЂЯИЋЯ╣ѕЯИЄЯИёЯ╣ѕЯИ▓ЯИѓЯИГЯИЄЯИёЯ╣ЇЯИ▓ЯИфЯИ▒Я╣ѕЯИЄ Shadows/Highlights Я╣ђЯИъЯИ┤Я╣ѕЯИАЯИѓЯИХЯ╣ЅЯИЎЯИАЯИ▓Я╣ЃЯИФЯ╣ЅЯ╣ђЯИБЯИ▓Я╣ђЯИЦЯИиЯИГЯИЂЯИЏЯИБЯИ▒ЯИџЯ╣ЂЯИЋЯ╣ѕЯИЄЯ╣ёЯИћЯ╣ЅЯИЋЯИ▓ЯИАЯИЋЯ╣ЅЯИГЯИЄЯИЂЯИ▓ЯИБ
- 5. ЯИЂЯИ▓ЯИБЯИЏЯИБЯИ▒ЯИџЯ╣ЂЯИфЯИЄЯ╣ђЯИЄЯИ▓ЯИћЯ╣ЅЯИДЯИбЯИёЯ╣ЇЯИ▓ЯИфЯИ▒Я╣ѕЯИЄ Levels Я╣ЃЯИЎ Photoshop CS5 ЯИёЯ╣ЇЯИ▓ЯИфЯИ▒Я╣ѕЯИЄ Levels Я╣ЃЯИіЯ╣ЅЯИфЯ╣ЇЯИ▓ЯИФЯИБЯИ▒ЯИџЯИЏЯИБЯИ▒ЯИџЯИЂЯИ▓ЯИБЯИЂЯИБЯИ░ЯИѕЯИ▓ЯИбЯИЋЯИ▒ЯИДЯИѓЯИГЯИЄЯ╣ЂЯИфЯИЄ Я╣ЂЯИЦЯИ░Я╣ђЯИЄЯИ▓ Я╣ђЯИъЯИиЯ╣ѕЯИГЯ╣ЃЯИФЯ╣ЅЯИаЯИ▓ЯИъЯ╣ѓЯИћЯИбЯИБЯИДЯИАЯИАЯИхЯИёЯИИЯИЊЯИаЯИ▓ЯИъЯИЌЯИхЯ╣ѕЯИћЯИхЯИѓЯИХЯ╣ЅЯИЎ ЯИАЯИхЯИёЯИДЯИ▓ЯИАЯИАЯИиЯИћ Я╣ЂЯИЦЯИ░ЯИёЯИДЯИ▓ЯИАЯИфЯИДЯ╣ѕЯИ▓ЯИЄЯ╣ЃЯИЎЯИЏЯИБЯИ┤ЯИАЯИ▓ЯИЊЯИЌЯИхЯ╣ѕЯ╣ђЯИФЯИАЯИ▓ЯИ░ЯИфЯИА Я╣ђЯИФЯИАЯИ▓ЯИ░ЯИЂЯИ▒ЯИџЯИаЯИ▓ЯИъЯИЌЯИхЯ╣ѕЯИЏЯИБЯИ▒ЯИџЯИћЯ╣ЅЯИДЯИбЯИёЯ╣ЇЯИ▓ЯИфЯИ▒Я╣ѕЯИЄ Brightness/Contrast Я╣ЂЯИЦЯ╣ЅЯИДЯ╣ёЯИАЯ╣ѕЯ╣ёЯИћЯ╣ЅЯИюЯИЦЯИЌЯИхЯ╣ѕЯИћЯИхЯИЎЯИ▒ЯИЂ Я╣ђЯИъЯИБЯИ▓ЯИ░ ЯИёЯ╣ЇЯИ▓ЯИфЯИ▒Я╣ѕЯИЄЯИЎЯИхЯ╣ЅЯИАЯИхЯИёЯИИЯИЊЯИфЯИАЯИџЯИ▒ЯИЋЯИ┤ЯИфЯ╣ЇЯИ▓ЯИФЯИБЯИ▒ЯИџЯИЂЯИ▓ЯИБЯИЏЯИБЯИ▒ЯИџЯИаЯИ▓ЯИъЯ╣ЃЯИЎЯИѓЯИ▒Я╣ЅЯИЎЯИфЯИ╣ЯИЄ ЯИЎЯИГЯИЂЯИѕЯИ▓ЯИЂЯИЎЯИ▒Я╣ЅЯИЎЯИбЯИ▒ЯИЄЯ╣ЃЯИіЯ╣ЅЯИЏЯИБЯИ▒ЯИџЯИфЯИхЯ╣ѓЯИћЯИбЯИЂЯИ▓ЯИБЯ╣ђЯИъЯИ┤Я╣ѕЯИА ЯИФЯИБЯИиЯИГЯИЦЯИћЯИёЯИДЯИ▓ЯИАЯ╣ђЯИѓЯ╣ЄЯИАЯИѓЯИГЯИЄЯИфЯИхЯИФЯИЦЯИ▒ЯИЂЯ╣ЂЯИЋЯ╣ѕЯИЦЯИ░ ЯИфЯИхЯ╣ёЯИћЯ╣Ѕ ЯИДЯИ┤ЯИўЯИхЯИЂЯИ▓ЯИБЯИЏЯИБЯИ▒ЯИџЯ╣ЂЯИфЯИЄЯ╣ђЯИЄЯИ▓ЯИћЯ╣ЅЯИДЯИбЯИёЯ╣ЇЯИ▓ЯИфЯИ▒Я╣ѕЯИЄ Levels 1. ЯИёЯИЦЯИ┤ЯИЂЯ╣ђЯИЦЯИиЯИГЯИЂЯИёЯ╣ЇЯИ▓ЯИфЯИ▒Я╣ѕЯИЄ Levels 2. ЯИёЯИЦЯИ┤ЯИЂЯИЦЯИ▓ЯИЂЯИфЯ╣ёЯИЦЯИћЯ╣їЯ╣ђЯИћЯИГЯИБЯ╣ї ЯИЏЯИБЯИ▒ЯИџЯИёЯ╣ѕЯИ▓ЯИЋЯИ▓ЯИАЯИЋЯ╣ЅЯИГЯИЄЯИЂЯИ▓ЯИБ 3. ЯИфЯИ▒ЯИЄЯ╣ђЯИЂЯИЋЯИёЯИДЯИ▓ЯИАЯ╣ЂЯИЋЯИЂЯИЋЯ╣ѕЯИ▓ЯИЄЯИЂЯ╣ѕЯИГЯИЎЯИЏЯИБЯИ▒ЯИџ Я╣ЂЯИЦЯИ░ЯИФЯИЦЯИ▒ЯИЄЯИѕЯИ▓ЯИЂЯИЌЯ╣ЇЯИ▓ЯИЂЯИ▓ЯИБЯИЏЯИБЯИ▒ЯИџЯ╣ЂЯИЋЯ╣ѕЯИЄЯ╣ЂЯИЦЯ╣ЅЯИД
- 6. Я╣ђЯИёЯИБЯИиЯ╣ѕЯИГЯИЄЯИАЯИиЯИГЯИѓЯИГЯИЄ Levels ЯИЏЯИБЯИ▒ЯИџЯ╣ЂЯИЋЯ╣ѕЯИЄЯ╣ЂЯИфЯИЄЯИћЯ╣ЅЯИДЯИбЯИіЯИИЯИћ Levels ЯИфЯ╣ЇЯИ▓Я╣ђЯИБЯ╣ЄЯИѕЯИБЯИ╣ЯИЏ