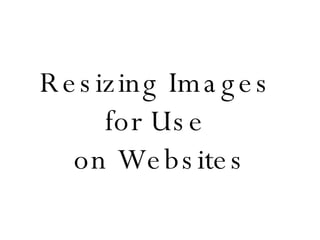Pictures Resizing Images
- 1. Resizing Images for Use on Websites
- 2. Why resize images? When images on any websites are large, it takes a long time for the page to load. This could cause students and parents who are using dial up to become frustrated and not visit websites with critical information. By resizing your image before uploading to your website, you will eliminate the need to resize the image while working in SharePoint. In this Geeky Weekly, you will learn: how to create a copy of an image how to resize an image how to save the resized image
- 3. Locate the image to be resized. Locate the image in on you computer. Right click on the image and then select Open with Select Microsoft Office Picture Manager
- 4. Saving a Copy Before working on your image, you must save your image with a different file name so you do not over write the original image. Select file Select Save As Rename your image with the word resized at the end to help you locate the resized image later
- 5. Resizing the Image Select Edit Pictures on the top toolbar On the right tool pane under Change Picture Size, select resize.
- 6. Resizing the Image Select Predefined width x height Select the down arrow to choose either e-mail small or e-mail large. Select OK Select File and Save to save the changes to your image. Your image is now ready to be uploaded to your SharePoint or any other site.
- 7. This has been a Geeky Weekly production. If you have any questions regarding resizing images, please e-mail April Chamberlain.