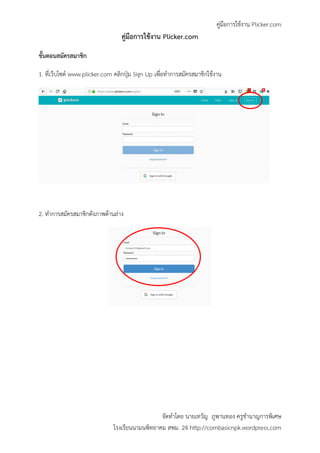คู่มือการใช้งาน Plicker
- 1. คู่มือการใช้งาน Plicker.com จัดทาโดย นายเทวัญ ภูพานทอง ครูชานาญการพิเศษ โรงเรียนนามนพิทยาคม สพม. 24 http://combasicnpk.wordpress.com คู่มือการใช้งาน Plicker.com ขั้นตอนสมัครสมาชิก 1. ที่เว็บไซต์ www.plicker.com คลิกปุ่ม Sign Up เพื่อทาการสมัครสมาชิกใช้งาน 2. ทาการสมัครสมาชิกดังภาพด้านล่าง
- 2. คู่มือการใช้งาน Plicker.com จัดทาโดย นายเทวัญ ภูพานทอง ครูชานาญการพิเศษ โรงเรียนนามนพิทยาคม สพม. 24 http://combasicnpk.wordpress.com ขั้นตอนการทา Card และสร้างห้องเรียน 1. ทาการสร้าง card ให้กับนักเรียน โดยเลือกจานวนให้เหมาะสมกับนักเรียนในห้อง 2. คลิกเลือกขนาดและจานวน card แล้วจะขึ้นหน้าจอไฟล์ card ให้ทาการพิมพ์ออกมาให้นักเรียน 3. ให้คุณครูคลิกที่ปุ่ม class แล้วคลิกที่ปุ่ม Add new Class เพื่อสร้างชั้นเรียน
- 3. คู่มือการใช้งาน Plicker.com จัดทาโดย นายเทวัญ ภูพานทอง ครูชานาญการพิเศษ โรงเรียนนามนพิทยาคม สพม. 24 http://combasicnpk.wordpress.com 4. ทาการสร้างห้องเรียน โดยกรอกข้อมูลลงในช่องดังภาพด้านล่าง แล้วกดปุ่ม Save 5. เมื่อสร้างห้องเรียนเสร็จ จะขึ้นหน้าจอ ให้ใส่ชื่อนักเรียนในห้องลงไป ดังภาพ (ควรกรอกให้ตรงตามลาดับ เลขที่ เพื่อสะดวกต่อการใช้งาน)
- 4. คู่มือการใช้งาน Plicker.com จัดทาโดย นายเทวัญ ภูพานทอง ครูชานาญการพิเศษ โรงเรียนนามนพิทยาคม สพม. 24 http://combasicnpk.wordpress.com ขั้นตอนการสร้างคาถาม 1. คลิกที่เมนู Library จะปรากฏหน้าจอ My Library ให้คลิกที่ปุ่ม New Question 2. จะปรากฏหน้าจอ New Question ให้เราเลือกประเภทคาถาม ซึ่งมีให้เลือกอยู่ 2 ชนิด คือ Multiple Choice (หลายตัวเลือก) และ True/False (ถูก/ผิด) เมื่อเลือกแล้วก็พิมพ์คาถาม และตัวเลือกลงไป และคลิก เฉลยข้อที่ถูกในช่อง Correct แล้วกดปุ่ม Save หรือหากต้องการบันทึกแล้วสร้างคาถามต่อไปอีกให้คลิก Save and Create now
- 5. คู่มือการใช้งาน Plicker.com จัดทาโดย นายเทวัญ ภูพานทอง ครูชานาญการพิเศษ โรงเรียนนามนพิทยาคม สพม. 24 http://combasicnpk.wordpress.com 3. ตัวอย่างการสร้างคาถาม 4. เมื่อสร้างเสร็จ ทาการเลือกคาถามให้เข้าไปเก็บไว้ใช้ในห้องเรียน คลิกที่ปุ่ม Add to Queue
- 6. คู่มือการใช้งาน Plicker.com จัดทาโดย นายเทวัญ ภูพานทอง ครูชานาญการพิเศษ โรงเรียนนามนพิทยาคม สพม. 24 http://combasicnpk.wordpress.com การใช้งาน Plicker 1. ให้คุณครูโหลด Application Plicker ลงใน สมาร์ทโฟน ของตนเอง และ Login เข้าใช้งานด้วยรหัสตัว เดียวกันกับที่สร้างไว้ และที่เครื่องคอมพิวเตอร์ที่ต่อโปรเจคเตอร์ ก็ให้ Login เข้าใช้งานไว้เช่นกัน 2. เมื่อเปิดแอพพลิเคชั่น Plicker ในสมาร์ทโฟนเข้าไป จะปรากฏ ห้องเรียนที่สร้างไว้
- 7. คู่มือการใช้งาน Plicker.com จัดทาโดย นายเทวัญ ภูพานทอง ครูชานาญการพิเศษ โรงเรียนนามนพิทยาคม สพม. 24 http://combasicnpk.wordpress.com 3. แจก Card ให้กับนักเรียนตามรายชื่อ 4. คลิกเลือกห้องเรียน จะปรากฏคาถามที่สร้างไว้ 5. คลิกเลือกคาถามที่จะใช้งาน ซึ่งขั้นตอนนี้ คาถามจะปรากฏที่ จอโปรเจคเตอร์ด้วย ภาพที่ปรากฎบนจอ ภาพที่ปรากฏบนสมาร์ทโฟน
- 8. คู่มือการใช้งาน Plicker.com จัดทาโดย นายเทวัญ ภูพานทอง ครูชานาญการพิเศษ โรงเรียนนามนพิทยาคม สพม. 24 http://combasicnpk.wordpress.com 6. ให้นักเรียนอ่านแล้วตอบ โดยหันบัตรให้ถูกต้องตามตัวเลือก แล้วชูขึ้น โดยต้องไม่จับบริเวณที่เป็นสีดา
- 9. คู่มือการใช้งาน Plicker.com จัดทาโดย นายเทวัญ ภูพานทอง ครูชานาญการพิเศษ โรงเรียนนามนพิทยาคม สพม. 24 http://combasicnpk.wordpress.com 7. ในขั้นตอนนี้ สมาร์ทโฟนของคุณครูจะปรากฏเป็นลักษณะเหมือนกล้องถ่ายภาพ ให้หันกล้องไปสแกน บัตรที่ นักเรียนชูขึ้นจนครบทุกคน 8. เมื่อตอบครบต้องการเข้าไปดูรายงานสรุปผล คลิกที่เมนู Report แล้วคลิก Scoresheet 9. จากนั้นที่ซ้ายมือ คลิกเลือก ห้องจาก Class และเลือกวันที่ แล้วกดปุ่ม Apply จะมีหน้าจอสรุปผล ดังภาพ
- 10. คู่มือการใช้งาน Plicker.com จัดทาโดย นายเทวัญ ภูพานทอง ครูชานาญการพิเศษ โรงเรียนนามนพิทยาคม สพม. 24 http://combasicnpk.wordpress.com