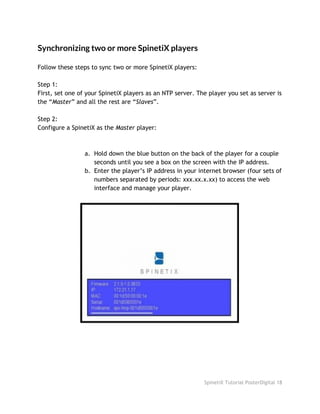PosterDigital SpinetiX Tutorial: How to connect your SpinetiX
- 1. ┬Ā ┬Ā ┬Ā ┬Ā ┬Ā ┬Ā ┬Ā ┬Ā ┬Ā ┬Ā ┬Ā ┬Ā ┬Ā SpinetiX Tutorial ┬Ā ┬Ā ┬Ā ┬Ā ┬Ā Web:┬Ā┬Ā posterdigital.com/soporte┬Ā ┬Ā Contact:┬Ā contact@posterdigital.com┬Ā 11 June 2015 SpinetiX Tutorial PosterDigital 1
- 2. ┬Ā SpinetiX┬Ā(supported┬Āmodels)┬Ā 3┬Ā SpinetiX┬Āplayer┬Āinstallation┬Ā 4┬Ā Open┬Āports┬Āin┬Āyour┬ĀSpinetiX┬Āplayer┬Ā 7┬Ā Change┬Āscreen┬Āorientation┬Āwith┬ĀSpinetiX┬Ā 9┬Ā Change┬Ānetwork┬Āsettings┬Āin┬Āyour┬ĀSpinetiX┬Āplayer┬Ā 14┬Ā Delete┬Ātemporary┬Āfiles┬Āin┬Āplayers┬ĀSpinetiX┬Ā 16┬Ā Synchronizing┬Ātwo┬Āor┬Āmore┬ĀSpinetiX┬Āplayers┬Ā 18┬Ā ┬Ā ┬Ā SpinetiX Tutorial PosterDigital 2
- 3. SpinetiX (supported models) ┬Ā HMP100┬Ā HMP130┬Ā HMP200┬Ā ┬Ā ┬Ā ┬Ā ┬Ā ┬Ā ┬Ā ┬Ā ┬Ā ┬Ā ┬Ā ┬Ā ┬Ā ┬Ā ┬Ā ┬Ā ┬Ā ┬Ā ┬Ā ┬Ā ┬Ā ┬Ā ┬Ā SpinetiX Tutorial PosterDigital 3
- 4. SpinetiX player installation ŌĆó Connection: Connect the AC power cable. Connect the player to a screen with a VGA or HDMI video cable. Connect the player to your network with an RJ45 network cable. ŌĆó First launch: To configure your SpinetiX player, use a computer connected to the same LAN as the player. Turn on the SpinetiX player and wait for the initial screen to load. Hold down the blue button on the back of the player for a couple seconds until you see a box on the screen with the IP address. SpinetiX Tutorial PosterDigital 4
- 5. There are two ways to access the web interface for managing your player: 1) Enter the playerŌĆÖs IP address in your internet browser (four sets of numbers separated by periods: xxx.xx.x.xx), or 2) Enter the following URL, substituting ŌĆ£SERIAL_NUMBERŌĆØ for the serial number specified on your player: ŌĆ£ŌĆŗhttp://spx-hmp-SERIAL_NUMBER.localŌĆØ ŌĆó Configuration: In the ŌĆŗAdministrationŌĆŗmenu, select the option ŌĆŗContent SettingsŌĆŗ. Select the tab ŌĆŗPull ModeŌĆŗ. Select the option ŌĆŗFrom remote iCalendar file (ICS)ŌĆŗ. Enter the following URL in the field titled ŌĆŗSchedule URLŌĆŗ, substituting ŌĆ£PROJECT_NAMEŌĆØ with the name of your project: ŌĆ£http://PROJECT_NAME.posterdigitalhq.com/autoconf/project.icsŌĆØ Choose an interval in the field titled ŌĆŗCheck calendar every:ŌĆŗ(example: 5 min). This will define how often the player checks the server to determine if there are any changes in the content programming. SpinetiX Tutorial PosterDigital 5
- 6. ŌĆó Screen configuration: In the ŌĆŗAdministrationŌĆŗmenu, select ŌĆŗDisplay SettingsŌĆŗ. Select the ŌĆŗDisplayŌĆŗtab. Choose the screen resolution. Select the screen orientation (vertical/horizontal). Finally, press the ŌĆŗApplyŌĆŗbutton to add the screen to the system. SpinetiX Tutorial PosterDigital 6
- 7. Open ports in your SpinetiX player ┬Ā If youŌĆÖve installed your SpinetiX player, we recommend that you set ports 80, 81, and 1234 as open ports. With these ports open, the system administrator can do a variety of things to improve the control of your player: ŌŚÅ Web interface (direct access to player). ŌŚÅ View log (registry that lets you see possible errors). SpinetiX Tutorial PosterDigital 7
- 8. ŌŚÅ Reboot (turns the player off and back on). ŌŚÅ Reload (loads programmed content and starts it from the beginning). ┬Ā SpinetiX Tutorial PosterDigital 8
- 9. Change screen orientation with SpinetiX ┬Ā You can change the orientation of the player to use either a vertical or horizontal screen. Just follow these steps: Step 1: Hold down the blue button on the back of the player for a couple seconds until you see a box on the screen with the IP address. Step 2: Using a computer connected to the same LAN as the player, enter the SpinetiX IP address in your internet browser to access the screen configuration. SpinetiX Tutorial PosterDigital 9
- 10. Step 3: A menu will appear on the left side of the screen. In the ŌĆŗAdministrationŌĆŗsection, select ŌĆŗDisplay SettingsŌĆŗ. Step 4: In the section titled ŌĆŗScreen orientationŌĆŗ, youŌĆÖll see a dropdown menu where you can select the appropriate option for your screen and content. Step 5: Once youŌĆÖve selected the orientation, press the ŌĆŗApplyŌĆŗbutton. The player is now configured to the option you selected. SpinetiX Tutorial PosterDigital 10
- 11. Remember: the orientation has to be same in the configuration of your player and of your PosterDigital project. After setting the orientation in your player, follow these steps to set the orientation in your PosterDigital project: Step 1: Go to the main page of your project with this URL, substituting ŌĆ£PROJECT_NAMEŌĆØ with the actual name of your project: http://PROJECT_NAME.posterdigitalhq.com/main.php Step 2: Select ŌĆŗScreensŌĆŗfrom the menu on the left. You will see a new page with the screens included in your project. SpinetiX Tutorial PosterDigital 11
- 12. Step 3: Click the name of the screen that you want to check. YouŌĆÖll see the current orientation in the screen details. To change the orientation, click ŌĆŗEditŌĆŗat the top of the screen. Step 4: To make changes, enter the serial number of the player in the field titled ŌĆŗSerial NumberŌĆŗ. SpinetiX Tutorial PosterDigital 12
- 13. Step 5: In the section titled ŌĆŗTypeŌĆŗ, open the dropdown menu and select the orientation. Step 6: Once youŌĆÖve selected the orientation, press ŌĆŗSaveŌĆŗ. The screen orientation in your PosterDigital project is now changed. SpinetiX Tutorial PosterDigital 13
- 14. Change network settings in your SpinetiX player Using a computer connected to the same LAN as the player, follow these steps: Step 1: Turn on the SpinetiX player and wait for the initial screen to load. Step 2: Hold down the blue button on the back of the player for a couple seconds until you see a box on the screen with the IP address. Step 3: Enter the playerŌĆÖs IP address in your internet browser (four sets of numbers separated by periods: xxx.xx.x.xx) to access the web interface and manage your player. SpinetiX Tutorial PosterDigital 14
- 15. Step 4: In the ŌĆŗAdministrationŌĆŗmenu, select ŌĆŗNetwork SettingsŌĆŗ. Step 5: In the ŌĆŗConnectionsŌĆŗtab, you can edit your network information: ŌĆŗIP address, Netmask, GatewayŌĆŗ, and ŌĆŗDNSŌĆŗ. If you select the option ŌĆŗDHCPŌĆŗ, the player will automatically generate an IP address. SpinetiX Tutorial PosterDigital 15
- 16. Delete temporary files in players SpinetiX This option allows you to delete the temporary files from your player; the player will reload the content from the server. Using a computer connected to the same LAN as the player, follow these steps: Step 1: Turn on the SpinetiX player and wait for the initial screen to load. Step 2: Hold down the blue button on the back of the player for a couple seconds until you see a box on the screen with the IP address. Step 3: Enter the playerŌĆÖs IP address in your internet browser (four sets of numbers separated by periods: xxx.xx.x.xx) to access the web interface and manage your player. SpinetiX Tutorial PosterDigital 16
- 17. Step 4: In the ŌĆŗAdministrationŌĆŗmenu, select the option ŌĆŗMaintenanceŌĆŗ. Step 5: Select the ŌĆŗAdvancedŌĆŗtab and press the ŌĆŗClear CacheŌĆŗbutton. The player will delete the temporary files in the cache and then reboot. This process may take several minutes. SpinetiX Tutorial PosterDigital 17
- 18. Synchronizing two or more SpinetiX players Follow these steps to sync two or more SpinetiX players: Step 1: First, set one of your SpinetiX players as an NTP server. The player you set as server is the ŌĆ£ŌĆŗMasterŌĆŗŌĆØ and all the rest are ŌĆ£ŌĆŗSlavesŌĆŗŌĆØ. Step 2: Configure a SpinetiX as the ŌĆŗMasterŌĆŗplayer: a. Hold down the blue button on the back of the player for a couple seconds until you see a box on the screen with the IP address. b. Enter the playerŌĆÖs IP address in your internet browser (four sets of numbers separated by periods: xxx.xx.x.xx) to access the web interface and manage your player. SpinetiX Tutorial PosterDigital 18
- 19. c. In the ŌĆŗAdministrationŌĆŗmenu, select the option ŌĆŗDate/TimeŌĆŗ. d. Go to the ŌĆŗTime SourceŌĆŗtab. SpinetiX Tutorial PosterDigital 19
- 20. e. Erase the content that appears by default (ŌĆ£pool.orgŌĆØ) in all the ServerŌĆŗfields. f. Enter the IP address of the SpinetiX players that you want to synchronize, and select the option ŌĆŗMonitor onlyŌĆŗnext to each one. SpinetiX Tutorial PosterDigital 20
- 21. g. Next to ŌĆŗPause device at startupŌĆ”ŌĆŗ, select 0 s in the dropdown menu as shown in the image. h. Finally, press the ŌĆŗApplyŌĆŗbutton and wait a few minutes while the settings are saved. The player will then automatically restart. SpinetiX Tutorial PosterDigital 21
- 22. Step 3: Configuring SpinetiX players as ŌĆŗSlavesŌĆŗ: a. Access the web interface of the player you want to use as ŌĆŗMasterŌĆŗ. b. Hold down the blue button on the back of the player for a couple seconds until you see a box on the screen with the IP address. c. Enter the playerŌĆÖs IP address in your internet browser (four sets of numbers separated by periods: xxx.xx.x.xx) to access the web interface and manage your player. d. In the ŌĆŗAdministrationŌĆŗmenu, select the option ŌĆŗDate/TimeŌĆŗ. SpinetiX Tutorial PosterDigital 22
- 23. e. Go to the ŌĆŗTime SourceŌĆŗtab. f. Erase the content that appears by default (ŌĆ£pool.orgŌĆØ) in all the ŌĆŗServer fields. SpinetiX Tutorial PosterDigital 23
- 24. g. Enter the IP address of the SpinetiX players that you want to synchronize, and unselect the option ŌĆŗMonitor onlyŌĆŗ. h. Next to ŌĆŗPause device at startupŌĆ”ŌĆŗ, select 90 s in the dropdown menu as shown in the image. SpinetiX Tutorial PosterDigital 24
- 25. Finally, press the ŌĆŗApplyŌĆŗbutton and wait a few minutes while the settings are saved. The player will then automatically restart. Once the players have restarted, they will all be synchonized. ┬Ā SpinetiX Tutorial PosterDigital 25