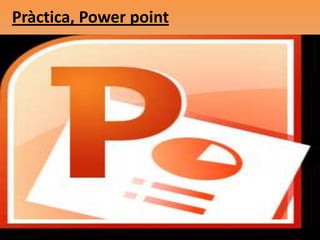Power bloc 1
- 2. En aquesta sessiÃģ hem treballat d'una forma bà sica com s'utilitza un Power Point. Basicament, en la prà ctica hem aprÃĻs a inserir tant imatges (fotogarfÃa i vÃdeo) com a à udio, tambÃĐ a inserir un hipervÃncul al Power Point, i finalment la realitzaciÃģ de transicions i animacions dins de les diapositives.
- 3. IntroducciÃģ En aquesta sessiÃģ hem treballat d'una forma bà sica com s'utilitza un Power Point. Basicament, en la prà ctica hem aprÃĻs a inserir tant imatges (fotogarfÃa i vÃdeo) com a à udio, tambÃĐ a inserir un hipervÃncul al Power Point, i finalment la realitzaciÃģ de transicions i animacions dins de les diapositives.
- 4. Inserir sons. Per a inserir un so en una presentaciÃģ primerament hem de punxar a Inserir i en el grup MultimÃĻdia desplega el menÚ So. Les diferents opcions et permetran escollir l'origen del so que desitges inserir.
- 5. Inserir sons. âĒ Ãudio d'arxiu: se'ns obri un quadre d'arxiu per a escollir l'arxiu d'à udio emmagatzemat en el nostre PC. âĒ Ãudio d'imatges predisenyades: acà se'ns mostra un quadre amb una galeria multimÃĻdia incorporada. Siga el que siga la forma en la qual decidim inserir el so, el resultat sempre serà el mateix. Ens apareixerà una imatge d'un petit altaveu.
- 6. Inserir imatges Per a inserir una imatge en una diapositiva no cal tenir un marc creat per a la mateixa. En aquest cas la imatge s'inserirà sobre la diapositiva, podent posteriorment modificar la posiciÃģ i la grandà ria de la mateixa. Igual que en à udio, hi ha dos tipus principals d'imatges que es poden inserir: imatges predisenyades i imatges emmagatzemades en arxius.
- 7. Inserir imatges Les aplicacions de Office comparteixen una galeria d'imatges predisenyades que podem fà cilment inserir en les nostres diapositives. DesprÃĐs, clar, tenim la possibilitat de personalitzar el seu aspecte, per a aconseguir un toc personal i donar-li un major atractiu a la presentaciÃģ. Per a inserir una imatge predisenyada seguim els segÞents passos:
- 8. Inserir imatges 1.Seleccionar l'opciÃģ imatges predisenyades del grup d'opcions imatges que apareix en la Fitxa Inserir. 2. S'obri llavors en el lateral dret de la pantalla el panell d'Imatges Predisenyades. En aquest panell inclourem els diferents criteris de cerca d'imatges. En la barra escriurem la paraula clau o indicatiu de la imatge que necessitem.
- 9. InserciÃģ dâun hipervincle en Power Point Un hipervincle permet que en fer-se clic sobre un objecte es realitzen accions tals com obrir una pà gina web en el nostre navegador, un document existent en l'ordinador, etc. Per inserir un hipervincul, desprÃĐs de seleccionar un fes clic objecte (una imatge, forma, etc.) farem clic en Hipervincul en la pestanya Inserir. El vÃdeo ho explica perfectament, perÃē com el teu temps ÃĐs or ho vaig a simplificar. Per exemple, per a crear una hipervincul de manera que s'Ãēbriga una pà gina en el navegador web, en el segÞent quadre de dià leg seleccionarem Arxiu o pà gina web existent i introduirem la URL en Adreça (en el nostre exemple: http://www.google.es/). Punxa acà per a veure la imatge Si desitjà rem obrir un document, farÃem clic en el quadre de llista desplegable Cercar en per a navegar fins a la carpeta en quÃĻ es troba, ho seleccionarÃem en el quadre de llista i premerÃem en el botÃģ Acceptar.
- 10. RealitzaciÃģ de trancisions i animacions I acà us deixe un vÃdeo que explica clarÃsimament com s'efectuen aquests passos.