Powerpoint
- 1. SoftChalk⢠PowerPoint® Integration Guide Updated February 7, 2012
- 2. Contents Introduction ______________________________________________________ 3 Options for Putting PowerPoint® Content into a SoftChalk lesson ......................... 3 Methods for Importing PowerPoint® Files ________________________________ 4 Save PowerPoint® File as Images and Place Images into a SoftChalk Activity........ 4 Save PowerPoint® File as a SWF File (iSpring) .................................................. 5 Save PowerPoint® File in iSpring Pro ............................................................... 6 Save as Rich Text Format .............................................................................. 7 Save as a Viewable File ................................................................................. 8 Save Images in a Word File ............................................................................ 9 Use Impatica or Articulate Presenter ............................................................. 10 Use Adobe Presenter ................................................................................... 11
- 3. Introduction Options for Putting PowerPoint® Content into a SoftChalk lesson This guide will cover several options for incorporating information from a Microsoft PowerPoint® presentation into a SoftChalk lesson. Basically, you can transfer data from your PowerPoint® file into a SoftChalk lesson or you can link to a viewable PowerPoint® file. Please see the options below. 1. Save your PowerPoint® file as a series of images and import these images into the SoftChalk Photo Album Activity or the SoftChalk ºİºİߣshow Activity. For details, see the section Save PowerPoint® File as Images and Place Images into a SoftChalk Activity. 2. Convert your PowerPoint® file (.ppt or pptx file) into a flash animation (.swf file). If you have animation and audio, then the animation and audio will be preserved in the .swf file. Then insert this .swf file into a SoftChalk lesson. For details, see the section Save PowerPoint® File as a SWF File (iSpring). 3. Save your PowerPoint® file as a viewable file. Then in your SoftChalk lesson, you can provide a link to this viewable file. For details, see the section Save as a Viewable File. 4. Save your PowerPoint® file as a file in a Rich Text Format. Then you can open this file and copy text that you can paste into your SoftChalk lesson. For details, see the section Save as Rich Text Format. (This option does not export the text for the notes. Option 5 below exports the text for the notes.) 5. Publish your PowerPoint® file into separate images into a Word file. Then in your SoftChalk lesson, you can paste these images. This publishing option allows you to copy and paste the text of notes. For details, see the section Save Images in a Word File. 6. Purchase a software program that lets you convert a large PowerPoint® file into a compressed viewable file(s). Then in your SoftChalk lesson, you can link to this compressed viewable file(s). For details, see the sections and Use Impatica or Articulate Presenter and Use Adobe Presenter. SoftChalk LLC copyright 2011 SoftChalk PowerPoint Integration Guide page 3
- 4. Methods for Importing PowerPoint® Files Save PowerPoint® File as Images and Place Images into a SoftChalk Activity You can save your PowerPoint® file as a series of images and import these images into SoftChalk as a Photo Album Activity or ºİºİߣshow. If you have PowerPoint® 2007, you can do the following: 1. Within PowerPoint® 2007, open a presentation. 2. Choose Save As. 3. At the bottom of the window for the Save as type, select JPEG (*.jpg). 4. Click Save. 5. At the next window asking what to export, click Every ºİºİߣ. 6. A folder will be created with each slide appearing as an image. 7. Quit PowerPoint®. 8. Start SoftChalk. 9. Choose Insert/Activity/Photo Album (Or ºİºİߣshow). 10. Click Select Folder. 11. Select the folder with the slide images you created earlier. Click Open. 12. Click OK to close the Photo Album (or ºİºİߣshow) Activity window. SoftChalk LLC copyright 2011 SoftChalk PowerPoint Integration Guide page 4
- 5. Save PowerPoint® File as a SWF File (iSpring) You may want to investigate the following free program which allows you to convert your PowerPoint® presentation to a flash file (.swf format) that will include animation and audio (if you put animation and audio into your PowerPoint® presentation). (There is a Pro version of iSpring with more features.) http://www.ispringsolutions.com/products/ispring_free.html (Click Free Download) 1. Install the iSpring program (see above for the link). 2. Start PowerPoint®. Once you install the application above, iSpring Free appears as a top menu item within your PowerPoint® program. 3. Click iSpring Free. Then click Publish to produce the .swf file. Notice that you can browse to select a place to save your published presentation. [The default location creates a Presentations folder under My Documents (or Documents).] Within this Presentations folder is a folder named for your PowerPoint® file. Within this folder is your .swf file.) 4. Start SoftChalk. 5. Choose Insert/Media. 6. For the File Type, select Flash and click Select file. 7. Navigate to where you saved your presentation in step 3 above. Select the .swf file you created and click Select. IMPORTANT: Notice that you can adjust the width and height dimensions for your Flash file. 8. Click OK to return to your main editing window. 9. Save and preview your lesson. If you want to change the dimensions of the .swf you inserted, follow the steps below. 10. Within your SoftChalk lesson, right-click on the Flash Movie Placeholder and choose Modify Media. Then change the height and width dimensions. Click OK. 11. Save and preview your lesson again. IMPORTANT: As with inserting images or other media into SoftChalk, a copy of the .swf is put into your lesson folder when you save. (The original .swf remains in its original location.) If you modify the PowerPoint® presentation, you will need to generate another .swf following the steps above. Then within your SoftChalk lesson, right-click on the Flash Movie Placeholder and choose Modify Media. Then select the revised .swf. Click OK. SoftChalk LLC copyright 2011 SoftChalk PowerPoint Integration Guide page 5
- 6. Save PowerPoint® File in iSpring Pro If you have purchased iSpring Pro from http://www.ispringsolutions.com (this is the purchased program that has more features), then follow the steps below. 1. Install the iSpringPro program (see above for the link). 2. Start PowerPoint®. Once you install the application above, iSpring Pro appears as a top menu item within your PowerPoint® program. 3. Click iSpring Pro. Then click Quick Publish to produce your published Powerpoint presentation. 4. Letâs say your original Powerpoint file is called brain anatomy. After you publish with the Quick Publish method mentioned above, you have a folder called brain anatomy. [The default location creates a Presentations folder under My Documents (or Documents).] 5. Just fyi, within this brain anatomy folder is another folder called data and three files called fixprompt.js and index.html and presentation.xml. 6. Start SoftChalk and create a lesson. Save the lesson with a name such as unit1. 7. Quit SoftChalk. 8. Copy the brain anatomy iSpring presentation folder and paste this folder inside your SoftChalk lesson folder (e.g. unit1). 9. Start SoftChalk again and open your unit1 lesson. 10. Select some text and choose Insert/Hyperlink. 11. In the URL or selected file box, type brain anatomy/index.html. (Be sure to delete any http:// or https:// in this box.) 12. Select the checkbox Open a link in a new window. Click OK. 13. Save and preview your lesson. SoftChalk LLC copyright 2011 SoftChalk PowerPoint Integration Guide page 6
- 7. Save as Rich Text Format You can save text from your PowerPoint® file into a file with a Rich Text Format. Then you can copy text from this file. 1. In PowerPoint®, choose File/Save as (or go to the ball in the top left corner of your PowerPoint® window and choose Save as/Other Formats). 2. From the Save as type drop-down menu, choose Outline/RTF. 3. Click Save. 4. Notice that you have two files -- your original PowerPoint® file and your new file with the extension .rtf. 5. Double-click on your new .rtf file. It should open in Microsoft Word. 6. In Word, copy all the text. [You can select all the text using (Ctrl+a) and then copy the text.] 7. Start SoftChalk and choose Edit/Paste. SoftChalk LLC copyright 2011 SoftChalk PowerPoint Integration Guide page 7
- 8. Save as a Viewable File The following method allows students to bring up the PowerPoint® presentation within PowerPoint® in a Read-Only mode. However, with this method, students can choose File/Save As to save the presentation with another name on their computers. 1. In PowerPoint®, choose File/Save As (or go to the ball in the top left corner of your PowerPoint® window and choose Save as/PowerPoint Presentation). 2. At the drop-down Save type as menu, choose PowerPoint® Show (.pps). For PowerPoint® 2007 users, we recommend that you NOT choose the .ppsx version for compatibility reasons with older web browsers. Rather choose PowerPoint 97-2003 Show (.pps). 3. In SoftChalk, select some text that you want to use as the hyperlink to your PowerPoint® file. 4. Choose Insert/Hyperlink. 5. Click Select file and navigate to your PowerPoint® file .pps file. 6. Once you've selected your file, click Open. 7. If you want your students to view the PowerPoint® file in a new browser window, then select the checkbox Open the link in a new window. 8. Click OK to return to your main lesson window. 9. Choose File/Save. When you save your lesson, SoftChalk automatically places a copy of the linked PowerPoint® viewable file into your lesson folder. That way, when you are ready to move your lesson folder to another computer or package your lesson all the files are in one folder. SoftChalk LLC copyright 2011 SoftChalk PowerPoint Integration Guide page 8
- 9. Save Images in a Word File You can publish your PowerPoint® slides as images (with a .jpg format) into Microsoft Word. Then you can copy and paste these images from Word into your SoftChalk lesson. Since you are converting the images rather than the animation, no transitions or effects from PowerPoint® will appear in SoftChalk. This publishing method allows you to copy and paste the text for the notes. 1. In PowerPoint®, open your slide show. Choose File/Send To/Microsoft Word. In PowerPoint® 2007, choose the ball in the top left corner of your PowerPoint® window and choose Publish/Create Handouts in Microsoft Office Word. 2. Choose Notes below slides if you want to have the largest size images. 3. Click OK. PowerPoint® converts each slide to a jpg file and then automatically opens a Word document and places each of the slide image files into the Word document. 4. In Word, copy all the text. [You can select all the text using (Ctrl+a) and then copy the text.] 5. Start SoftChalk and choose Edit/Paste. All the slide images and notes will be pasted into your SoftChalk lesson for further editing and enhancement. SoftChalk LLC copyright 2011 SoftChalk PowerPoint Integration Guide page 9
- 10. Use Impatica or Articulate Presenter A compressed PowerPoint® file may be useful for larger PowerPoint® files that are too slow over the internet to see as a viewable PowerPoint® file. There are several products that you can purchase to create PowerPoint® files that can be compressed for the web including the following: Impatica According to their website, "Impatica for PowerPoint® simply converts the PowerPoint® file into a compressed format that is optimized for streaming over the Internet. The Impatica file is typically 95% smaller than the PowerPoint® HTML files." For details, see the Impatica website. Articulate Presenter According to their website, "Articulate Presenter lets non-technical users create e-learning courses by adding narration and interactivity to a standard PowerPoint® file. At the press of the button, your presentation is transformed into a compelling Flash-based course. " For details, see the Articulate Presenter website. Once you create a streaming file in a Flash format with one of these products, then you can create a hyperlink to this file in your SoftChalk lesson. For details on creating a hyperlink, see our FAQ How do I link to a file within my lesson? Adobe Presenter See the next section Use Adobe Presenter. SoftChalk LLC copyright 2011 SoftChalk PowerPoint Integration Guide page 10
- 11. Use Adobe Presenter According to the Adobe website, Adobe Presenter allows you to âcreate professional Flash presentations and self-paced courses complete with narration and interactivity.â The following steps explain how you can incorporate two Adobe Presenter videos into a SoftChalk lesson. The first produced Presenter video is in a folder called test1 which includes the following files: breeze_manafest.xml components.swf index.html loadflash.js viewer.swf viewerlite.swf The second produced Presenter video is in a folder called test2 which includes the following files: breeze_manafest.xml components.swf index.html loadflash.js viewer.swf viewerlite.swf 1. Create a SoftChalk lesson called tutorials. 2. Quit SoftChalk. 3. Copy the above two folders (test1 and test2) into your tutorials lesson folder. 4. Start SoftChalk and open your tutorials lesson. 5. Type Test1 Video and select this text. 6. Right-click and choose Hyperlink. 7. In the URL box, type test1/viewer.swf. Repeat the same process for the Test2 video using test2/viewer.swf for the URL. FYI, with SoftChalk Version 4 and later, when you package your lesson, all the folders inside the lesson become part of the zip file. SoftChalk LLC copyright 2011 SoftChalk PowerPoint Integration Guide page 11

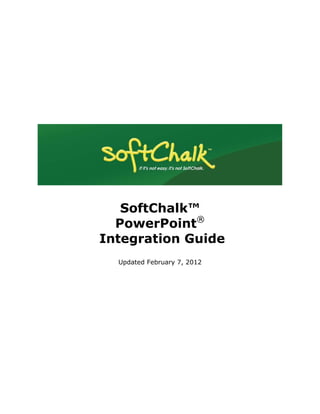



![Save PowerPoint® File as a SWF File (iSpring)
You may want to investigate the following free program which allows you to convert your
PowerPoint® presentation to a flash file (.swf format) that will include animation and audio
(if you put animation and audio into your PowerPoint® presentation). (There is a Pro version
of iSpring with more features.)
http://www.ispringsolutions.com/products/ispring_free.html
(Click Free Download)
1. Install the iSpring program (see above for the link).
2. Start PowerPoint®. Once you install the application above, iSpring Free appears as
a top menu item within your PowerPoint® program.
3. Click iSpring Free. Then click Publish to produce the .swf file. Notice that you can
browse to select a place to save your published presentation. [The default location
creates a Presentations folder under My Documents (or Documents).] Within this
Presentations folder is a folder named for your PowerPoint® file. Within this folder is
your .swf file.)
4. Start SoftChalk.
5. Choose Insert/Media.
6. For the File Type, select Flash and click Select file.
7. Navigate to where you saved your presentation in step 3 above. Select the .swf file
you created and click Select. IMPORTANT: Notice that you can adjust the width
and height dimensions for your Flash file.
8. Click OK to return to your main editing window.
9. Save and preview your lesson. If you want to change the dimensions of the .swf you
inserted, follow the steps below.
10. Within your SoftChalk lesson, right-click on the Flash Movie Placeholder and
choose Modify Media. Then change the height and width dimensions. Click OK.
11. Save and preview your lesson again.
IMPORTANT: As with inserting images or other media into SoftChalk, a copy of the .swf is
put into your lesson folder when you save. (The original .swf remains in its original
location.) If you modify the PowerPoint® presentation, you will need to generate another
.swf following the steps above. Then within your SoftChalk lesson, right-click on the Flash
Movie Placeholder and choose Modify Media. Then select the revised .swf. Click OK.
SoftChalk LLC copyright 2011 SoftChalk PowerPoint Integration Guide page 5](https://image.slidesharecdn.com/powerpoint-130401105852-phpapp01/85/Powerpoint-5-320.jpg)
![Save PowerPoint® File in iSpring Pro
If you have purchased iSpring Pro from http://www.ispringsolutions.com (this is the
purchased program that has more features), then follow the steps below.
1. Install the iSpringPro program (see above for the link).
2. Start PowerPoint®. Once you install the application above, iSpring Pro appears as a
top menu item within your PowerPoint® program.
3. Click iSpring Pro. Then click Quick Publish to produce your published Powerpoint
presentation.
4. Letâs say your original Powerpoint file is called brain anatomy. After you publish
with the Quick Publish method mentioned above, you have a folder called brain
anatomy. [The default location creates a Presentations folder under My Documents
(or Documents).]
5. Just fyi, within this brain anatomy folder is another folder called data and three
files called fixprompt.js and index.html and presentation.xml.
6. Start SoftChalk and create a lesson. Save the lesson with a name such as unit1.
7. Quit SoftChalk.
8. Copy the brain anatomy iSpring presentation folder and paste this folder inside
your SoftChalk lesson folder (e.g. unit1).
9. Start SoftChalk again and open your unit1 lesson.
10. Select some text and choose Insert/Hyperlink.
11. In the URL or selected file box, type brain anatomy/index.html. (Be sure to
delete any http:// or https:// in this box.)
12. Select the checkbox Open a link in a new window. Click OK.
13. Save and preview your lesson.
SoftChalk LLC copyright 2011 SoftChalk PowerPoint Integration Guide page 6](https://image.slidesharecdn.com/powerpoint-130401105852-phpapp01/85/Powerpoint-6-320.jpg)
![Save as Rich Text Format
You can save text from your PowerPoint® file into a file with a Rich Text Format. Then you
can copy text from this file.
1. In PowerPoint®, choose File/Save as (or go to the ball in the top left corner of your
PowerPoint® window and choose Save as/Other Formats).
2. From the Save as type drop-down menu, choose Outline/RTF.
3. Click Save.
4. Notice that you have two files -- your original PowerPoint® file and your new file with
the extension .rtf.
5. Double-click on your new .rtf file. It should open in Microsoft Word.
6. In Word, copy all the text. [You can select all the text using (Ctrl+a) and then copy
the text.]
7. Start SoftChalk and choose Edit/Paste.
SoftChalk LLC copyright 2011 SoftChalk PowerPoint Integration Guide page 7](https://image.slidesharecdn.com/powerpoint-130401105852-phpapp01/85/Powerpoint-7-320.jpg)

![Save Images in a Word File
You can publish your PowerPoint® slides as images (with a .jpg format) into Microsoft
Word. Then you can copy and paste these images from Word into your SoftChalk
lesson. Since you are converting the images rather than the animation, no transitions or
effects from PowerPoint® will appear in SoftChalk.
This publishing method allows you to copy and paste the text for the notes.
1. In PowerPoint®, open your slide show. Choose File/Send To/Microsoft Word. In
PowerPoint® 2007, choose the ball in the top left corner of your PowerPoint® window
and choose Publish/Create Handouts in Microsoft Office Word.
2. Choose Notes below slides if you want to have the largest size images.
3. Click OK. PowerPoint® converts each slide to a jpg file and then automatically opens
a Word document and places each of the slide image files into the Word document.
4. In Word, copy all the text. [You can select all the text using (Ctrl+a) and then copy
the text.]
5. Start SoftChalk and choose Edit/Paste. All the slide images and notes will be pasted
into your SoftChalk lesson for further editing and enhancement.
SoftChalk LLC copyright 2011 SoftChalk PowerPoint Integration Guide page 9](https://image.slidesharecdn.com/powerpoint-130401105852-phpapp01/85/Powerpoint-9-320.jpg)

