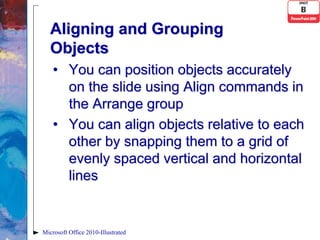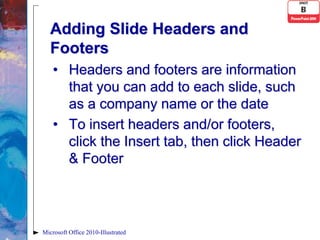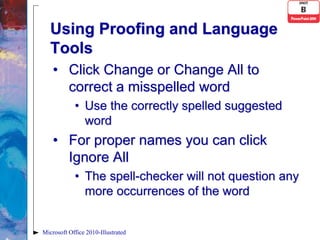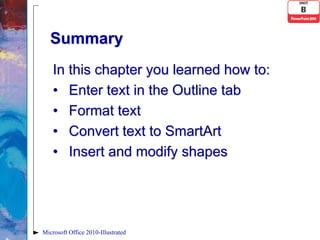Powerpoint 2010 Unit B PPT
- 1. Microsoft PowerPoint 2010- Illustrated Unit B: Modifying A Presentation
- 2. Objectives âĒ Enter text in the Outline tab âĒ Format text âĒ Convert text to SmartArt âĒ Insert and modify shapes Microsoft Office 2010 - Illustrated
- 3. Objectives âĒ Edit and duplicate shapes âĒ Align and group objects âĒ Add slide headers and footers âĒ Use proofing and language tools Microsoft Office 2010 - Illustrated
- 4. Entering Text in the Outline Tab âĒ The Outline tab is a great place to enter type when you want to focus on text and not the layout âĒ The Outline tab is organized with slide titles as headings and bulleted text as indented lines Microsoft Office 2010 - Illustrated
- 5. Entering Text in the Outline Tab Microsoft Office 2010 - Illustrated
- 6. Entering Text in the Outline Tab âĒ When you create a new slide in the Outline tab, a new slide appears âĒ A blinking insertion point indicates you can enter slide title âĒ Press [Enter], then [Tab] to start a new bullet Microsoft Office 2010 - Illustrated
- 7. Entering Text in the Outline Tab âĒ To rearrange the order of slides, simply drag a šÝšÝßĢ Icon to a new location in the Outline tab âĒ A horizontal indicator line appears to show the new location of the slide Microsoft Office 2010 - Illustrated
- 8. Formatting Text âĒ Once text is entered, you can format it with fonts, colors and sizes âĒ Formatting text allows you to make specific points stand out and grab the audienceâs attention âĒ To format text âĒ Select a text box or âĒ Highlight a word or phrase âĒ Use buttons on the Mini toolbar to format selected text Microsoft Office 2010 - Illustrated
- 9. Formatting Text Microsoft Office 2010 - Illustrated
- 10. Converting Text to SmartArt âĒ The ability to convert text to a SmartArt graphic increases your ability to create dynamic-looking text. âĒ A SmartArt graphic is a professional- quality diagram that visually illustrates text. âĒ There are eight categories, or types, of SmartArt graphics Microsoft Office 2010 - Illustrated
- 11. Converting Text to SmartArt âĒ You can convert existing text into a SmartArt graphic or start from scratch âĒ To convert existing text, select the text box, then click Convert to SmartArt button in Paragraph group âĒ A SmartArt Style is a pre-set combination of simple and 3-D formatting options that follows the presentation theme Microsoft Office 2010 - Illustrated
- 12. Converting Text to SmartArt Microsoft Office 2010 - Illustrated
- 13. Inserting and Modifying Shapes âĒ In PowerPoint you can insert many different types of shapes including lines, geometric figures, arrows, stars, callouts, and banners âĒ You can create single shapes or combine several shapes together to make a more complex figure Microsoft Office 2010-Illustrated
- 14. Inserting and Modifying Shapes âĒ To resize a shape, drag a resizing handle or use the Width and Height commands in the Size group on the Ribbon âĒ If you press [Shift] as you drag to create a shape, the shape maintains even proportions Microsoft Office 2010-Illustrated
- 15. Inserting and Modifying Shapes âĒ You can also apply a Quick Style âĒ A Quick Style is a set of formatting options, including line style, fill color, and effect Microsoft Office 2010-Illustrated
- 16. Editing and Duplicating Shapes âĒ With PowerPoint, you have the ability to refine the aspects of a shape âĒ You use the adjustment handleâa small yellow diamondâto change the appearance of an object Microsoft Office 2010-Illustrated
- 17. Editing and Duplicating Shapes Rotate handle âĒ The rotate handle is used to rotate an object in the direction and the amount that you drag the handle Microsoft Office 2010-Illustrated
- 18. Editing and Duplicating Shapes âĒ As you drag a handle, a semitransparent copy shows the updated image before you release the handle âĒ PowerPoint uses gridlines to align objects Microsoft Office 2010-Illustrated
- 19. Aligning and Grouping Objects âĒ You can position objects accurately on the slide using Align commands in the Arrange group âĒ You can align objects relative to each other by snapping them to a grid of evenly spaced vertical and horizontal lines Microsoft Office 2010-Illustrated
- 20. Aligning and Grouping Objects Microsoft Office 2010-Illustrated
- 21. Aligning and Grouping Objects âĒ You can group objects to secure their relative position to each other âĒ Click the Arrange button, then click Group âĒ To distribute objects is to evenly space them horizontally or vertically relative to each other or the slide Microsoft Office 2010-Illustrated
- 22. Adding šÝšÝßĢ Headers and Footers âĒ Headers and footers are information that you can add to each slide, such as a company name or the date âĒ To insert headers and/or footers, click the Insert tab, then click Header & Footer Microsoft Office 2010-Illustrated
- 23. Adding šÝšÝßĢ Headers and Footers Microsoft Office 2010-Illustrated
- 24. Adding šÝšÝßĢ Headers and Footers âĒ The placement of footer text objects is dependent upon the presentation theme âĒ The Header and Footer dialog box has two tabs: a šÝšÝßĢ tab and a Notes and Handouts tab âĒ There are three types of footer text, Date and time, šÝšÝßĢ number, and Footer Microsoft Office 2010-Illustrated
- 25. Using Proofing and Language Tools âĒ You can use the spell-checking feature in PowerPoint to check for and correct spelling errors Microsoft Office 2010-Illustrated
- 26. Using Proofing and Language Tools âĒ Click Change or Change All to correct a misspelled word âĒ Use the correctly spelled suggested word âĒ For proper names you can click Ignore All âĒ The spell-checker will not question any more occurrences of the word Microsoft Office 2010-Illustrated
- 27. Using Proofing and Language Tools âĒ The Microsoft Translator can translate your text to a different language âĒ Click the Translate button in the Language group Microsoft Office 2010-Illustrated
- 28. Summary In this chapter you learned how to: âĒ Enter text in the Outline tab âĒ Format text âĒ Convert text to SmartArt âĒ Insert and modify shapes Microsoft Office 2010-Illustrated
- 29. Summary In this chapter you learned how to: âĒ Edit and duplicate shapes âĒ Align and group objects âĒ Add slide headers and footers âĒ Use proofing and language tools Microsoft Office 2010-Illustrated
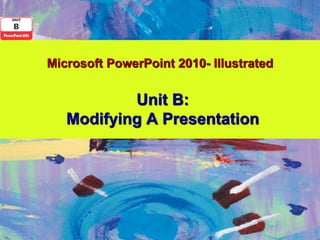




![Entering Text in the Outline Tab
âĒ When you create a new slide in the
Outline tab, a new slide appears
âĒ A blinking insertion point indicates you
can enter slide title
âĒ Press [Enter], then [Tab] to start a new
bullet
Microsoft Office 2010 - Illustrated](https://image.slidesharecdn.com/powerpoint2010unitb-121212104502-phpapp01/85/Powerpoint-2010-Unit-B-PPT-6-320.jpg)







![Inserting and Modifying
Shapes
âĒ To resize a shape, drag a resizing
handle or use the Width and Height
commands in the Size group on the
Ribbon
âĒ If you press [Shift] as you drag to
create a shape, the shape maintains
even proportions
Microsoft Office 2010-Illustrated](https://image.slidesharecdn.com/powerpoint2010unitb-121212104502-phpapp01/85/Powerpoint-2010-Unit-B-PPT-14-320.jpg)