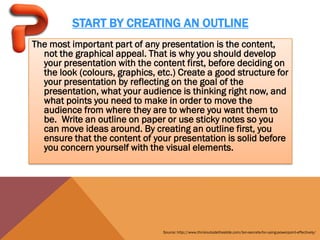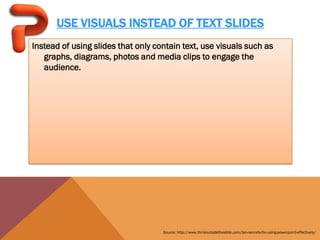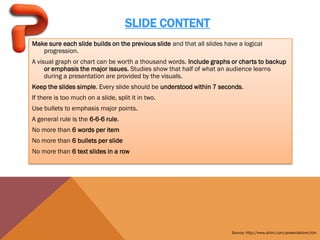Ppt comp
- 2. START BY CREATING AN OUTLINE The most important part of any presentation is the content, not the graphical appeal. That is why you should develop your presentation with the content first, before deciding on the look (colours, graphics, etc.) Create a good structure for your presentation by reflecting on the goal of the presentation, what your audience is thinking right now, and what points you need to make in order to move the audience from where they are to where you want them to be. Write an outline on paper or use sticky notes so you can move ideas around. By creating an outline first, you ensure that the content of your presentation is solid before you concern yourself with the visual elements. Source: http://www.thinkoutsidetheslide.com/ten-secrets-for-using-powerpoint-effectively/
- 3. USE CONTRASTING COLOURS If you want your audience to be able to see what you have on the slide, there needs to be a lot of contrast between the text colour and the background colour. I suggest a dark background with light text – I usually use a medium to dark blue background and white or yellow letters. Some prefer a light background and dark letters, which will also work well – which you choose will depend on personal preference. Don’t think that just because the text looks fine on your computer screen that it will look fine when projected. Most projectors make colours duller than they appear on a screen, and you should check how your colours look when projected to make sure there is still enough contrast. Source: http://www.thinkoutsidetheslide.com/ten-secrets-for-using-powerpoint-effectively/
- 4. USE A BIG ENOUGH FONT When deciding what font size to use in your presentation, make sure it is big enough so that the audience can read it. I usually find that any font size less than 24 point is too small to be reasonably read in most presentation situations. I would prefer to see most text at a 28 or 32 point size, with titles being 36 to 44 point size. The only reason I would use a font less than 24 point is when adding explanatory text to a graph or diagram, where you could use a 20 point font size. If you are given a small screen in a big room, your font will look smaller because the image will not be as big as it should be. Source: http://www.thinkoutsidetheslide.com/ten-secrets-for-using-powerpoint-effectively/
- 5. STOP THE MOVING TEXT When text comes on the screen, we want the audience to read the text, then focus back on the presenter to hear the message. If the text moves onto the screen in any way – such as flying in, spiral or zooming – it makes it harder for the audience members to read since they have to wait until the text has stopped before they can read it. This makes the presenter wait longer between each point and makes the audience members focus more on the movement than on what is being said. Source: http://www.thinkoutsidetheslide.com/ten-secrets-for-using-powerpoint-effectively/
- 6. TURN THE POINTER OFF During a presentation, it is very annoying to have the pointer (the little arrow) come on the screen while the presenter is speaking. It causes movement on the screen and draws the audience attention from the presenter to the screen. The pointer comes on when the mouse is moved during the presentation. To prevent this from happening, after the ∫›∫›fl£ Show view has started, press the Ctrl-H key combination. This prevents mouse movement from showing the pointer. If you need to bring the pointer on screen after this, press the A key. Source: http://www.thinkoutsidetheslide.com/ten-secrets-for-using-powerpoint-effectively/
- 7. USE VISUALS INSTEAD OF TEXT SLIDES Instead of using slides that only contain text, use visuals such as graphs, diagrams, photos and media clips to engage the audience. Source: http://www.thinkoutsidetheslide.com/ten-secrets-for-using-powerpoint-effectively/
- 8. HAVE SLIDES AT THE END OF YOUR PRESENTATION The last slide you speak to should not be the last slide in your presentation file. You should have three identical copies of your last speaking slide so that if you accidentally advance one too many times at the end of your presentation, your audience never knows because you don’t drop into the program, the slide looks like it has not changed. After these slides, you should include some slides that answer questions that you expect to be asked. These slides will be useful during Q&A sessions after the presentation. The final slide should be a blank slide so that if you go through all the other slides, you have a final backup from dropping into the program. Source: http://www.thinkoutsidetheslide.com/ten-secrets-for-using-powerpoint-effectively/
- 9. BE ABLE TO JUMP TO ANY SLIDE PowerPoint has a feature that allows you to be able to move quickly and seamlessly to any slide in your presentation. To do so, you need to know the slide numbers. The easiest way to print a list of the slide numbers and associated slide titles is to go to the Outline View and collapse the details for each slide (there is a button on the left side of the screen in this view that will do this). Then print the view. To jump to any slide, just enter the slide number on the keyboard and press the Enter key. This will move you directly to that slide. Source: http://www.thinkoutsidetheslide.com/ten-secrets-for-using-powerpoint-effectively/
- 10. BLANK THE SCREEN Sometimes we want the image on the screen to disappear so that the audience is focused solely on the presenter. There are two ways to do this. The first is if you want to blank the screen with a black image, similar to shutting the projector off (we used to do this all the time with overhead projectors by just shutting the projector off). Just press the period key (.) on the keyboard and the image is replaced with a black image. Press the period key again and the image is restored. Source: http://www.thinkoutsidetheslide.com/ten-secrets-for-using-powerpoint-effectively/
- 11. DRAW ON THE SCREEN DURING A PRESENTATION Sometimes it can be valuable to be able to draw on the screen during your presentation to illustrate a particular point or item. This can be done in the following way. Press the Ctrl-P key combination to display a pen on the screen. Then, using the left mouse button, draw on the slide as you wish. To erase what you have drawn, press the E key. To hide the pen, press the A key or the Ctrl-H key combination. Source: http://www.thinkoutsidetheslide.com/ten-secrets-for-using-powerpoint-effectively/
- 12. PREPARATION You should understand the mission target and purpose. Ask yourself... Who is the audience What do they need to know How can a presentation get the message across. Target your presentation to concentrate on what three things you want the audience to remember. A handy trick is to create the presentation starting with the end and working backwards. Start with what you want to accomplish at the end and create slides that help lead up to the conclusion. Before using the computer, plan your work using file cards or sticky notes. • Make a card for each point or thought you may want to convey. • Arrange them in a logic order. • Eliminate what is not needed or does not add to the presentation. Source: http://www.ahinc.com/presentations.htm
- 13. SLIDE CONTENT Make sure each slide builds on the previous slide and that all slides have a logical progression. A visual graph or chart can be worth a thousand words. Include graphs or charts to backup or emphasis the major issues. Studies show that half of what an audience learns during a presentation are provided by the visuals. Keep the slides simple. Every slide should be understood within 7 seconds. If there is too much on a slide, split it in two. Use bullets to emphasis major points. A general rule is the 6-6-6 rule. No more than 6 words per item No more than 6 bullets per slide No more than 6 text slides in a row Source: http://www.ahinc.com/presentations.htm
- 14. SPECIAL EFFECTS Use special effects with caution. Presentation software will allow you to create different methods of transition from slide to slide. Only use one transition method. Using multiple transition methods only distract from what you actually want to get across. Don't get carried away with animation, bouncing or moving text. Concentrate more on what you want to convey to keep the audience focused. Source: http://www.ahinc.com/presentations.htm
- 15. FONTS Use easy to read fonts Don't use less than a size of 18 points Don't over use italics Don't use more than 2 fonts per slide Keep the fonts consistent Source: http://www.ahinc.com/presentations.htm
- 16. COLORS Keep the same color scheme through out and use colors to highlight or emphasize. Source: http://www.ahinc.com/presentations.htm
- 17. LENGTH It is recommended that a presentation should run no longer than 20 minutes and no more than 15 slides. If more time is absolutely required, give your audience a break every so often at strategic breaking points. Make sure there is time at the end of the presentation to allow for questions and answers. Rehearsals will help you determine the length and to trim down the presentation if necessary. Source: http://www.ahinc.com/presentations.htm
- 18. PRESENTATION (II) Avoid using laser pointers. Most of the time you can't hold the darn thing steady and it can distract from what you are saying or displaying. If your slide is prepared correctly, you should not have to point to something. The use of a remote control to change slides is convenient and can make for a smoother presentation. Don't rely on battery power. Make sure you have your AC adapter connected Don't turn off all of the lights, unless you want to put the audience to sleep. The audience should have enough light to be able to take notes. At the end of the presentation hand out printed copies of the slides. Don't hand them out before or you will only invite people to try and match the handout with your actual presentation. You want to keep them focused on you and the screen, not on the handouts. Source: http://www.ahinc.com/presentations.htm
- 19. NOTES In presenting your report with powerpoint, don’t forget to have your own handouts printed and avoid looking at the powerpoint everytime and reading what’s in it. Concentrate to your readers’ eyes to catch their attention. Don’t depend too much on how nice your slides are.
Editor's Notes
- #3: PowerPoint, when displayed via a projector, is a useful tool for showing audiences things that enhance what the speaker is saying. It is a useful tool for illustrating the content of a speech, such as by showing photos, graphs, charts, maps, etc., or by highlighting certain text from a speech, such as quotations or major ideas. It should not be used as a slide-show outline of what the speaker is telling the audience.
- #4: PowerPoint, when displayed via a projector, is a useful tool for showing audiences things that enhance what the speaker is saying. It is a useful tool for illustrating the content of a speech, such as by showing photos, graphs, charts, maps, etc., or by highlighting certain text from a speech, such as quotations or major ideas. It should not be used as a slide-show outline of what the speaker is telling the audience.
- #5: PowerPoint, when displayed via a projector, is a useful tool for showing audiences things that enhance what the speaker is saying. It is a useful tool for illustrating the content of a speech, such as by showing photos, graphs, charts, maps, etc., or by highlighting certain text from a speech, such as quotations or major ideas. It should not be used as a slide-show outline of what the speaker is telling the audience.
- #6: PowerPoint, when displayed via a projector, is a useful tool for showing audiences things that enhance what the speaker is saying. It is a useful tool for illustrating the content of a speech, such as by showing photos, graphs, charts, maps, etc., or by highlighting certain text from a speech, such as quotations or major ideas. It should not be used as a slide-show outline of what the speaker is telling the audience.
- #7: PowerPoint, when displayed via a projector, is a useful tool for showing audiences things that enhance what the speaker is saying. It is a useful tool for illustrating the content of a speech, such as by showing photos, graphs, charts, maps, etc., or by highlighting certain text from a speech, such as quotations or major ideas. It should not be used as a slide-show outline of what the speaker is telling the audience.
- #8: PowerPoint, when displayed via a projector, is a useful tool for showing audiences things that enhance what the speaker is saying. It is a useful tool for illustrating the content of a speech, such as by showing photos, graphs, charts, maps, etc., or by highlighting certain text from a speech, such as quotations or major ideas. It should not be used as a slide-show outline of what the speaker is telling the audience.
- #9: PowerPoint, when displayed via a projector, is a useful tool for showing audiences things that enhance what the speaker is saying. It is a useful tool for illustrating the content of a speech, such as by showing photos, graphs, charts, maps, etc., or by highlighting certain text from a speech, such as quotations or major ideas. It should not be used as a slide-show outline of what the speaker is telling the audience.
- #10: PowerPoint, when displayed via a projector, is a useful tool for showing audiences things that enhance what the speaker is saying. It is a useful tool for illustrating the content of a speech, such as by showing photos, graphs, charts, maps, etc., or by highlighting certain text from a speech, such as quotations or major ideas. It should not be used as a slide-show outline of what the speaker is telling the audience.
- #11: PowerPoint, when displayed via a projector, is a useful tool for showing audiences things that enhance what the speaker is saying. It is a useful tool for illustrating the content of a speech, such as by showing photos, graphs, charts, maps, etc., or by highlighting certain text from a speech, such as quotations or major ideas. It should not be used as a slide-show outline of what the speaker is telling the audience.
- #12: PowerPoint, when displayed via a projector, is a useful tool for showing audiences things that enhance what the speaker is saying. It is a useful tool for illustrating the content of a speech, such as by showing photos, graphs, charts, maps, etc., or by highlighting certain text from a speech, such as quotations or major ideas. It should not be used as a slide-show outline of what the speaker is telling the audience.
- #13: PowerPoint, when displayed via a projector, is a useful tool for showing audiences things that enhance what the speaker is saying. It is a useful tool for illustrating the content of a speech, such as by showing photos, graphs, charts, maps, etc., or by highlighting certain text from a speech, such as quotations or major ideas. It should not be used as a slide-show outline of what the speaker is telling the audience.
- #14: PowerPoint, when displayed via a projector, is a useful tool for showing audiences things that enhance what the speaker is saying. It is a useful tool for illustrating the content of a speech, such as by showing photos, graphs, charts, maps, etc., or by highlighting certain text from a speech, such as quotations or major ideas. It should not be used as a slide-show outline of what the speaker is telling the audience.
- #15: PowerPoint, when displayed via a projector, is a useful tool for showing audiences things that enhance what the speaker is saying. It is a useful tool for illustrating the content of a speech, such as by showing photos, graphs, charts, maps, etc., or by highlighting certain text from a speech, such as quotations or major ideas. It should not be used as a slide-show outline of what the speaker is telling the audience.
- #16: PowerPoint, when displayed via a projector, is a useful tool for showing audiences things that enhance what the speaker is saying. It is a useful tool for illustrating the content of a speech, such as by showing photos, graphs, charts, maps, etc., or by highlighting certain text from a speech, such as quotations or major ideas. It should not be used as a slide-show outline of what the speaker is telling the audience.
- #17: PowerPoint, when displayed via a projector, is a useful tool for showing audiences things that enhance what the speaker is saying. It is a useful tool for illustrating the content of a speech, such as by showing photos, graphs, charts, maps, etc., or by highlighting certain text from a speech, such as quotations or major ideas. It should not be used as a slide-show outline of what the speaker is telling the audience.
- #18: PowerPoint, when displayed via a projector, is a useful tool for showing audiences things that enhance what the speaker is saying. It is a useful tool for illustrating the content of a speech, such as by showing photos, graphs, charts, maps, etc., or by highlighting certain text from a speech, such as quotations or major ideas. It should not be used as a slide-show outline of what the speaker is telling the audience.
- #19: PowerPoint, when displayed via a projector, is a useful tool for showing audiences things that enhance what the speaker is saying. It is a useful tool for illustrating the content of a speech, such as by showing photos, graphs, charts, maps, etc., or by highlighting certain text from a speech, such as quotations or major ideas. It should not be used as a slide-show outline of what the speaker is telling the audience.
- #20: PowerPoint, when displayed via a projector, is a useful tool for showing audiences things that enhance what the speaker is saying. It is a useful tool for illustrating the content of a speech, such as by showing photos, graphs, charts, maps, etc., or by highlighting certain text from a speech, such as quotations or major ideas. It should not be used as a slide-show outline of what the speaker is telling the audience.
- #21: PowerPoint, when displayed via a projector, is a useful tool for showing audiences things that enhance what the speaker is saying. It is a useful tool for illustrating the content of a speech, such as by showing photos, graphs, charts, maps, etc., or by highlighting certain text from a speech, such as quotations or major ideas. It should not be used as a slide-show outline of what the speaker is telling the audience.